3 つの簡単なツールを使用して Android をスクリーンミラーリングする方法
 更新者 リサ・オウ / 29年2023月09日15:XNUMX
更新者 リサ・オウ / 29年2023月09日15:XNUMX明日私たちの学校でプレゼンテーションがあります。 グループメイトも私もラップトップを持っていません。 幸いなことに、私たちの教授は、クラスでパワーポイントをプレゼンテーションするために彼女のラップトップを使用することを許可してくれました。 ただし、私は Android ユーザーです。 Android でミラーキャストは可能ですか? 「はい」の場合、その方法を学ぶのを手伝ってください。 皆さん、よろしくお願いします!
緊急の状況にあり、Android スマートフォンをミラーリングする方法がわかりませんか? この投稿を読んでください! あなたの問題を解決するために、簡単で実績のあるツールを 3 つ用意しました。 これ以上時間を無駄にしないようにしましょう。 下にスクロールして、この記事の閲覧をお楽しみください。
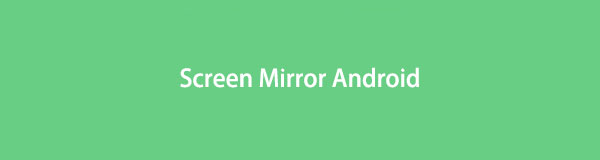

FoneLab Phone Mirror を使用すると、iPhone または Android をコンピュータに効率的にミラーリングできます。
- iPhone または Android の画面を PC にミラーリングできます。
- Wi-Fi、QR コード、PIN コード、または USB ケーブル接続を通じてデバイスを接続します。
- スクリーンショットを撮り、画面のアクティビティを簡単に記録します。

ガイド一覧
パート 1. Windows 上で Android をスクリーンミラーリングする方法
Android スマートフォンを Windows にミラーリングしたい場合は、この記事セクションが最適です。 この問題に関しては 2 つの方法を用意しました。 下にスクロールして、使用するツールを賢明に選択してください。 続行。
オプション 1. Windows スクリーンキャスト機能を使用する
ほとんどの人は、Windows にスクリーンキャスト ツールが組み込まれていることを知らないかもしれません。 この機能は Miracast と呼ばれます。 このツールは Android および Windows デバイスでのみ使用できます。 Apple デバイスなどの他のオペレーティング システムはサポートされていません。 このプロセスでは、互換性のある USB ケーブルを使用して Android スマートフォンを接続する必要があります。 無線で行うことはできません。 内蔵機能を使用して Android を Windows にスクリーンミラーリングするにはどうすればよいですか? 以下は、それを達成する方法に関する詳細なチュートリアルです。 進む。
ステップ 1Windows コンピューターを開きます。 その後、 通知ですよ 右下のアイコン。 タイル オプションの新しいリストが画面にポップアップ表示されます。 その後、 お問合せ すべてのタイル間のボタンをクリックします。
![[接続]ボタンをクリックします](https://www.fonelab.com/images/phone-mirror/how-to-screen-mirror-on-android/click-connect-button-on-windows.jpg)
ステップ 2Windows では別の画面オプションが表示されます。 をクリックしてください この PC に投影しています 下部にあるボタン。 その後、 設定 ウィンドウがメインインターフェイスに表示されます。 最初のボックスで、次を選択する必要があります。 どこでも利用可能 ボタン。 を選択してください 接続が要求されるたびに XNUMX 番目のボックスのボタンをクリックします。
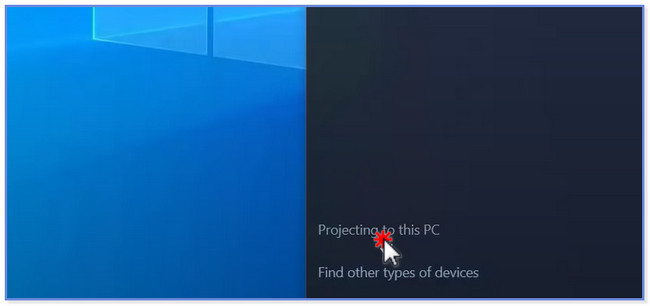
ステップ 3Android スマートフォンを開きます。 その後、対応するUSBケーブルを使用して接続してください。 2 つのデバイスが正常に接続されるまで待ちます。 Android スマートフォンの通知バーを下にスワイプしてください。 その後、 スクリーンミラー アイコン。 を選択してください パソコンの名前 Android スマートフォンと接続したいと考えています。
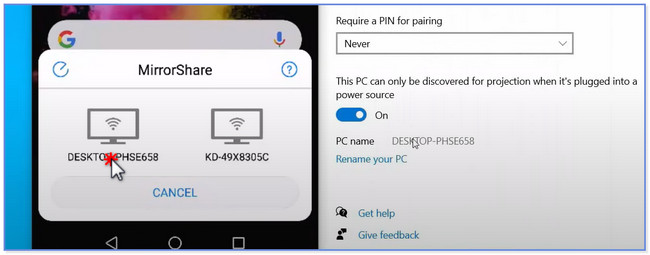
Windows が更新されていない場合、組み込みのスクリーンキャスト機能が利用できない可能性があります。 さらに、すべての Android スマートフォンにミラーリング ツールが組み込まれているわけではありません。 いずれかの要件を満たしていない場合、上記の方法を実行することはできません。 その場合は、サードパーティのミラーリング ツールを使用します。 以下でご確認ください。
オプション 2. FoneLab 電話ミラーを使用する
FoneLab電話ミラー Android スマートフォンを PC にミラーリングするように設計されています。 携帯電話をコンピュータにワイヤレスで接続したり、USB ケーブルを介して接続したりできます。 また、このミラーツールを使用すると、 画面のアクティビティを記録する ミラーリングしながら。 さらに、好みに応じて、画面上にテキストや描画を追加または配置することができます。 さらに、このツールは Android スマートフォンを全画面または半画面で表示できます。

FoneLab Phone Mirror を使用すると、iPhone または Android をコンピュータに効率的にミラーリングできます。
- iPhone または Android の画面を PC にミラーリングできます。
- Wi-Fi、QR コード、PIN コード、または USB ケーブル接続を通じてデバイスを接続します。
- スクリーンショットを撮り、画面のアクティビティを簡単に記録します。
さらに、遅延なくゲームをプレイしながら Android スマートフォンをミラーリングできます。 この場合、より大きな画面でゲームプレイを確認できます。 活用方法を知りたいですか FoneLab電話ミラー? 下にスクロールします。
ステップ 1FoneLab Phone Mirror をコンピュータにダウンロードします。 その後、メインインターフェイスの下部にあるダウンロードしたファイルをクリックします。 お好みに応じて設定してください。 後で、 インストール 中央のボタンをクリックすると、ツールが自動的に起動します。
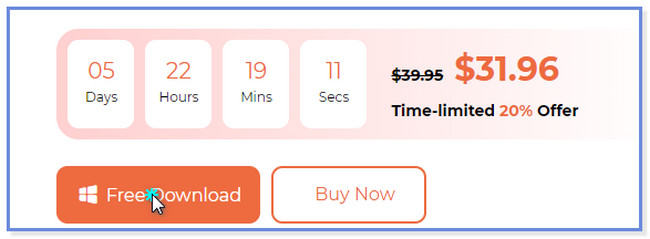
ステップ 2後で、 Androidミラー Android スマートフォンを使用しているため、右側のボタンを押します。 その後、ソフトウェアは接続インターフェイスに誘導します。
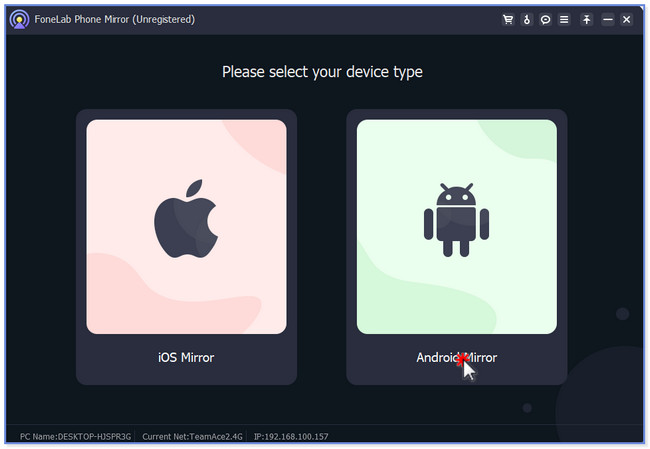
ステップ 3Android スマートフォンをコンピュータと同じ Wi-Fi に接続します。 ダウンロードしてください FoneLabミラー コンピューター上のアプリ。 Google Play ストアにアクセスし、検索バーでアプリを検索するだけです。 その後、「インストール」ボタンをタップし、プロセスが終了するまで待ちます。 後で、 Open アプリ上のボタンを押すと、携帯電話はアプリを自動的に起動します。 プロセスに適した接続モードを選択します。 [検出]、[PIN コード]、および [QR コード] ボタンを選択できます。
注: 電話機をコンピュータに接続できない場合は、 接続できません ボタン。 このツールは、現在直面している問題の解決に役立ちます。
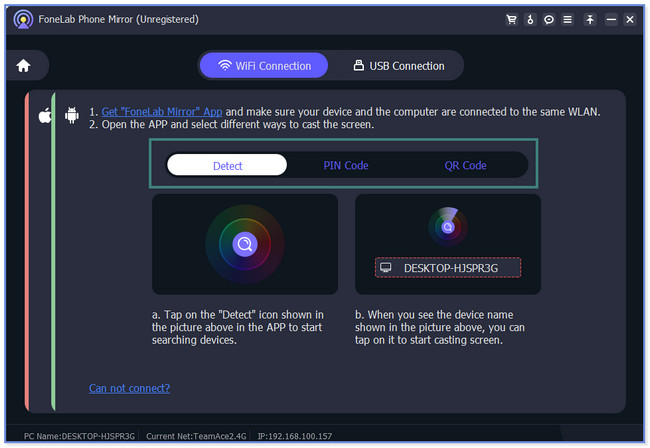
ステップ 4コンピュータ上に Android スマートフォンが表示されます。 を選択してください ウィンドウモード 画面サイズをカスタマイズするセクション。 を使用することもできます。 記録とスクリーンショット 下部にあるアイコン。
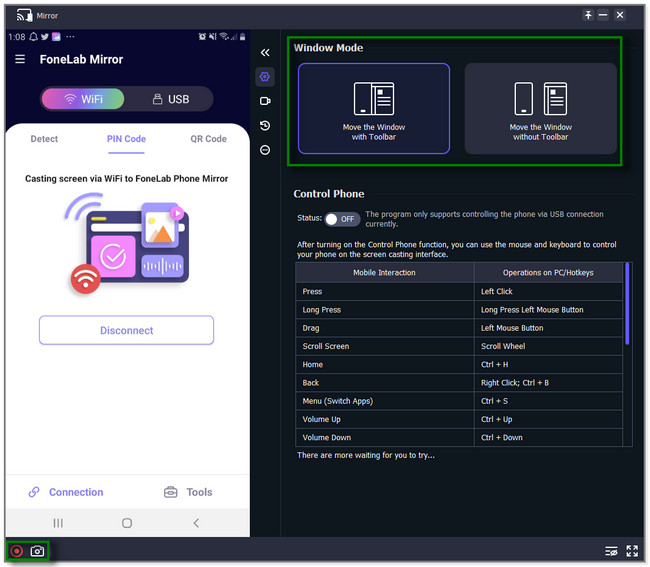

FoneLab Phone Mirror を使用すると、iPhone または Android をコンピュータに効率的にミラーリングできます。
- iPhone または Android の画面を PC にミラーリングできます。
- Wi-Fi、QR コード、PIN コード、または USB ケーブル接続を通じてデバイスを接続します。
- スクリーンショットを撮り、画面のアクティビティを簡単に記録します。
パート 2. Mac 上で Android をスクリーンミラーリングする方法
Android スマートフォンを Mac に接続したい場合はどうすればよいでしょうか? この問題には Vysor を使用できます。 これは、Android スマートフォンを Mac にミラーリングするために使用できるミラー ツールです。 ただし、ソフトウェアをコンピュータにダウンロードする必要があります。 これなしでは Android をコンピュータにキャストできません。 さらに、Android スマートフォンを Mac に接続する唯一の方法は USB ケーブルを介することです。 このツールでは、携帯電話をワイヤレスで接続することはできません。 とにかく、このツールについては詳細なチュートリアルを用意しました。 このアプリがどのように機能するか知りたいですか? 下にスクロールします。
ステップ 1ダウンロード Vysor Android スマートフォンで。 その後は、ダウンロードプロセスが終了するまで待つだけです。 後で、 Open ボタンをクリックして携帯電話でアプリを起動します。 アプリでは、必要なデータと設定にアクセスする必要があるか、アクセスする必要があります。
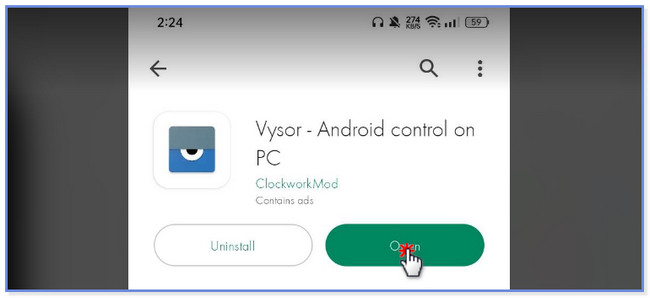
ステップ 2ダウンロードしてください Vysor コンピューター上のアプリ。 公式ウェブサイトにアクセスして、 ダウンロード メインインターフェイスのボタンをクリックします。 その後、ダウンロードプロセスが終了するまで待ちます。 コンピュータにセットアップしてすぐに起動します。 その後、下部にある録音アイコンをタップします。 その後、Mac 上に Android 画面が表示されます。
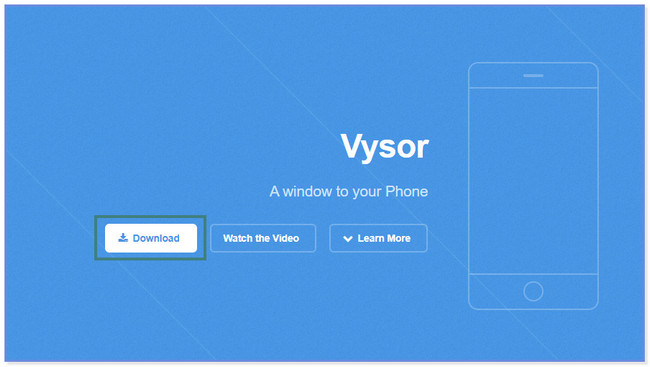
パート 3. Android のスクリーンミラーリング方法に関するよくある質問
1. Android に画面ミラーリングがあるかどうかを確認するにはどうすればよいですか?
Android スマートフォンに通知バーを通じて画面ミラーリングがあるかどうかを確認または検査できます。 アクティブなタイルが表示されるまで下にスワイプするだけです。 その後、ミラーアイコンまたは機能がセクションにリストされる必要があります。
2. 自分の携帯電話に Miracast が搭載されているかどうかを確認するにはどうすればよいですか?
この投稿で述べたように、すべての iPhone と Apple デバイスにはこの機能がありません。 ただし、Android を使用する場合、そのバージョンは Android 4.4 以降である必要があります。
この投稿では、Android をミラーリングするための 3 つの主要なツールを紹介します。 その中でも、 FoneLab電話ミラー Android を Windows にキャストする場合に優れています。 画面アクティビティを記録し、画面にテキストや行を追加できます。 このツールについてさらに詳しく知りたいですか? 今すぐあなたのPCにダウンロードしてください!

FoneLab Phone Mirror を使用すると、iPhone または Android をコンピュータに効率的にミラーリングできます。
- iPhone または Android の画面を PC にミラーリングできます。
- Wi-Fi、QR コード、PIN コード、または USB ケーブル接続を通じてデバイスを接続します。
- スクリーンショットを撮り、画面のアクティビティを簡単に記録します。
