Mac で簡単にスクリーンミラーリングする方法 [Android および iPhone]
 更新者 リサ・オウ / 04年2023月09日15:XNUMX
更新者 リサ・オウ / 04年2023月09日15:XNUMXこんにちは、みんな! 私の兄と妹は携帯電話でモバイルゲームをしています。 正確に言うと、彼らはゲームのチームメイトです。 電話を Mac にミラーリングすることにしました。 この場合、ゲームプレイを大きな画面で見ることができます。 そして同時に私たちは学びます。 また、Macで視聴しています。 Apple TVのような大きな画面で見たいのです。 しかし、その方法がわかりません。 Macでスクリーンミラーリングする方法を教えていただけますか? よろしくお願いします!
携帯電話を Mac にミラーリングするには、いくつかの方法があります。 難しいものもあれば、そうでないものもあります。 幸いなことに、私たちはあなたが使用できる最も簡単な方法をいくつか集めました。 以下を参照してください。
![Mac で簡単にスクリーンミラーリングする方法 [Android および iPhone]](https://www.fonelab.com/images/phone-mirror/how-to-screen-mirror-on-mac/how-to-screen-mirror-on-mac.jpg)

FoneLab Phone Mirror を使用すると、iPhone または Android をコンピュータに効率的にミラーリングできます。
- iPhone または Android の画面を PC にミラーリングできます。
- Wi-Fi、QR コード、PIN コード、または USB ケーブル接続を通じてデバイスを接続します。
- スクリーンショットを撮り、画面のアクティビティを簡単に記録します。

ガイド一覧
パート 1. AirPlay を通じて Mac でスクリーンミラーリングする方法
AirPlay は、Apple デバイスからファイルを転送するためによく使用されます。 幸いなことに、これを使用して Mac を Apple TV にミラーリングできます。 iPhoneをMacにミラーリングするために利用することもできます。 この機能の良い点は、携帯電話で遅延が発生しないことです。 2 台のデバイスをワイヤレスで接続するだけです。 それはWi-FiまたはBluetoothの助けを借りて行われます。 前述のデバイスについては、別の方法を参照してください。 進む。

FoneLab Phone Mirror を使用すると、iPhone または Android をコンピュータに効率的にミラーリングできます。
- iPhone または Android の画面を PC にミラーリングできます。
- Wi-Fi、QR コード、PIN コード、または USB ケーブル接続を通じてデバイスを接続します。
- スクリーンショットを撮り、画面のアクティビティを簡単に記録します。
オプション 1. Mac を Apple TV にミラーリングする
Mac は携帯電話よりも画面が大きいですが、映画を見るには Apple TV が最適です。 幸いなことに、Mac を Apple TV にミラーリングすることができます。 AirPlay を介して両方のデバイスを同じネットワークに接続するだけです。 以下の詳細な手順を真似して、その方法を確認してください。 進む。
ステップ 1何よりもまず、Apple TV と Mac が両方とも同じ Wi-Fi ネットワークに接続されていることを確認してください。 その後、 をクリックしてください。 コントロールセンター Mac のメニュー バーにある アイコン。 その後、画面にオプションが表示されます。 を選択してください スクリーンミラーリング のアイコンをクリックします。
ステップ 2メインインターフェイスのドロップダウンオプションを選択してください。 2 つのデバイスを接続するための XNUMX 桁のコードの入力を求められます。 正しく入力してください。 その後、 スクリーンミラーリング アイコンを選択して ミラー内蔵ディスプレイ or 個別のディスプレイとして使用
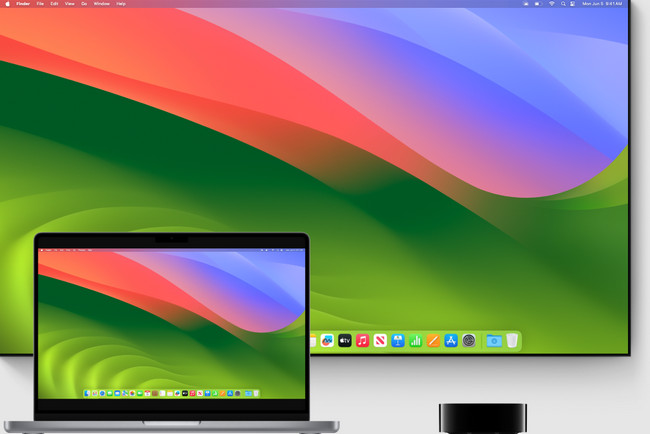
オプション 2. iPhone を Mac にミラーリングする
しかし、iPhone を Mac にキャストする方法を知りたい場合はどうすればよいでしょうか? 詳しいガイドはこちら! プロセスを理解するには、下にスクロールしてください。 進む。
ステップ 1iPhone と Mac を同じネットワークに接続します。 その後、下にスワイプしてください コントロールセンター iPhoneで。 を選択 鏡 すべてのアクティブなタイルの中のアイコン。 その後、iPhone はミラーリングできる近くのデバイスのスキャンを開始します。
ステップ 2[スクリーンミラーリング]ダイアログで、Macアイコンを選択してください。 その後、Mac にパスコードが表示される場合があります。 後でiPhoneに入力してください。 後で、iPhone の画面が Mac 画面に表示されます。
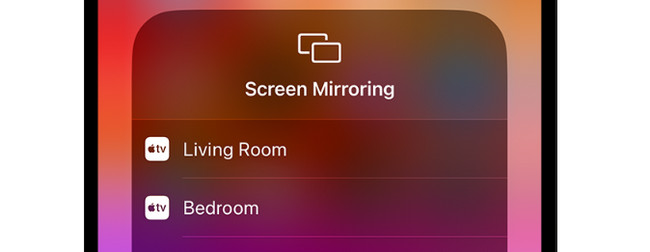
パート 2. サードパーティツールを使用して Mac でスクリーンミラーリングする方法
一部の Android スマートフォンにはミラー機能が組み込まれていますが、すべてではありません。 さらに、iPhone とは異なり、Android スマートフォンにはさまざまなメーカーとブランドがあります。 このプロセスを理解するために一般化するのは難しいでしょう。 このセクションでは、組み込みのミラー機能の手順を含めなかったのはそのためです。
Mac で画面ミラーリングを行うには、画面ミラーリングと共有などのサードパーティ アプリが最適なオプションです。 ただし、アプリは無料サービスを提供しません。 無料トライアルにアクセスすると、限られた機能しか使用できなくなります。 また、登録プロセスには時間がかかり、あなたの情報が必要になります。
以下に、サードパーティ アプリの使用方法の詳細な手順を示します。 下にスクロールします。
ステップ 1Android スマートフォンで Google Play ストア アプリを開きます。 その後、検索してください 画面のミラーリングと共有 アプリ。 同じ名前の結果が多数表示される場合は、下のアプリのアイコンを参照してください。 その後、 インストールを開始する 名前の下にあるボタン。 ダウンロードプロセスが実行されます。 その後、 Open ボタンをクリックして Android スマートフォンでアプリを起動します。
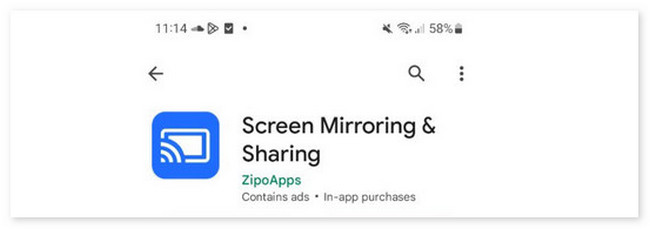
ステップ 2使用するアプリケーションに関する情報が表示されます。 Android を Mac 上の同じインターネット接続に接続してください。 その後、Mac で www.screenmirrorapp.com Web サイトを検索します。
ステップ 3をタップ スキャンの開始 アプリのボタンを押して、Mac 画面上の QR コードをキャプチャします。 検索したWebサイトに表示されます。 その後、Mac 画面に Android スマートフォンが表示されます。
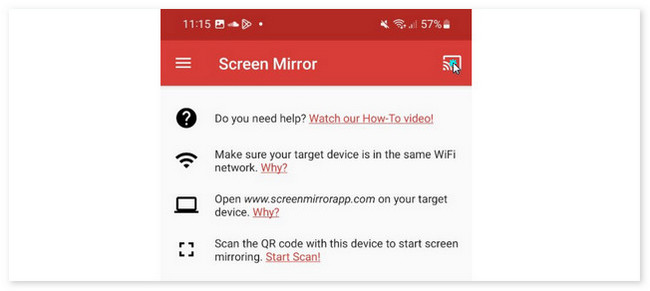
パート3. FoneLab Phone Mirrorを介してPCでスクリーンミラーリングする方法
MacBook または iMac でスクリーンミラーリングする方法に加えて、PC でスクリーンミラーリングを行う方法も知りたいかもしれません。 あなたが試すことができます FoneLab電話ミラー。 このツールは、iPhone または Android スマートフォンのミラーリングに使用できます。 このソフトウェアを使用すると、USB ケーブルを使用して、携帯電話をワイヤレスでミラーリングできるようになります。 以下をスクロールして手順をご覧ください。

FoneLab Phone Mirror を使用すると、iPhone または Android をコンピュータに効率的にミラーリングできます。
- iPhone または Android の画面を PC にミラーリングできます。
- Wi-Fi、QR コード、PIN コード、または USB ケーブル接続を通じてデバイスを接続します。
- スクリーンショットを撮り、画面のアクティビティを簡単に記録します。
ステップ 1ツールをダウンロードしてください。 これを行うには、 無料ダウンロード この投稿のボタン。 その後、設定してください。 その後起動してください。
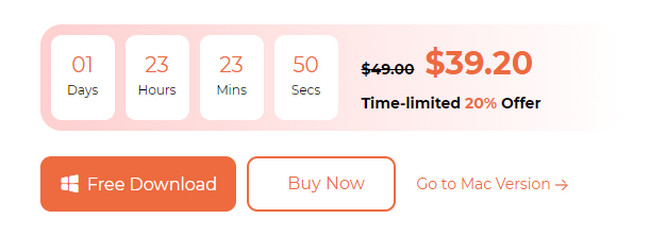
ステップ 22 つのオペレーティング システムが表示されます。 選択できるのは、 iOSミラー or Androidミラー アイコン。 電話機と PC を同じ Wi-Fi ネットワークに接続します。
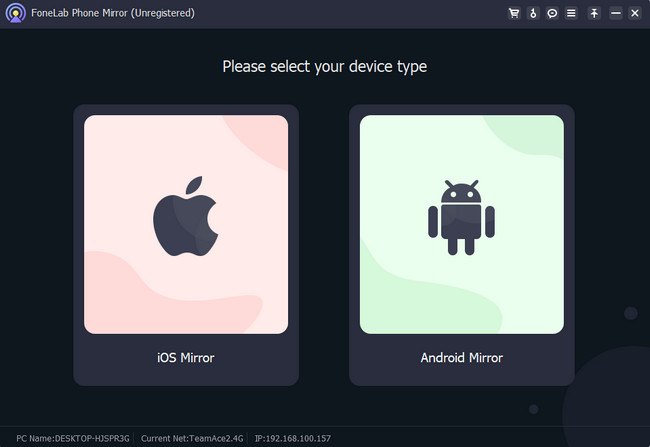
ステップ 3iPhone を使用している場合は、 スクリーンミラーリング ソフトウェアの左側にあるボタン。 後で、iPhone のコントロール センターを下にスワイプし、 FoneLab電話ミラー アイコン。 iPhoneの画面がPCの画面に表示されます。
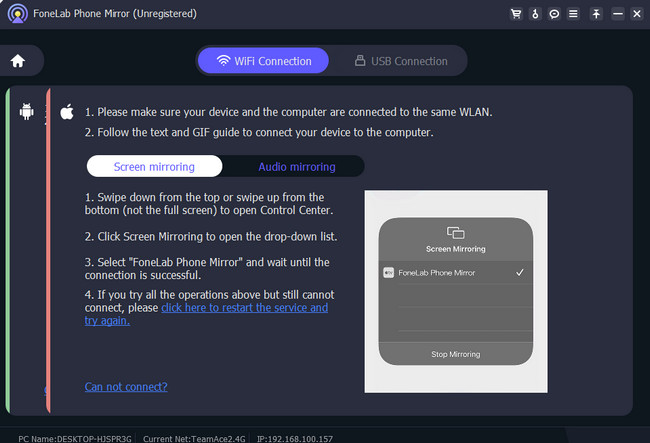
ただし、Android スマートフォンを使用している場合は、最初に FoneLab Mirror アプリをダウンロードしてください。 その後、ソフトウェアの接続モードのいずれかを選択します。 コードを正しく入力してください。 その後、PC画面上にAndroid画面が表示されます。
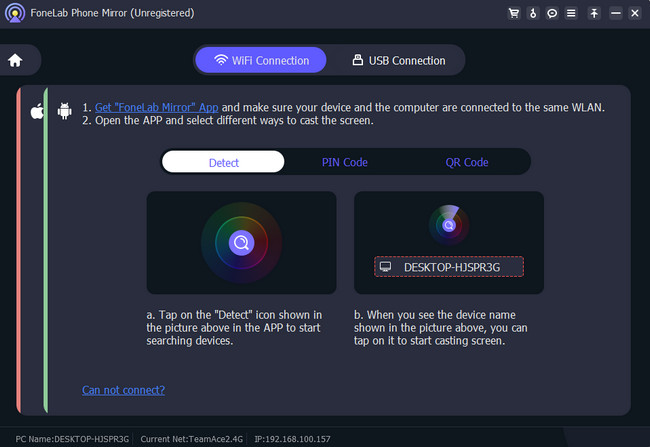
パート 4. Mac でスクリーンミラーリングする方法に関するよくある質問
1. USB 経由で Mac に電話の画面を表示するにはどうすればよいですか?
USB ケーブルを介して iPhone または Android スマートフォンをミラーリングする方法は組み込まれていません。 Apple はそのオプションを提供していません。 ワイヤレスのみを提供します。 あるいは、サードパーティのアプリケーションまたはソフトウェアを使用してこれを行うこともできます。 AirDroid もその XNUMX つです。 ただし、接続プロセスには無線接続よりも時間がかかります。
2. 私の Mac が画面ミラーリングに表示されないのはなぜですか?
Mac に画面ミラーリングが表示されない理由は複数あります。 ミラーリングしているデバイスは AirPlay と互換性がない可能性があります。 また、デバイスの一方または両方に古いソフトウェアがインストールされている可能性があります。 さらに、2 つのデバイスが同じネットワークに接続されていることを確認してください。 そうしないと、画面ミラーリングも機能しません。
結論として、Mac をさまざまなデバイスで画面ミラーリングするのは簡単です。 必要なのはワイヤレス接続のみです。 この記事では、携帯電話を PC にミラーリングできるソフトウェア「FoneLab Phone Mirror」も紹介しています。 iPhone、Android、または Mac デバイスについて他にご質問がありますか? 以下にコメントしてお知らせください。 ありがとう!

FoneLab Phone Mirror を使用すると、iPhone または Android をコンピュータに効率的にミラーリングできます。
- iPhone または Android の画面を PC にミラーリングできます。
- Wi-Fi、QR コード、PIN コード、または USB ケーブル接続を通じてデバイスを接続します。
- スクリーンショットを撮り、画面のアクティビティを簡単に記録します。
