Apple iOS 12:包括的な概要
 投稿者 リサ・オウ / 08年2021月09日00:XNUMX
投稿者 リサ・オウ / 08年2021月09日00:XNUMX Appleは9月の12、2018にiPhone XSとiPhone XRを発表した。 さらに、あなたはそれらの高度なフェイスID、A12バイオニックチップとスーパー網膜ディスプレイでiPhone XSとiPhone XS Maxに驚かせるべきです。
しかしながら、
あなたは新しいiPhoneの価格がまだ会社にとって最も高価なスマートフォンであることを知っているかもしれません、最も安いものは税引き後$ 1,000以上の費用がかかり、最も高価なものは税後$ 1,500以上の費用がかかります。
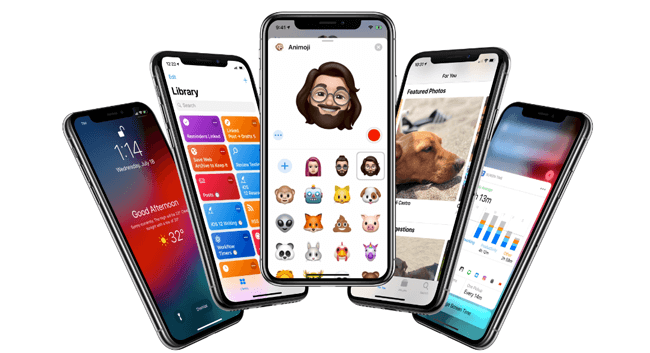
明らかに、価格はほとんどの人にとってすぐに新しいiPhoneを買うことへの障害となるでしょう。
まあ、
あなたのiPhoneを以前よりずっと良くするためにあなたが注意を払うことができるもう一つのものはiOSモバイルオペレーティングシステムのその12番目のメジャーリリースです。

ガイド一覧
1 iOS 12の概要
iOS 12は、iPhoneおよびiPadの操作性をさらに高速化、即応性、そして楽しいものにするように設計されています。
一部のユーザーは、次の点に疑問を抱いているかもしれません。 AppleはiOS 12をリリースした、私は待つか更新するべきである.
もちろん、iOS 12にはまだ深刻な問題があるので、アップグレードする価値がないと言っている人もいますが、それについていくつかの機能を学び、それから実行するかどうかを決めることができます。
以下はあなたが知っておくべきiOS 12機能です。
- デバイスの実行時間を短縮します。 それはユーザーにとってより速い経験のために強化されました。 そのため、カメラのスワイプ、キーボードの表示、アプリの起動などが速くなります。
- 同時に最大32人のFacetimeグループを起動すると、話している人のタイルが自動的に大きくなります。
- iPhoneは、セキュリティコード付きのメッセージを自動的に認識して、入力するかどうかを尋ねることができます。
- あなたの個性や気分に合わせてメモ帳を作りましょう。
- あなたはオリジナルを捨てずにiPhoneのロックを解除するための別の外観を設定することができます。
- アプリの使用、Webサイトの訪問などに費やされた時間をよりよく理解できます。 子供がiPhoneやiPadで過ごす時間を簡単に管理できます。
- USBアクセサリを無効にして、デバイスがサードパーティ製のツールや他のデバイスに接続しないようにします。
- メッセージスレッドと通知トピックはグループ化されているため、重要なものが一目でわかります。
- あなたは今iPad上でボイスメモアプリを使用することができます。
- ユニークで複雑なパスコードが自動的に作成され、Safariとアプリケーションに保存されます。
- 誰かがあなたと写真を共有したとき、あなたのデバイスは同じイベントからあなたのデバイス上の写真を探し、写真を共有することを提案します。
- それは新しい アプリを測定する 現実世界の物体の寸法を計算するために拡張現実を使うこと。
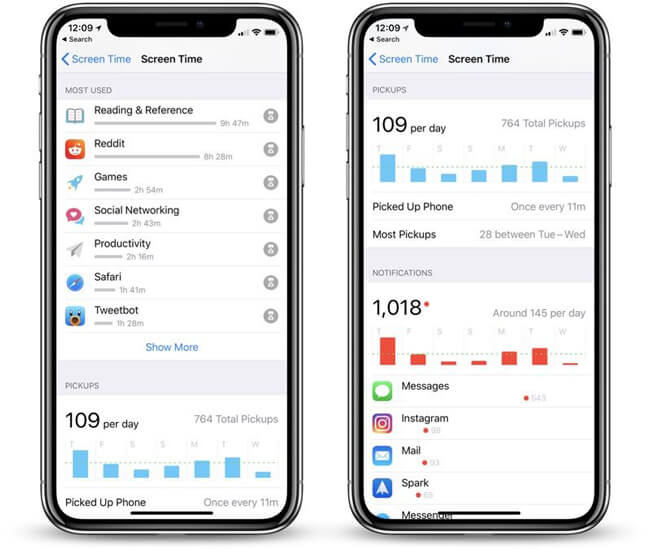
いいですね。
iOS 12をダウンロードしてインストールする方法に飛び込む前に、iOS12をアップグレードする前のヒントについて少し話しましょう。
2 4 iOS 12をインストールする前にすべきこと
事故は常に発生しているので、その前に更新の失敗やデータの損失を防ぐためにあなたがすべきことがあります。
1)iPhoneデータのバックアップ
何人かのユーザーは彼らが彼らのデータを新しいiOSを更新する手順の間または後に失ったと報告しました。 データを取り戻す方法を見つけなければならないので、彼らにとってはひどいことです。
あなたがそのようになりたくないのなら、それはする必要があります バックアップiPhoneデータ.
さまざまな方法があります、以下は詳細なデモです。
オプション1 iTunesでiPhoneをバックアップする
iTunesは、iPhoneのデータを安全かつ簡単に管理するためのAppleの方法の1つです。 バックアップ手順を完了するには、コンピューターとUSBケーブルが必要です。
インターネットを使用してデータを転送するのが嫌いな人にとっては、iTunesが最適なオプションです。
ステップ 1 iPhoneをUSBケーブルでコンピューターに接続します。
ステップ 2 iTunesを起動し、デバイスへの接続を有効にします。
ステップ 3クリック デバイスアイコン > まとめ > 今すぐバックアップする.

オプション2 USBケーブルでバックアップiPhone
インターネットに接続せずにiPhoneのデータをコンピュータにバックアップするもう1つの方法は、USBケーブルを使って写真、ビデオ、その他の文書などのデータをコンピュータに保存することです。
ステップ 1 USBケーブルでiPhoneをコンピューターに接続すると、ポップアップウィンドウが表示されます。
ステップ 2 選択する 写真やビデオをインポートする.
ステップ 3 必要なアイテムをデバイスフォルダーからローカルフォルダーにドラッグアンドドロップします。
オプション3 FoneLabでiPhoneをバックアップ
FoneLabはと呼ばれるツールを持っています iPhoneデータのバックアップと復元ユーザーができるだけ簡単にiPhoneのデータをバックアップできるようにする。
FoneLabを使用すると、データを失うことなくiPhone / iPad / iPodをバックアップおよび復元できます。
- iOSデータをPC / Macに簡単にバックアップおよび復元できます。
- バックアップからデータを復元する前にデータを詳細にプレビューします。
- iPhone、iPad、およびiPod touchのデータを選択的にバックアップおよび復元します。
ステップ 1 プログラムを起動し、選択します iOSデータのバックアップと復元.

ステップ 2 選択する iOSデータ選択 標準バックアップ or 暗号化されたバックアップをクリックし、次にクリックします。 開始.

ステップ 3 バックアップするデータタイプを選択して、クリックします Next 開始します。
オプション4 iCloudでiPhoneをバックアップする
iCloudからiPhoneへの別のAppleの方法に慣れているなら、iCloudを使ってiPhoneのデータをバックアップするのが良い選択かもしれないことを知っておくべきです。
ステップ 1 起動する 設定 iPhone上のアプリ。
ステップ 2 [あなたの名前] > iCloud > iCloudのバックアップ.
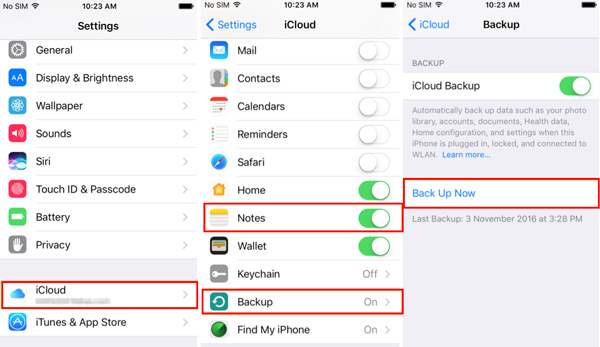
ステップ 3 有効にします iCloudのバックアップ.
ステップ 4 今すぐバックアップする.
iCloudにはスタンダーユーザー用のスペースが限られていることに注意してください。 データを保存するためにより多くのスペースが必要であるが、その費用を払いたくない場合は、他のクラウドサービスを選択してこれを行うことができます。
オプション5 クラウドサービスでiPhoneをバックアップする
市場にはさまざまなクラウドサービスがありますが、ニーズに応じて適切なものを選択する必要があります。 あなたがたくさんの写真やビデオを持っているなら、あなたは必要かもしれません Googleフォト。 あなたがたくさんの文書を持っている間、あなたは使うことを試みることができます OneDrive.
以下はのチュートリアルです iPhoneをバックアップする方法 Googleフォトのデータ。
ステップ 1 iPhoneにGoogleフォトをダウンロードしてインストールします。
ステップ 2 アプリを起動し、アカウントにログインします。 お持ちでない場合はサインアップしてください。
ステップ 3 アップロードアイコンをタップし、保存するアイテムを選択してタップします アップロード.
2)iPhoneの空き容量を増やす
アップグレードしたい場合は、iPhoneに十分なスペースを確保する必要があります。 以下はあなたのデバイス上のいくつかの不要なコンテンツを削除するためにあなたができることです。
オプション1 未使用のアプリを削除します。
一部のユーザーは、アンインストールせずに多くの使用済みアプリがあることに気づいていませんでした。 スペースを解放するために、デバイスからそれらを削除する時が来ました。
ちょうど行き 設定 > > iPhoneストレージ。 それからあなたは正しいアプリを選ぶことができます、タップします アプリをオフロード or アプリを削除 インターフェイス上。
ことを覚えておいてください。 アプリをオフロード あなたのデータを保持し、その後あなたがそれを再インストールするとデータが元に戻ります。 しながら アプリを削除 アプリとそのデータを永久に削除します。
オプション2 重複した写真、ビデオ、文書などを削除します。
デバイスは、写真、ビデオ、ドキュメントなどのファイルを保存するのに適しています。自分のファイルを確認して再編成する習慣を持つ人はほとんどいません。 あなたはそれらすべてを注意深く確認し、そして無駄な部分を取り除くことができる。
3)すべてのアプリを更新
バージョンが高いほどパフォーマンスとユーザーエクスペリエンスが向上するため、すべてのアプリを更新することをお勧めします。 あなたはを通じてアプリを更新することができます > 更新版 > すべて更新.
4)iPhoneのすべてのパスコードをメモする
ユーザーがデバイスを使い続けるには、パスワードが重要です。 あなたはそれらを注意深く注意する必要があります。
今、
次へ進むことができます iPhoneを更新する iOS12へ。
3 iOS 12にアップデートする方法
iPhoneオペレーティングシステムのアップグレードは難しい作業ではありませんが、注意が必要なことがあります。
まず、あなたは安定したインターネット接続が必要になります。 Wi-Fiとインターネット付きのコンピュータの両方が利用可能です。
第二に、iPhoneは50%以上の電力でなければならないか、またはあなたはそれのために充電器を準備するべきです。
iOS12をダウンロードしてインストールする方法に移りましょう。
オプション1 iTunesでiOSをアップデートする
ステップ 1 コンピューターでiTunesを起動し、iPhoneをそれに接続します。
ステップ 2 クリック デバイスアイコン > まとめ > 更新を確認.

ステップ 3 そうでない場合は、新しいバージョンに更新するように通知されます。
オプション2 iCloudでiOSをアップデートする
ステップ 1iPhoneを安定したWi-Fiに接続し、50%以上の電力を確保してください。
ステップ 2に行く 設定 > > ソフトウェアの更新.
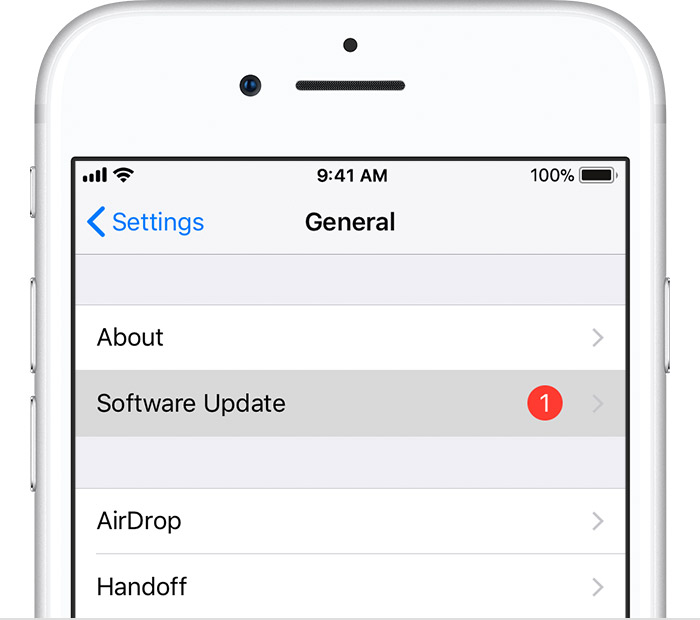
そうでない場合は、新しいバージョンに更新するように通知されます。
ステップ 3 ダウンロードとインストール.
4 iOS 12アップデート後に失われたデータを回復する
iOS 12のアップデート後にデータが失われて残念な場合は、データを元に戻すことができます。 誰かがデータが回復可能であるかどうか質問するかもしれません。
もちろんはい。
損失データは永久になくなるわけではありませんが、ユーザーには見えません。
失われたiPhoneデータを回復するための4実行可能な方法があります。
バックアップファイルがある場合は、バックアップファイルからデータを簡単に復元できます。そのため、データを定期的にバックアップする必要があるとよく言われます。
あなたは失われたデータを取り戻すために以下の解決策に従うことができます。
オプション1 iTunesでiPhoneのデータを回復する
あなたがそれらを選択した場合、iTunesとiCloudの両方がデバイス上の既存のデータを消去することを忘れないでください。
ステップ 1 コンピューターでiTunesを起動し、USBケーブルでiPhoneをコンピューターに接続します。
ステップ 2 クリック デバイスアイコン > まとめ > バックアップのリストア.
オプション2 iCloudでiPhoneのデータを回復する
ステップ 1 iPhoneをリセットする 設定 > > リセット > すべてのコンテンツと設定を消去.

ステップ 2指示に従ってiPhoneをセットアップし、選択します iCloudバックアップから復元する プロセス中。
オプション3 クラウドサービスからデータを回復する
以前に他のクラウドサービスでデータの保存を試みたことがある場合は、それらをダウンロードして同じ方法でデバイスに保存できます。
ステップ 1 iPhoneデータのバックアップに使用したアカウントにログインします。
ステップ 2 戻すアイテムを見つけて、デバイスに保存します。
オプション4 デバイスからiPhoneのデータを回復する
これは、バックアップファイルをまったく持っていない人にとって強力な方法です。 FoneLab iPhoneのデータ復旧 あなたがこのプログラムを解決するのを助けることができます。 単にデバイスをプログラムに接続してからスキャンして iPhoneのデータを回復する デバイスから。
ステップ 1 プログラムをコンピューターにダウンロードしてインストールし、USBケーブルでiPhoneをコンピューターに接続します。
FoneLab for iOSを使用すると、写真、連絡先、ビデオ、ファイル、WhatsApp、Kik、Snapchat、WeChatなどの失われた/削除されたiPhoneデータをiCloudまたはiTunesのバックアップまたはデバイスから復元できます。
- 写真、ビデオ、連絡先、WhatsApp、その他のデータを簡単に復元します。
- 回復前にデータをプレビューします。
- iPhone、iPad、iPod touchが利用可能です。
ステップ 2 プログラムを起動し、選択します iPhoneのデータ復旧 > iOSデバイスから復旧する インターフェイスで。

ステップ 3 データタイプを選択してクリック 開始 それはあなたのデバイスを検出したときに開始するには、あなたはそれが完了したときにデータがインターフェイスに一覧表示されるのを見ることができます。
ステップ 4左パネルからデータタイプを選択し、アイテムを確認してクリックします 回復する 右下にあります。

このソフトウェアには、iTunesとiCloudのバックアップファイルからデータを回復するための他の2つの機能があることに気付いたかもしれません。 それはあなたが選択的にデータを回復することを可能にし、それはデバイス上のデータを上書きしません。


そのうえ、
使い方はとても簡単なので、iPhone、iPad、iPodのデータをすばやく効果的に復元できます。
5 iOS 12のインストール中に発生したエラーを修正する方法
iOS 12をインストールするときにさまざまな状況が発生します、それはiPhone上でさまざまなエラーを引き起こす可能性があります。 あなたは簡単なクリックでこれらの未知のエラーを修正するためのツールを必要とするでしょう。
FoneLab iOS System Recoveryはあなたに強くお勧めします。
iPhoneのエラーを簡単かつ安全に修正できます。 といった iPhoneのブラックスクリーン、レンガ造りのiPhone、 iPhoneは再開し続ける 等です。
以下は iPhoneのエラーを修正.
FoneLabはiPhone / iPad / iPodをDFUモード、リカバリーモード、Appleロゴ、ヘッドフォンモードなどからデータを失わずに通常の状態に修正することを可能にします。
- 無効化されたiOSシステムの問題を修正します。
- データを損失することなく、無効なiOSデバイスからデータを抽出します。
- 安全で使いやすいです。
ステップ 1 コンピューターでソフトウェアを起動し、iPhoneをそれに接続します。
ステップ 2 選択する iOSシステム復旧、[OK]をクリックします 開始.

ステップ 3 デバイスに適切な情報を選択してファームウェアをダウンロードし、クリックします 修理.
その後、プログラムは異常なデバイスを正常な状態に修正します。
それで全部です。
今すぐダウンロードして今すぐ試してみてください!
FoneLabはiPhone / iPad / iPodをDFUモード、リカバリーモード、Appleロゴ、ヘッドフォンモードなどからデータを失わずに通常の状態に修正することを可能にします。
- 無効化されたiOSシステムの問題を修正します。
- データを損失することなく、無効なiOSデバイスからデータを抽出します。
- 安全で使いやすいです。
