iPhoneのバックアップに失敗? - それを修正するプロの方法 [2023]
 投稿者 リサ・オウ / 29年2021月16日00:XNUMX
投稿者 リサ・オウ / 29年2021月16日00:XNUMXIiPhoneにはiTunesとiCloudの2つの組み込み機能があり、好みに応じてデータファイルをバックアップできます。 これは、データファイルが失われたり、誤って消去されたりする傾向があるため、またはバックアップファイルが必要な場合があるため、自動または手動で実行できます。 ただし、iPhoneでのほとんどのデータバックアップは、常に期待どおりに動作するとは限らないため、不器用でイライラします。 多くのお客様は、iPhoneのバックアップが失敗するシナリオに直面しており、これにはさまざまな理由があります。 そのトピックについて、この投稿では、試行錯誤した方法を使用してiPhoneバックアップの失敗の問題を修正する方法を紹介します。
![iPhoneのバックアップに失敗? - それを修正するプロの方法 [2023]](https://www.fonelab.com/images/ios-backup-restore/iphone-backup-failed.jpg)

ガイド一覧
パート1。iTunes/ iCloudバックアップが失敗したのはなぜですか?
iPhoneのバックアップがシームレスに機能しない理由はさまざまです。これには、iCloudストレージの不足、iPhoneシステムエラー、iCloud / iTunesエラー、USBの問題が含まれ、場合によっては理由が不明または不明です。 また、場合によっては、iTunesのコピーが破損している可能性があります。 コンピュータのハードドライブまたはデバイスにバックアップを作成するのに十分なスペースがない可能性があります。 ロックダウンフォルダが破損しているか、権限が必要な可能性があります。 バックアップタスクが失敗した理由が何であれ、これらの理由はデータファイルやiPhoneデバイスへの損傷の原因となる可能性があります。
それでも、プロのようにiPhoneのバックアップ障害を修正するための実証済みのテスト済みソリューションをすべて集めたので、この記事ではその懸念について強調することはできません。
パート2。一般的な方法で失敗したiPhoneバックアップを修正する方法
iPhoneを再起動する
iPhoneの再起動は簡単な作業だと考えるかもしれませんが、バックアップタスクだけでなく、iOSデバイスの全体的なパフォーマンスでも、さまざまな問題を解決するための最も一般的で効果的な手法であることは否定できません。 したがって、iPhoneのバックアップに失敗したというエラーメッセージまたは通知が表示された場合は、より複雑な解決策を探す前に、まずiPhoneを再起動してみてください。
再起動して失敗したiPhoneバックアップを修正する手順:
オプション1に行きます 設定 アプリ。 下にスクロールして、 。 に メニューをもう一度下にスクロールして、 シャットダウン iPhoneの電源を切るように命令します。
オプション2再起動するもうXNUMXつの方法は、物理ボタンを使用することです。 電源ボタンを押したまま、画面上でドラッグするだけです。 スライダーの電源を切る 右に移動してiPhoneの電源を切ります。 さらに、iPhone X以降のバージョンを使用している場合は、 ボタンと ボリュームダウン/アップ 同時にボタンを押すと、電源オフ画面が表示されます。

アップデートiOSの 設定
iOSの設定は、iPhoneユーザーの全体的な品質を向上させるために随時更新されます。 これらのアップデートには、システムの変更とiOSデバイスでのより改善された設定の追加が含まれます。 そのため、iOSのアップデートは、バックアップの失敗の問題を含むiPhoneのあらゆる種類の問題を確実に修正するもうXNUMXつの簡単な方法です。
iOS設定を更新して失敗したiPhoneバックアップを修正する手順:
ステップ 1iPhoneで、 設定 アプリ。 その後、をタップします .
ステップ 2画面で、をタップします ソフトウェアの更新 デバイスで利用可能なアップデートがあるかどうかを確認します。 をタップして更新の説明を読みます もっと詳しく知る 次に、タップするだけです ダウンロード およびインストールして、更新をデバイスにインストールできるようにします。

iPhoneをリセット
前述したように、バックアップでこれらの不明なエラーが発生したり、失敗したりする理由を特定できない場合があります。 技術的には、この方法では、写真、ビデオ、連絡先、通話履歴、パスワード、メッセージ、閲覧履歴、カレンダー、チャット履歴、メモ、インストール済みアプリなど、基本的にiPhoneのクリーニングに役立つiPhone上のすべてのデータとファイルが削除されます。 それで、iPhoneを工場出荷時にリセットすることは、これらすべての問題を一度に解決するための効果的な方法です。
iPhoneをリセットして失敗したiPhoneバックアップを修正する手順:
に行きます 設定 あなたのiPhone上のアプリ。 次に、下にスクロールしてタップするだけです 。 その後、 メニューで、をタップします リセット をクリックして すべての設定をリセットします プロセスを開始します。

パート3。iCloudで失敗したiPhoneバックアップを修正する方法
iCloudは、iPhoneデータ用のAppleのバックアップおよび復元オプションのXNUMXつです。 これは、音楽、写真、ムービー、ドキュメント、およびその他のファイルを安全に保存できる組み込み機能です。 どのデバイスからでもiCloudでデータにアクセスできます。 したがって、あなたがそのXNUMX人である場合は、以下にリストされている方法を使用してiPhoneバックアップの失敗を修正する方法を学ぶために読んでください。
ネットワーク設定をリセットする
ネットワーク接続の不良は、iPhoneのバックアップ障害の最も一般的な原因です。 これは、接続に問題があると、ファイルを正常にバックアップするプロセスが妨げられ、良好な接続が必要になるためです。 ここでiPhoneのネットワーク設定をリセットして、ネットワークが正しく接続されていることを確認できます。
ネットワーク設定をリセットしてiCloudで失敗したiPhoneバックアップを修正する手順:
に行きます 設定 アプリ。 次にタップ 下にスクロールしてタップします リセット。 その後、選択します ネットワーク設定をリセットする ネットワーク設定をリセットするようにデバイスにプロンプトを表示します。

古いデータを削除する
iPhoneのバックアッププロセスが何度も失敗する場合は、iPhoneに理由がない可能性があります。 時々、主にiCloudスペースの容量が原因です。 技術的には、iCloudストレージには5GBの無料ストレージしかないため、その制限を超えた場合は、問題を簡単に修正するために、より多くのiCloudストレージを利用する必要があります。 もっとそう、実際には、iCloudストレージに余分なお金をかけたくない場合は、iCloud内の古いiPhoneバックアップをいくつか削除することを選択できます。
古いデータを削除してiCloudで失敗したiPhoneバックアップを修正する手順:
ステップ 1Video Cloud Studioで 設定 あなたのiPhone上のアプリ。 あなたの [AppleIDアカウントの名前] 上部にある iCloud オプションで。

ステップ 2をタップ ストレージを管理 iCloudのインターフェースに入るときのオプション。 次に、 バックアップ。 最後に、これまでに作成したすべての既存のiPhoneまたはその他のバックアップを確認できます。 古いiPhoneバックアップを選択し、それを削除して、より多くのiCloudストレージを取得できます。

iCloudストレージをアップグレードする
iPhoneからiCloudにデータをバックアップすると、「このiPhoneをバックアップするのに十分なスペースがiCloudにありません」というメッセージが表示される場合があります。 これは、空き容量が限られているiCloudに十分な空き容量がないためです。 結果として、iCloudの容量を増やすことは、iPhoneのバックアップの問題を解決するための実行可能なオプションかもしれません。 iCloudストレージをすぐにアップグレードできます。
iCloudストレージをアップグレードしてiCloudで失敗したiPhoneバックアップを修正する手順:
ステップ 1iPhoneで、 設定 アプリをタップしてから iCloud。 その後、をタップします ストレージを管理 選択 バックアップ.
ステップ 2次に、 [デバイスの名前] タップ ストレージの追加購入 デバイスのニーズに応じて利用できます。

未使用のアプリケーションを削除する
役に立たないアプリでiPhoneを過密にすると、ストレージメモリがすべて使い果たされ、デバイスの機能に影響を与える可能性があります。 そのため、携帯電話でアプリを使用しなくなった場合は、iPhoneのバックアップの問題を回避するために、アプリをアンインストールすることをお勧めします。
未使用のアプリケーションを削除してiCloudで失敗したiPhoneバックアップを修正する手順:
オプション1ホーム画面からアプリを削除します。 削除アイコンまたはアプリケーションアイコンの右上隅にある小さな(x)ボタンが表示されるまで、iPhoneのホーム画面からアプリを長押しします。更新されたバージョンを使用している場合は、ドロップダウンまでアプリを長押しします。ボタンが表示されたら、[アプリの削除]をタップするだけです。

オプション2アプリを削除 設定。 設定アプリに移動し、をタップします 。 選択する ストレージを管理 削除するアプリを選択し、をタップします アプリを削除 iPhone上のアプリケーションを削除します。

iCloudアカウントに再サインインする
iCloudでのバックアップに問題がある場合、iCloudアカウントのログインエラーが原因である場合があります。 これで、ログアウトして再度署名することで、この問題を解決できます。 iCloudアカウントに再署名してiCloudで失敗したiPhoneバックアップを修正する手順:iPhoneで、[設定]に移動します。 画面上部の[お使いのデバイス名]をタップします。 次に、iCloudに移動し、下にスクロールして[サインアウト]をタップします。 その後、iCloudに再度ログインします。

パート4。iTunesで失敗したiPhoneバックアップを修正する方法
、iTunesを更新
コンピュータの古いバージョンのiTunesが、iTunesバックアップセッションが失敗する理由のXNUMXつである可能性があります。 iTunesはiPhoneの最新のコンポーネントを認識できない場合があります。 そのため、これらの問題を取り除くために時々チェックする必要があります。
iTunesを更新してiTunesで失敗したiPhoneバックアップを修正する手順:
Microsoft Storeにアクセスして、 ダウンロードと更新 前回更新された日時を確認します。
AppleのWebサイトからiTunesをダウンロードした場合は、iTunesを開いてクリックする必要があります カスタマーサービス ツールバーで選択します 更新を確認.
ロックダウンフォルダをリセット
iTunesのバックアップ失敗の問題は、通常、iPhoneの非互換性とプライバシーの侵害が原因で発生します。 プライバシーの問題を解決するために、ロックダウンフォルダをリセットできます。 コンピュータのロックダウンフォルダは、iTunesがiPhoneを読み取れるように、デバイスからの証明書を保存します。
ロックダウンフォルダをリセットしてiTunesで失敗したiPhoneバックアップを修正する手順:
ステップ 1コンピュータファイルエクスプローラのC:\ ProgramData \ Apple \ LockdownにあるiTunesロックダウンフォルダを見つけます。
ステップ 2上部のメニューバーで[表示]をクリックし、[非表示のアイテム]をオンにしてフォルダを表示する必要があります。 その後、このフォルダ内のすべてを削除し、ウィンドウを閉じる必要があります。
ステップ 3次に、iTunesをもう一度起動し、iPhoneをUSBケーブルでコンピュータに接続し、iPhone画面で[信頼]をタップします。 最後に、iTunesを使用してiPhoneを再度バックアップしてみてください。
パート5。FoneLabiOSデータのバックアップと復元で高い成功率でiPhoneをバックアップする方法
FoneLab iOSデータのバックアップと復元 は、iPhoneのデータをPCまたはMacに簡単にバックアップおよび復元できるツールです。 また、シングルクリックでバックアップからデータを復元する前に、データを詳細に表示することもできます。 それだけでなく、標準バックアップや暗号化バックアップなどのバックアッププロセスの種類を選択することもできます。 そのため、iTunesまたはiCloudでファイルをバックアップする際に問題が発生した場合は、WindowsとMacの両方にダウンロードしてインストールできるこの素晴らしいソリューションの使用を強く検討する必要があります。
FoneLabを使用すると、データを失うことなくiPhone / iPad / iPodをバックアップおよび復元できます。
- iOSデータをPC / Macに簡単にバックアップおよび復元できます。
- バックアップからデータを復元する前にデータを詳細にプレビューします。
- iPhone、iPad、およびiPod touchのデータを選択的にバックアップおよび復元します。
手順 IPhoneのバックアップ FoneLab iOSデータのバックアップと復元で高い成功率:
ステップ 1まず、ダウンロードしてインストールします FoneLab iOSデータのバックアップと復元 お使いのコンピュータで。 次に、USBLightning充電ケーブルを介してiPhoneをコンピュータに接続します。

ステップ 2プログラムを起動し、メインインターフェイスで[ iOSデータのバックアップと復元 特徴。 その後、XNUMXつのオプションが与えられます。 iOSデータバックアップ & iOSデータの復元。 この場合、を選択する必要があります iOSデータバックアップ.

ステップ 3iPhoneデータをでバックアップすることを選択します 標準バックアップ or 暗号化されたバックアップ あなたの必要に応じて方法。

ステップ 4その後、をクリックします 開始 ボタンをクリックして、バックアッププロセスを開始します。
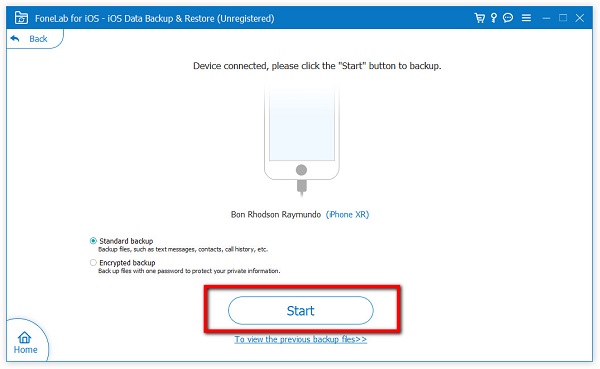
FoneLabを使用すると、データを失うことなくiPhone / iPad / iPodをバックアップおよび復元できます。
- iOSデータをPC / Macに簡単にバックアップおよび復元できます。
- バックアップからデータを復元する前にデータを詳細にプレビューします。
- iPhone、iPad、およびiPod touchのデータを選択的にバックアップおよび復元します。
パート6。iPhoneのバックアップに関するFAQが失敗しました
1. iCloudとiTunesでどのような種類のデータをバックアップできますか?
iCloudとiTunesでデータをバックアップする場合、iPhoneから任意のデータを自由にバックアップできます。 私たちがすべてを言うとき; それに名前を付けます。 設定の好みに応じて、写真、ビデオ、メッセージ(iMessage、SMS、MMS)、健康状態やその他のアプリデータ、iPhoneからのその他のデータなどが考えられます。
2. iCloudとiTunesでバッチファイルをバックアップすることは可能ですか?
はいぜったいに。 iCloudとiTunesでファイルをバックアップすると、バッチファイルをバックアップできます。 ただし、ほとんどの場合、バッチバックアッププロセスがプロセスの失敗の原因である可能性があります。 そのため、中断することなくファイルをバッチでバックアップする場合は、FoneLabiOSデータのバックアップと復元が最適なツールであることを知っておく必要があります。
したがって、この記事を印象的なもので締めくくるには、iPhoneのバックアップ失敗の問題が頻繁に発生しないように、バックアップファイルのタスクに最適なものを選択する必要があります。 それでも、上記の解決策の中で、他のことをする前に、 FoneLab iOSデータのバックアップと復元 それはあなたに高い成功率を与えるからです。
FoneLabを使用すると、データを失うことなくiPhone / iPad / iPodをバックアップおよび復元できます。
- iOSデータをPC / Macに簡単にバックアップおよび復元できます。
- バックアップからデータを復元する前にデータを詳細にプレビューします。
- iPhone、iPad、およびiPod touchのデータを選択的にバックアップおよび復元します。
