有名な方法を使用して電話を PC に簡単にキャスト
 更新者 リサ・オウ / 28年2023月09日15:XNUMX
更新者 リサ・オウ / 28年2023月09日15:XNUMXお気に入りの映画やシリーズのエピソードなどを Android デバイスの大きな画面で視聴したいと思いませんか? もしそうなら、携帯電話を PC にキャストする方法を学ぶことに興奮するでしょう。 オンラインのストリーミング サービスが充実したことで、さまざまな国の番組、ドラマ、映画を視聴することがはるかに簡単になりました。 ただし、これらのストリーミング プラットフォームはプランごとにサービスを提供しているため、予算とストリーミングのニーズに応じてサブスクライブできます。 たとえば、Android スマートフォンなどのモバイル デバイスでの視聴のみをサポートするサブスクリプションを購入できます。
Android 画面をコンピュータに表示する方法を知っていれば、高額なサブスクリプションを支払うことなく、より大きな画面を使用してストリーミング プラットフォームで視聴できます。 したがって、デバイスをコンピュータにミラーリングするさまざまな方法を知っておくと有益です。 とはいえ、この記事の次の部分で提供するシンプルかつ効果的な戦略をご理解ください。
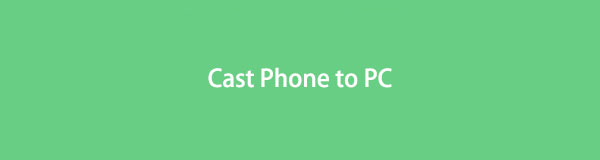

ガイド一覧
パート 1. FoneLab Phone Mirror を使用して Android を PC にミラーリングする
画面を PC にミラーリングしたい Android ユーザーに強くお勧めするツールは、 FoneLab電話ミラー。 この方法を使ってみると、USBケーブル、PINコード、QRコードによる多彩な接続方法、初心者でも使いやすいインターフェースなど、さまざまな面での柔軟性に気づくでしょう。 したがって、プログラムを Android デバイスに関連付けるのに問題はありません。 FoneLab Phone Mirror は、Samsung、OnePlus、Sony、HUAWEI、Motorola、Xiaomi など、数え切れないほどの Android ブランドをサポートしています。

FoneLab Phone Mirror を使用すると、iPhone または Android をコンピュータに効率的にミラーリングできます。
- iPhone または Android の画面を PC にミラーリングできます。
- Wi-Fi、QR コード、PIN コード、または USB ケーブル接続を通じてデバイスを接続します。
- スクリーンショットを撮り、画面のアクティビティを簡単に記録します。
Android を PC にミラーリングする方法のサンプル ガイドとして、以下の簡単な手順を参考にしてください。 FoneLab電話ミラー:
ステップ 1公式ウェブページの左側にある「無料ダウンロード」タブを使用して、FoneLab Phone Mirror のコピーを確保します。 コンピュータに保存したダウンロード ファイルにアクセスし、必要な権限を操作します。 プログラムウィンドウが画面に表示され、[インストール]ボタンが表示されます。 これをクリックすると、ミラーリング ツールの機能のプレビューが XNUMX 分以内に表示されます。 インストールが完了したら、コンピューター上でプログラムを実行します。
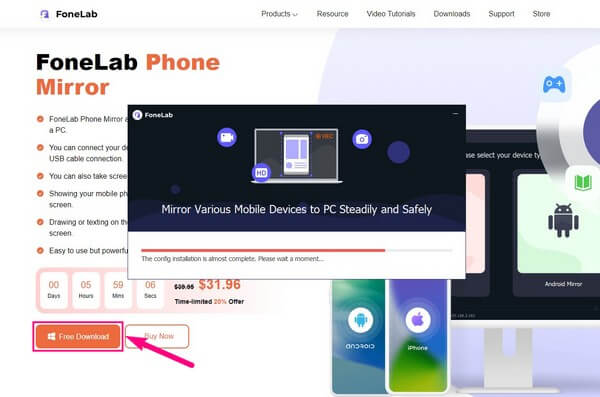
ステップ 2FoneLab Phone Mirror は XNUMX つのデバイス タイプをサポートします。 iOS ミラー ボックスは、このプログラムはほぼすべての iOS バージョンで動作するため、バージョンに関係なく、デバイスが iPhone または iPad のユーザー向けです。 その間に、 Androidミラー お使いの携帯電話が Samsung または Android オペレーティング システムを実行しているモバイル デバイスの場合。 デバイスの種類をクリックすると、接続プロセスの適切な手順が表示されます。
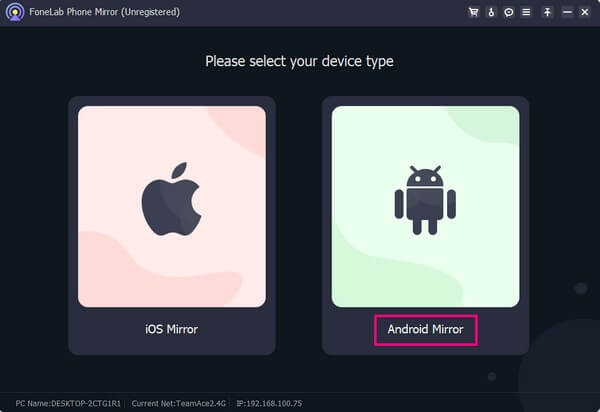
ステップ 3次のインターフェイスでは、Android をミラーリング ツールに接続するための複数のオプションが提供されます。 USB ケーブルを使用して接続することもできますが、ワイヤレスをご希望の場合は、「WiFi 接続」セクションの接続方法を試してください。 プログラムがデバイスを認識できるように、Android とコンピューターが同じ WLAN にリンクされていることを確認してください。 PIN または QR コードを使用して Android スマートフォンを接続することもできます。
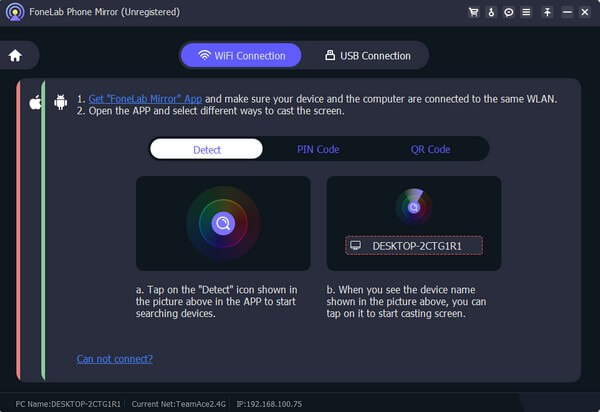
ステップ 4数秒後に、ツールのインターフェイスに Android スマートフォンの画面が表示されることを期待してください。 次に、FoneLab Phone Mirror 機能を活用します。 たとえば、携帯電話の画面で再生中のムービーをキャプチャしたい場合は、 記録 画面表示の下のインターフェイスの左端にあるアイコン。 をクリックして録音設定を行うこともできます。 カムコーダー 真ん中にシンボル。
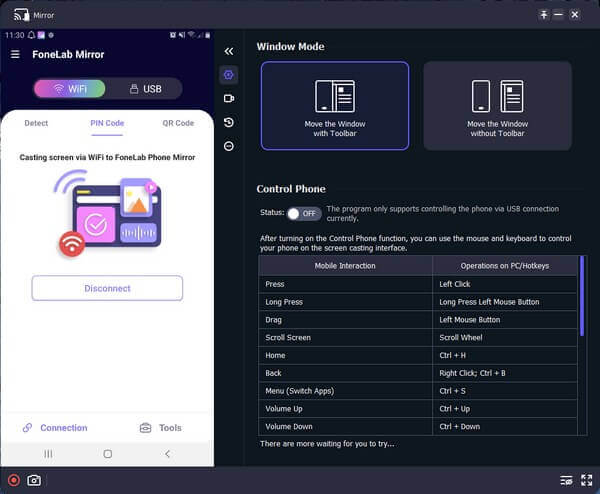

FoneLab Phone Mirror を使用すると、iPhone または Android をコンピュータに効率的にミラーリングできます。
- iPhone または Android の画面を PC にミラーリングできます。
- Wi-Fi、QR コード、PIN コード、または USB ケーブル接続を通じてデバイスを接続します。
- スクリーンショットを撮り、画面のアクティビティを簡単に記録します。
パート 2. ワイヤレス ディスプレイを介して Android を PC にミラーリングする
ワイヤレス ディスプレイは、携帯電話の画面を PC に投影するための Windows の最新バージョンの機能です。 これを使用すると、携帯電話やタブレットなどの Android 画面をミラーリングして、Windows コンピューターやテレビなどの受信機を表示できます。 ただし、コンピューターと Android デバイスでこの方法を利用するには、デバイスが Miracast をサポートしている必要があることに注意してください。
Miracast を介して電話から PC にキャストするには、以下の簡単な指示に従ってください。
ステップ 1コンピュータを選択してアクセスします 設定 をクリックすると 開始 デスクトップの左下隅にあるアイコン。 で 設定 インターフェース、選択 エントルピー タブのリストで を選択し、 このPCに投影する 次の画面の左の列にあります。
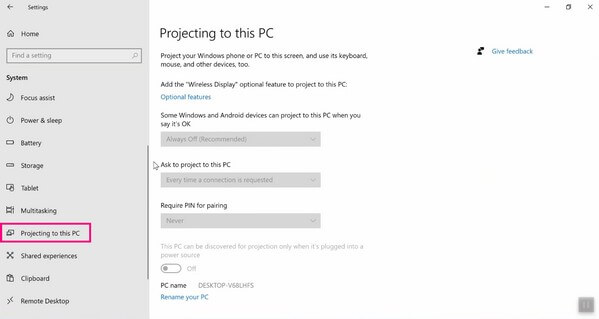
ステップ 2 このPCに投影する セクションをクリックします。 オプション 特徴 > 機能を追加する。 その後、利用可能なオプション機能を参照して、 ワイヤレスディスプレイ 一番下にあります。 その横にあるチェックボックスをオンにして、「インストール」をクリックします。
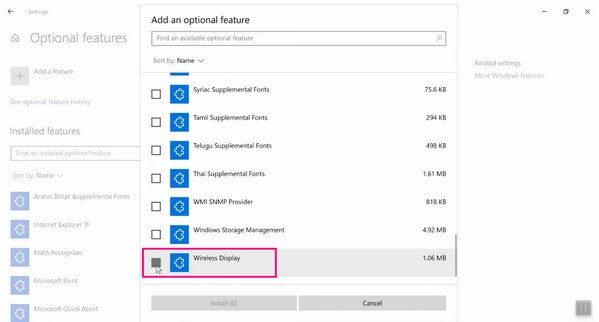
ステップ 3機能のインストールが完了したら、画面に戻ります。 このPCに投影する セクションを作成し、それに応じてプルダウン メニューを管理します。 後で、コンピューターがワイヤレス接続の準備ができると画面に通知されます。 Android スマートフォンの通知パネルを上からスワイプし、スクリーンキャスト機能を有効にして画面をコンピューターにミラーリングします。
ただし、一部の PC はワイヤレス ディスプレイ機能をサポートしていないため、この方法で Android 画面をコンピュータに投影することができません。 お使いの PC がこの機能をサポートしていない場合でも、この記事の他のテクニックを参照できます。

FoneLab Phone Mirror を使用すると、iPhone または Android をコンピュータに効率的にミラーリングできます。
- iPhone または Android の画面を PC にミラーリングできます。
- Wi-Fi、QR コード、PIN コード、または USB ケーブル接続を通じてデバイスを接続します。
- スクリーンショットを撮り、画面のアクティビティを簡単に記録します。
パート 3. オンラインツールを介して Android を PC にミラーリングする
Web 上で最もよく見つかる効果的なオンライン ツールは、Wondershare Online Screen Mirror です。 この画面ミラーリング プログラムは、携帯電話の画面を PC 上のほぼすべての Web ブラウザに複製する方法を習得しています。 アクセスの良さと利便性から多くの人が利用しています。 完全に無料ですが、パフォーマンスの効率性を信頼できます。 さらに、ユーザーフレンドリーなインターフェイスにより、プログラムの操作が迅速になります。
オンライン ツール Wondershare Online Screen Mirror を介して Android 画面を PC にミラーリングするには、以下の簡単なガイドラインに従ってください。
ステップ 1ブラウザで Wondershare Online Screen Mirror Web サイトに移動します。 次に、 無料試用 ページ左側のタブをクリックすると、次の画面で QR コードが表示されます。
ステップ 2コードをスキャンするには、Android スマートフォンに Dr.Fone Link をインストールし、それを使用してデバイスをプログラムにリンクする必要があります。 その後、 をタップします スクリーンミラーリング 携帯電話にオプションが表示されたとき。 Android の画面がコンピュータのブラウザ上に複製されます。
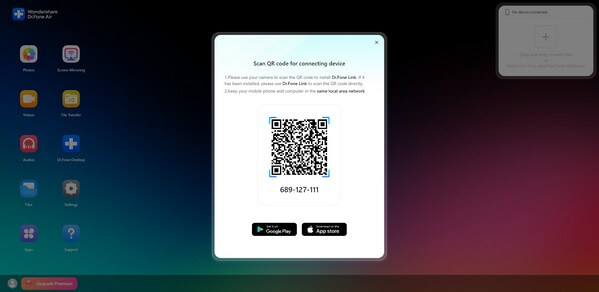
ただし、これはオンライン ツールであるため、インターネット接続が不安定になると速度が低下したり、一時停止したりすることが予想されます。 視聴やミラーリングをスムーズにしたい場合は、安定したネットワークにリンクするか、パート 1 のようなインターネットを必要としない他の方法を使用してください。

FoneLab Phone Mirror を使用すると、iPhone または Android をコンピュータに効率的にミラーリングできます。
- iPhone または Android の画面を PC にミラーリングできます。
- Wi-Fi、QR コード、PIN コード、または USB ケーブル接続を通じてデバイスを接続します。
- スクリーンショットを撮り、画面のアクティビティを簡単に記録します。
パート 4. Android を PC にミラーリングすることに関する FAQ
1. ワイヤレス ディスプレイを使用して Android スマートフォンを Windows 10 にミラーリングできますか?
はい、できます。 画面ミラーリング機能であるワイヤレス ディスプレイは、少数の互換性のあるコンピューターでのみ動作します。 幸いなことに、Windows 10 もその中に含まれています。 ただし、より互換性のある画面ミラーリング方法を希望する場合は、 FoneLab電話ミラー。 複数のデバイスで機能し、Android 以外のさまざまな iOS デバイスでも使用できます。
2. USB ケーブルを使用して Android を PC にミラーリングするにはどうすればよいですか?
上記で提供されているテクニックのうち、USB ケーブルを使用してデバイスを接続できます。 FoneLab電話ミラー プログラム。 ケーブルの端を Android とコンピュータに接続することでそれを行うことができます。 その後、プログラムにデバイスへのアクセスを許可する必要がある権限に従ってください。 その後、画面に表示される指示に従って、正常に接続してください。
この記事でまとめた画面ミラーリング戦略を活用していただけることは光栄です。 Android またはその他のデバイスでさらに問題が発生する場合は、を参照してください。 FoneLab電話ミラー サイト。

FoneLab Phone Mirror を使用すると、iPhone または Android をコンピュータに効率的にミラーリングできます。
- iPhone または Android の画面を PC にミラーリングできます。
- Wi-Fi、QR コード、PIN コード、または USB ケーブル接続を通じてデバイスを接続します。
- スクリーンショットを撮り、画面のアクティビティを簡単に記録します。
