iPhone を iMac に効率的にミラーリングするための主要なテクニック
 更新者 リサ・オウ / 04年2023月09日15:XNUMX
更新者 リサ・オウ / 04年2023月09日15:XNUMX中小企業用に防水シートを印刷する予定なので、オプションを増やすために複数の写真を編集しました。 家族に最高のものを選んでもらいたいのですが、私の iPhone の画面が小さすぎて写真全体を鑑賞することができません。 したがって、家族が写真の詳細をより鮮明に見ることができるように、iPhone を iMac にミラーリングする方法を誰かが手伝ってくれることを願っています。
iMac のような広い画面で iPhone を表示することは、多くの人が画面ミラーリングを試してみたいと思う主な理由の XNUMX つです。 iPhone のコンテンツを iMac に複製すると、写真とその詳細がより鮮明に表示されるなど、いくつかの利点があります。 こうすることで、タープで使用する画像の選択、壁紙、プロフィール写真、ホーム画面などに設定する画像の選択がはるかに簡単になります。 それとは別に、映画、シリーズ、プレゼンテーション、チュートリアルなどの他の iPhone データを表示する場合にも有利です。
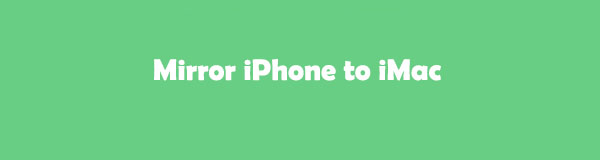
これを念頭に置いて、私たちは Web を調査し、iPhone の画面を iMac にミラーリングする効率的な戦略を見つけました。 単なるミラーリング ツールを探すのは簡単ですが、最適なものではありません。 ありがたいことに、私たちは時間をかけて見つけた各方法をテストし、そのすべてをこの記事にまとめました。 次のパートに進んで、画面ミラーリングプロセスを開始してください。

FoneLab Phone Mirror を使用すると、iPhone または Android をコンピュータに効率的にミラーリングできます。
- iPhone または Android の画面を PC にミラーリングできます。
- Wi-Fi、QR コード、PIN コード、または USB ケーブル接続を通じてデバイスを接続します。
- スクリーンショットを撮り、画面のアクティビティを簡単に記録します。

ガイド一覧
パート 1. AirPlay を通じて iPhone を iMac にミラーリングする方法
AirPlay は、iPhone または iPad の画面を iMac やその他の AirPlay 互換デバイスにミラーリングするための Apple の公式機能です。 この機能を使用すると、プロセスを実行するのに必要な手順は簡単なので、iPhone の画面を表示することは問題になりません。 内蔵されているため、非常にアクセスしやすく、iPhone をミラーリングするために何かをダウンロードしたりインストールしたりする必要はありません。 したがって、AirPlay 機能を使用すると、映画の視聴やプレゼンテーションの視聴などを手間なく楽しむことができます。
AirPlay 経由で iPhone を iMac にミラーリングするには、以下の簡単な手順に従ってください。
ステップ 1iMac を Wi-Fi ネットワークにリンクし、iPhone を同じ WLAN に接続します。 その後、デバイスの上部または下部から親指をスライドさせて、 コントロールセンター。 そこから、スクリーンミラーリングを含むいくつかの iPhone 機能が表示されます。
ステップ 2タップしたら スクリーンミラーリング タイルをクリックすると、ミラーリングに利用可能なデバイスが iPhone 画面に表示されます。 リストから iMac の名前をクリックします。 すると、AirPlay コードが iMac 画面に表示されます。 iPhone の [AirPlay コード] フィールドにそれを入力すると、iPhone の画面が iMac にミラーリングされます。
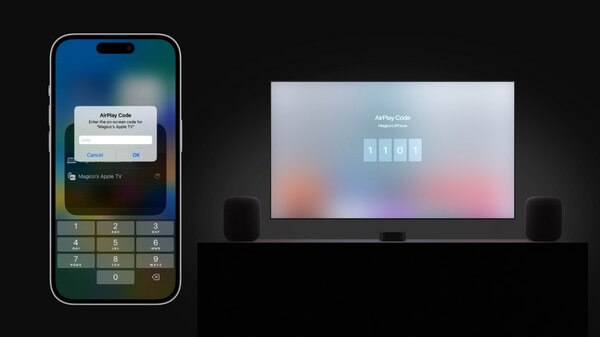
ただし、Android など、iPhone 以外にミラーリングするデバイスがある場合、この方法は役に立ちません。 AirPlay は Apple デバイスでのみサポートされており、Android デバイスと Windows コンピュータは含まれません。 ただし、これについてはパート 3 のボーナス ヒントに進むことができます。
パート 2. QuickTime を使用して iPhone を iMac にミラーリングする方法
iPhone を iMac にミラーリングする別の公式な方法が必要な場合は、QuickTime Player を試してください。 このプログラムはメディア ファイルの再生、録音、基本的な編集に人気がありますが、iPhone を iMac やその他の macOS デバイスにミラーリングすることもできます。 Lightning ケーブルを使用して、デバイスを接続して画面ミラーリングを行うことができます。
QuickTime を使用して iPhone を iMac にミラーリングする方法を決定するには、以下の快適な手順を考慮してください。
ステップ 1USB ケーブルを使用して iPhone を iMac に接続し、正しく接続されていることを確認します。 次に、 アプリケーション iMac 上のフォルダーを参照して、QuickTime Player プログラムを見つけて実行します。
ステップ 2QuickTime が実行されたら、 File iMac デスクトップの上部にあるオプションを選択し、プルダウン メニューが表示されたら [新しいムービー録画] を選択します。 QuickTime インターフェイスが画面に表示されます。
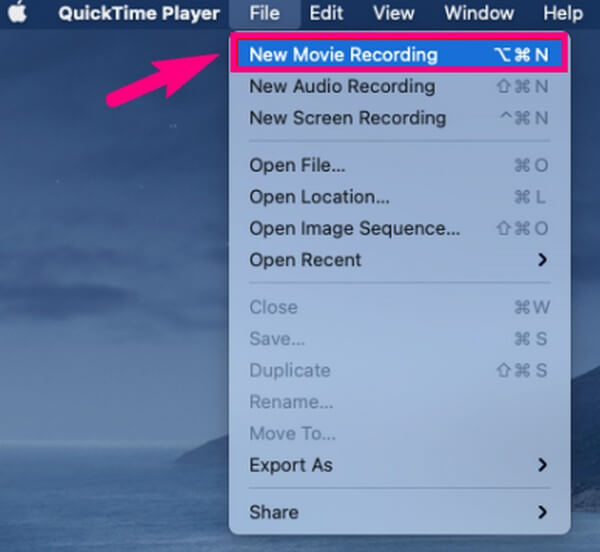
ステップ 3プログラムのインターフェイスの中央下部に録画アイコンがあります。 ボタンを無視して、その横にある下矢印をクリックして続行します。 その後、表示される利用可能なデバイスから iPhone 名を選択すると、iPhone 画面が iMac にミラーリングされます。
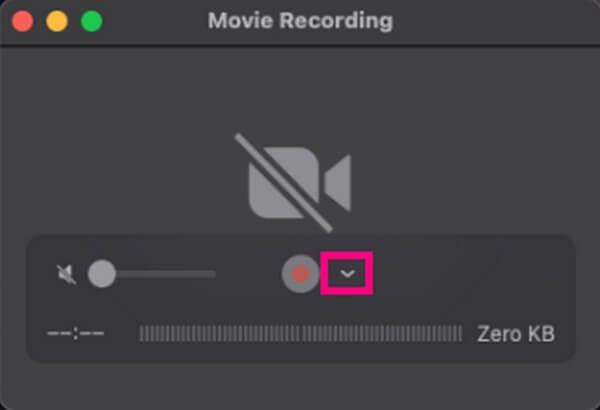
パート 3. ボーナスヒント - FoneLab Phone Mirror を使用して iPhone を PC にミラーリングする
以前の方法は主に Apple デバイス間の画面ミラーリングに使用されます。 したがって、 FoneLab電話ミラー これは、Android デバイスまたは Windows を所有している場合に非常に役立ちます。 この記事の他の方法とは異なり、このツールは iOS または Android デバイスの PC へのミラーリングをサポートしています。 また、デバイスをリンクするための複数の方法が用意されているため、接続が難しくなりません。 さらに、FoneLab Phone Mirror は、ツールのわかりやすいインターフェイスにより、ユーザーフレンドリーなプロセスを提供すると信頼できます。 その優れた機能をより楽しく活用していただけます。

FoneLab Phone Mirror を使用すると、iPhone または Android をコンピュータに効率的にミラーリングできます。
- iPhone または Android の画面を PC にミラーリングできます。
- Wi-Fi、QR コード、PIN コード、または USB ケーブル接続を通じてデバイスを接続します。
- スクリーンショットを撮り、画面のアクティビティを簡単に記録します。
以下の簡単なガイドラインをサンプルとして使用して、iPhone または Android を PC にミラーリングします。 FoneLab電話ミラー:
ステップ 1Windows ブラウザで FoneLab Phone Mirror サイトにアクセスします。 左下のページで、 無料ダウンロード ボタンをクリックして、インストーラー ファイルのコピーを取得します。 その後、デバイスに変更を加えるプログラムのアクセス許可を許可してファイルを管理します。 プログラム ウィンドウが表示されるので、インストール手順を開始するには、[インストール] をクリックする必要があります。 XNUMX 分以内に、コンピューター上でツールを実行できるようになります。
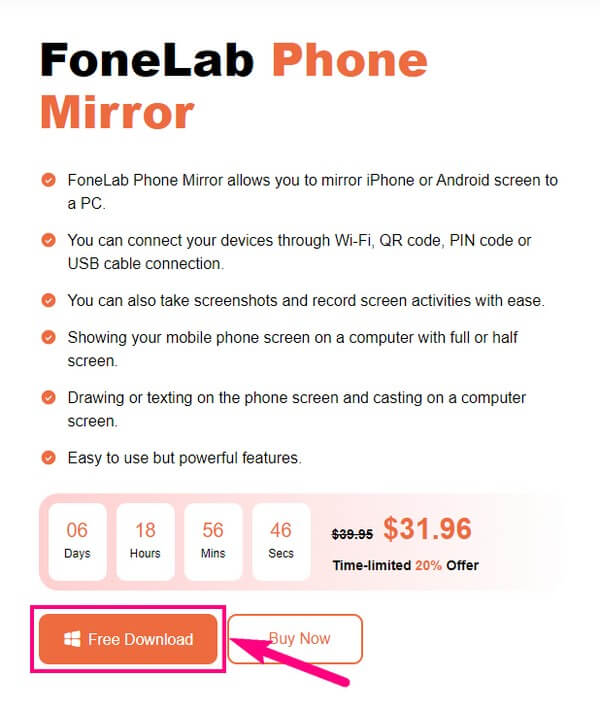
ステップ 2FoneLab Phone Mirror プリンシパル インターフェイスには、画面ミラーリングをサポートするデバイス タイプが表示されます。 デバイスは iPhone なので、 iOSミラー 左側のセクションのボックスにチェックを入れ、iPad の場合も同じ操作を行います。 ただし、ミラーリングしたいデバイスが Samsung、Motorola、Sony、HUAWEI などの Android の場合は、 Androidミラー 右側のオプションをクリックして続行します。
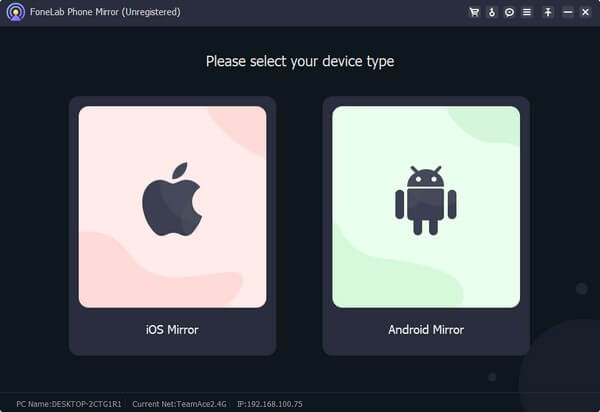
ステップ 3デバイスをプログラムに接続する手順は、次のインターフェイスに表示されます。 Android Mirror にはさまざまな接続方法が用意されています。 一方、iPhone ユーザーの場合は、PC に接続されているのと同じ WLAN にデバイスをリンクします。 後で、 スクリーンミラーリング iPhone コントロールセンターのアイコンをクリックします。
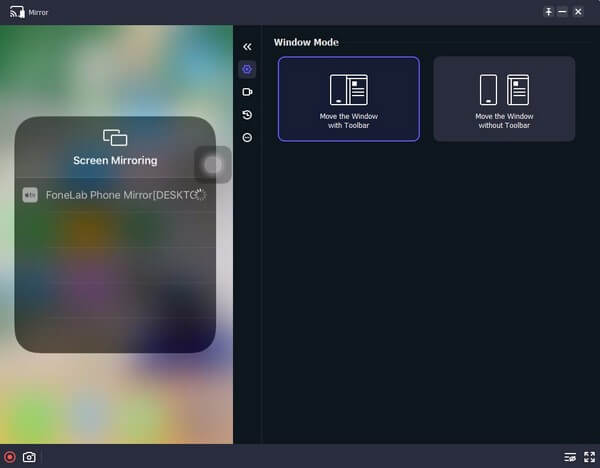
ステップ 4画面ミラーリング用のデバイスが iPhone 画面に表示されたら、 FoneLab電話ミラー オプション。 数秒後、iPhone のコンテンツがコンピュータのプログラム インターフェイスに表示されます。 その後、iPhone をコンピュータにミラーリングしながら、好みに応じてその機能を操作できます。

FoneLab Phone Mirror を使用すると、iPhone または Android をコンピュータに効率的にミラーリングできます。
- iPhone または Android の画面を PC にミラーリングできます。
- Wi-Fi、QR コード、PIN コード、または USB ケーブル接続を通じてデバイスを接続します。
- スクリーンショットを撮り、画面のアクティビティを簡単に記録します。
パート 4. iPhone を iMac にミラーリングする方法に関するよくある質問
1. iPhone デバイスを iMac にミラーリングできないのはなぜですか?
iPhone を iMac にミラーリングできない一般的な理由は、AirPlay に互換性がないこと、およびデバイスが同じ WLAN に関連付けられていないことです。 また、プロセス全体を通じてデバイスが近くにある必要があるため、デバイス間の距離が原因である可能性もあります。 しかし、それらとは別に、古いソフトウェアが問題を経験している原因である可能性もあります。 考えられる問題を解決し、iPhone の機能を適切に活用するには、iPhone と iMac を最新のソフトウェアに更新してみてください。
2. 画面ミラーリング中に iPhone を録画できますか?
はい、できます。 次のようなツールを使用して、画面ミラーリング中に iPhone のコンテンツを録画できます。 FoneLab電話ミラー。 画面ミラーリングプロセス中にスクリーンショットを撮ることもできます。
この記事で提供した画面ミラーリング戦略をご確認いただきありがとうございます。 今後もさらに役立つ記事をお届けしていきますので、 FoneLab電話ミラー いつでもウェブサイト。

FoneLab Phone Mirror を使用すると、iPhone または Android をコンピュータに効率的にミラーリングできます。
- iPhone または Android の画面を PC にミラーリングできます。
- Wi-Fi、QR コード、PIN コード、または USB ケーブル接続を通じてデバイスを接続します。
- スクリーンショットを撮り、画面のアクティビティを簡単に記録します。
