RAID 1 データをセットアップおよび回復する優れた信頼できる方法
 更新者 リサ・オウ / 06年2022月16日30:XNUMX
更新者 リサ・オウ / 06年2022月16日30:XNUMXファイルの損失は、ハード ドライブの一般的な問題の XNUMX つです。 他の人は、データのバックアップ以外に別の手法を使用しています。 冗長な Array of Independent Disks (RAID) はその XNUMX つです。 この手法を利用する場合は、複数のハード ドライブが必要になります。 これは、複数のハード ドライブからデータを保存する方法です。
たとえば、デバイスには多くのデータがあります。 両方のハード ディスク ドライブにそれらのコピーがあります。 簡単に言えば、RAID はデータをミラーリングするため、データが破損してもコピーを保持できます。 この手法を使用するには、デバイスに設定する必要があります。 この記事を読むと、欠落しているデータがある場合に、FoneLab Data Retriever を使用して回復 RAID 1 手順を学習することもできます。
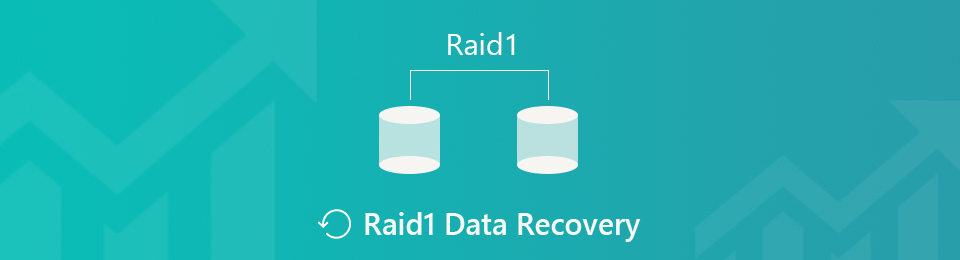

ガイド一覧
パート 1. Windows で RAID バックアップをセットアップする方法
RAID には、ハード ドライブに使用できる多くのレベルがあります。 各タイプには長所と短所があります。 RAID 1 は、格納されているデータの冗長性で知られています。 その利点の XNUMX つは、コンピューター上の操作をより高速に読み取ることができることです。 これは、デバイスがスムーズに機能することを意味します。 ただし、動作させるには複数のハード ドライブが必要です。
この場合、最初のドライブのデータが XNUMX 番目のドライブに複製されます。 最初のものよりも多くのストレージが必要になります。 この手法を使用するには、コンピューターに最初のドライブをセットアップする必要があります。 手順はトリッキーですが、この記事はそれらを達成するのに役立ちます.
ステップ 1使用するハード ドライブをコンピュータに挿入します。 しばらくの間、デバイスはドライブ上のデータを読み取ります。
注: ファイルが失われないように、必要なものはすべてバックアップする必要があります。 その過程で、ファイルの一部が失われる可能性があります。
ステップ 2Windows 検索バーで、次のように入力します。 ストレージスペースの管理、起動します。 オプションの画面にポップアップが表示されます。 クリック [新しいプールとストレージ スペースの作成] を選択します。、次にチェックを入れます 有り ボタン。 デバイスはドライブを表示し、使用する XNUMX つをチェックします。
![[新しいプールとストレージ スペースの作成] をクリックします。](https://www.fonelab.com/images/data-retriever/fonelab-data-retriever-recover-raid-manage-storage-spaces.jpg)
ステップ 3 プールの作成 下部のボタン。 ドライブの準備が整うまで数秒待ちます。 を探します 名前 セクションを開き、好みに応じてデバイス ドライブの名前を変更します。 セットアップ ドライブレター と ファイルシステム その下。
ステップ 4 回復力の種類 セクションでは、選択 XNUMX つのミラーリング RAID 1 技術が必要なためです。 プールを作成するには、 ストレージスペースの作成 その下にあります。 フォーマットが処理されるまで少し時間がかかります。 これで、コンピューターのドライブを確認できます。
その後、データを紛失した場合はどうなりますか? 進む。
パート2. FoneLab Data RetrieverでRAID 1データを回復する方法
この問題で最高のデータ復旧ソフトウェアを選択することは必須です。 失われた RAID 1 データを回復するには、信頼できるツールが必要です。 この状況では、信頼できます FoneLabデータレトリーバー あなたのデータのために。 このツールは、データの安全性を保証します。 誤ってデータの一部を削除した場合でも、それらを復元することは可能です。 このツールは、サポートされている回復可能なシナリオの 1 つであるため、RAID XNUMX の回復に役立ちます。 それは確かにあなたのデータを返すことができます. これは、ハード ドライブとリムーバブル ドライブがこのツールのサポート対象デバイスの一部であるためです。
FoneLab Data Retriever - コンピュータ、ハードドライブ、フラッシュドライブ、メモリカード、デジタルカメラなどから紛失/削除されたデータを回復します。
- 写真、ビデオ、ドキュメントなどのデータを簡単に復元します。
- 回復前にデータをプレビューします。
ステップ 1RAID 1 データを回復するには、 無料ダウンロード ボタンをクリックしてツールを使用します。 デバイスはツールをダウンロードし、数秒待ちます。 する WinRARの セットアップ、インストール、およびソフトウェアの起動。 最も重要なことは、デバイスで実行することです。
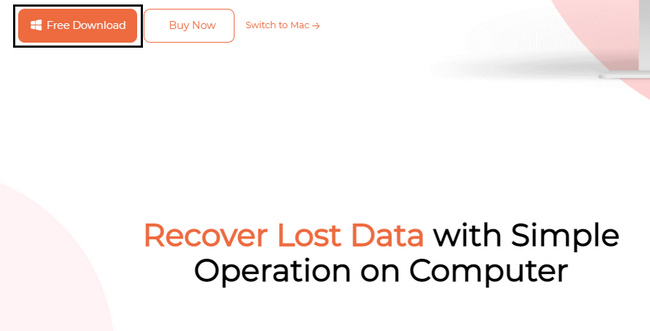
ステップ 2デバイスで取得する RAID 1 データの場所を知っておく必要があります。 このツールでは、 ハードディスクドライブ スキャンしたい。 ツールの上部で、メール、ドキュメントなど、ツールの上部で回復する必要があるデータの種類を選択します。 データを検索する準備ができたら、 スキャン ボタン。 続行する前に、スキャン プロセスが終了するのを待ちます。
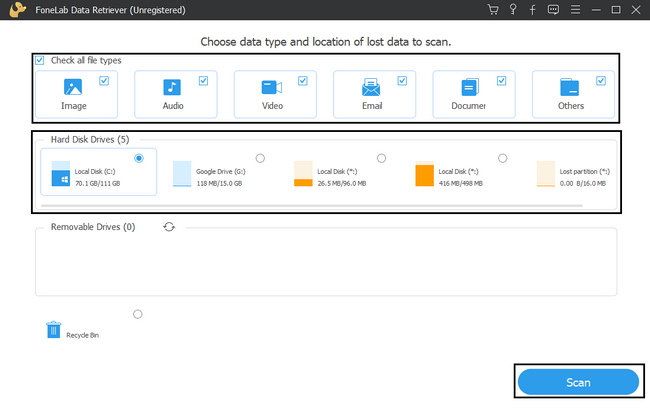
ステップ 3その後、ツールは回復セクションに移動します。 回復したい失われた RAID 1 データが表示されない場合は、 ディープスキャン ツールの上部にあるボタン。 より多くの結果が得られるため、費やす時間はそれだけの価値があります。
注: RAID 1 データの正確な日付と時刻がわかっている場合は、[フィルター] ボタンをクリックします。 この機能を使用すると、データをより速く見つけることができます。 必要な情報を入力し、[適用] ボタンをクリックして、ツールがそれらのファイルを見つけられるようにします。
ステップ 4ツールの左側に、ファイルとその数量が表示されます。 戻したい RAID 1 データのフォルダーを選択します。 ソフトウェアの右側で、ボックスをチェックしてデータを選択します。
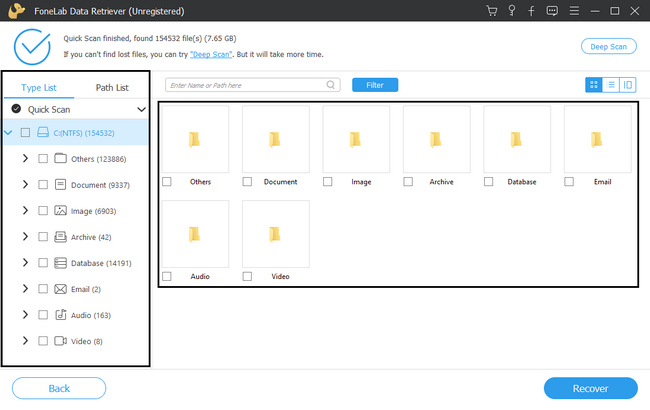
ステップ 5ファイルを処理する準備ができたら、 回復する ボタン。 プロセスを数秒間待ちます。 プロセスの後、ツールは、回復している RAID 1 データを返すことを保証します。
注: 前の手順で何かを忘れたと思われる場合は、 戻る ボタン。 [回復] ボタンをクリックする前に、手順を最初から繰り返さないようにするのに役立ちます。
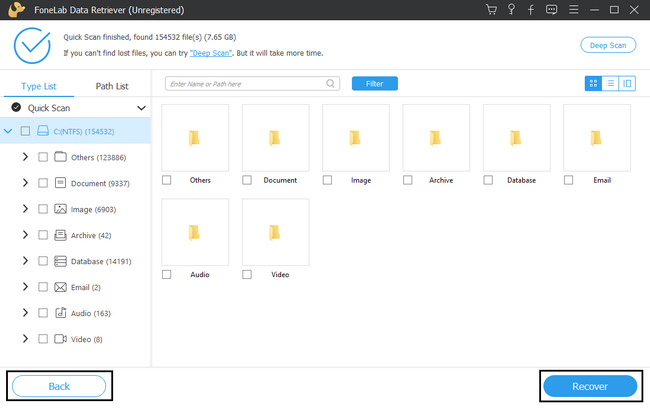
FoneLab Data Retriever - コンピュータ、ハードドライブ、フラッシュドライブ、メモリカード、デジタルカメラなどから紛失/削除されたデータを回復します。
- 写真、ビデオ、ドキュメントなどのデータを簡単に復元します。
- 回復前にデータをプレビューします。
パート 3. RAID 1 データのセットアップとリカバリーに関する FAQ
1. RAID アレイの復旧にはどのくらいの時間がかかりますか?
スキャンプロセスによっては、それほど時間がかかりません。 このプロセスの最大時間は XNUMX 分です。
2. 最高のパフォーマンスを提供する RAID レベルはどれですか?
さまざまなレベルの RAID の中で、RAID 1 が最高のパフォーマンスを発揮します。 データの複製を作成し、スムーズに実行できます。 ただし、XNUMX 番目のドライブにはより多くのストレージ容量が必要です。 これは、すべてのデータが最初の XNUMX 倍のストレージ スペースを消費するためです。
3. データ復旧ソフトウェアは機能しますか?
はいぜったいに! 多くの信頼できるデータ回復ツールが存在し、FoneLab Data Retriever はそれを証明できます。 直面している回復可能なシナリオに対応する機能があります。 これらの機能を体験したい場合は、今すぐダウンロードできます。
RAID 1 技術を使用してドライブをセットアップすると、ファイルの一部が失われる可能性があります。 でも、 FoneLabデータレトリーバー それが起こった場合の最良の選択です。 これは、あらゆる状況でデータを回復するための主要なツールです。 他とは異なり、簡単な手順があります。 もっと知りたい? 今すぐツールを活用してください!
FoneLab Data Retriever - コンピュータ、ハードドライブ、フラッシュドライブ、メモリカード、デジタルカメラなどから紛失/削除されたデータを回復します。
- 写真、ビデオ、ドキュメントなどのデータを簡単に復元します。
- 回復前にデータをプレビューします。
