最高の録画ツールを使用してリーグ・オブ・レジェンドのリプレイを入手する
 更新者 リサ・オウ / 02年2022月13日20:XNUMX
更新者 リサ・オウ / 02年2022月13日20:XNUMXリーグ・オブ・レジェンド (LOL とも呼ばれる) は、Riot Games が開発した人気のマルチプレイヤー オンライン バトル ビデオ ゲームです。 無料で、Windows と macOS の両方で利用できます。 その市場性の主な理由の XNUMX つは、アクセスしやすさです。 多くの人は、インストールにお金を払わなくても簡単に起動できます。 また、League of Legends は、超高品質の PC を必要としません。 多くのコンピュータは、LOL の要件を簡単に満たすことができます。 そして、プレイヤーがガイドを注意深く読んで勉強する限り、それをプレイするのは簡単です。
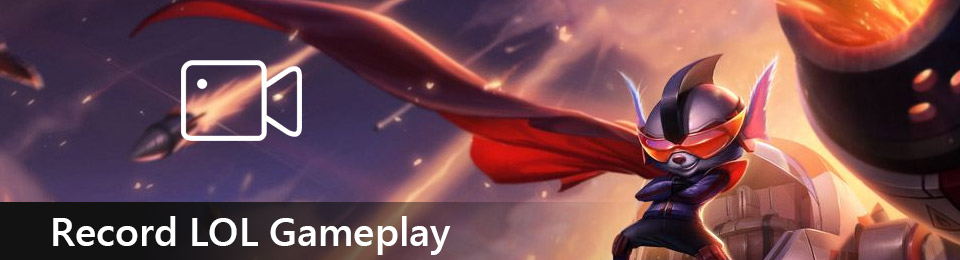
とはいえ、リーグ・オブ・レジェンドは、世界中で広くプレイされているオンライン ゲームの XNUMX つです。 多くの人が自分のゲームプレイをソーシャル メディアに記録して、他のプレイヤーが見られるようにしています。 したがって、自分のものを記録したい場合でも驚くことではありません。 ゲームを記録すると、プレーヤーとして多くの利点が得られます。 記録を使用して、スキルを観察し、ゲームの長所と短所を見つけることができます。 または、プロの場合は、ゲームプレイを記録してから、新しいプレーヤーにヒントを提供しながら vlog を作成することもできます。
LOL レコードをどのように使用するかに関係なく、プレミアを提供するためにここにいます ゲームレコーダー ゲームプレイを記録する目的を達成するのに役立ちます。 以下の部分を読んで、それぞれの詳細を確認してください。

ガイド一覧
Part 1. Game BarでLOLゲームを録画する方法
Game Bar は、Windows 10 および Windows 11 に組み込まれている機能です。コンピューターで League of Legends やその他のゲームをプレイしながら、さまざまなウィジェットを使用できます。 これには、スクリーンショットを撮ったり、ゲームを記録したりするためのキャプチャ ウィジェットが含まれます。 以下はオーディオで、システムの音とスピーカーを調整し、マイクの音を観察できます。
League of Legends を記録するためにゲーム バーを使用する方法を理解するには、以下の指示に従ってください。
ステップ 1デスクトップの [スタート] アイコンをクリックして、 設定. 上部の検索バーに「携帯." 提案が下に表示されます。 Xboxゲームバーを有効にする Game Bar ウィジェットを使用して有効にします。
ステップ 2を押してゲームバーを表示します。 Windows アイコン + G キー。 開く 設定 バーの右端にあるアイコン。 次に、 キャプチャ 左の列のオプション。 お好みをお選びください オーディオ オプション。 ゲーム中にすべての種類のオーディオをキャプチャする場合は、[すべて] を選択できます。
ステップ 3Game Bar を設定したら、 を押して非表示にします。 Windows アイコン + G キーを押します。 次に、コンピューターでリーグ・オブ・レジェンドを起動します。 録音を開始するには、キーボードの Windows アイコン + Alt + R. 記録したいものをすべて記録するまで、ゲームプレイを開始します。 次に、キーボードの Windows アイコン + Alt + R もう一度押して録音を停止します。 ファイルの画面記録を確認して、いつでもゲームをリプレイできるようになりました。
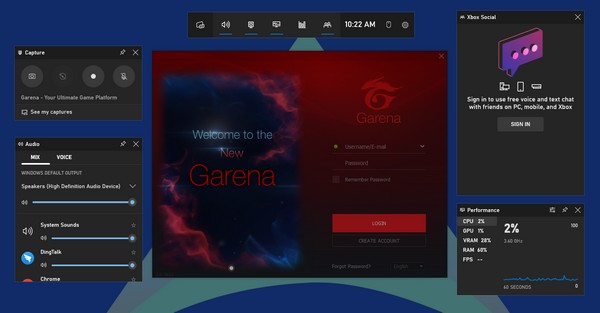
パート 2. FoneLab スクリーン レコーダーで LOL ゲームを録画する方法
Game Bar などは良いレコーダーですが、試してみてはどうでしょうか。 FoneLabスクリーンレコーダー? 優れたレコーダーであるだけでなく、いくつかの素晴らしい機能も提供します。 このツールを使用すると、コンピューター上のすべてを記録できます。 ゲームプレー. 録画サイズをカスタマイズし、録画中に絶妙なスナップショットを撮ることができます。 さらに、FoneLab Screen Recorder は、録画をさまざまなビデオまたはオーディオ形式で保存するオプションを提供するため、任意のデバイスで再生できます。
FoneLab Screen Recorderを使用すると、Windows / Macでビデオ、オーディオ、オンラインチュートリアルなどをキャプチャでき、サイズを簡単にカスタマイズしたり、ビデオやオーディオを編集したりできます。
- Windows / Macでビデオ、オーディオ、ウェブカメラを録画し、スクリーンショットを撮ります。
- 保存する前にデータをプレビューします。
- 安全で使いやすいです。
以下の指示に従って、自分のリーグ・オブ・レジェンドのリプレイを保存する方法を見つけてください。 FoneLabスクリーンレコーダー:
ステップ 1FoneLab スクリーン レコーダーの公式 Web サイトに移動します。 クリック 無料ダウンロード タブをクリックして、Windows コンピュータにファイルを保存します。 をクリックすることができます Macに行く macOS コンピューターを実行している場合は、ボタンの近くにあるバージョン オプション。 次に、ソフトウェアのインストールに進み、デバイスで実行します。
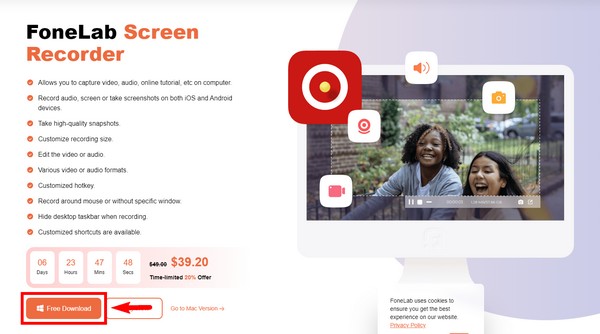
ステップ 2プログラムのメイン インターフェイスにさまざまなタイプのレコーダーが表示されます。 XNUMX 番目のボックス [ゲーム レコーダー] を選択し、 OK ソフトウェアの要件に従って管理者として実行します。
![[OK] をクリックして、管理者として実行します](https://www.fonelab.com/images/screen-recorder/fonelab-screen-recorder-record-lol-game-game-recorder.jpg)
ステップ 3この機能を初めて使用するときは、プロセスをガイドする画面上の指示が表示されます。 これらをよく読んで、各機能とオプションの仕組みを理解してください。
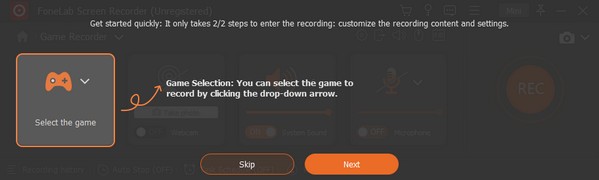
ステップ 4インターフェイスの左側にあるゲーム コントローラ アイコンを選択して、現在実行中のウィンドウを表示します。 そこから、記録するゲームを選択します: リーグ・オブ・レジェンド.
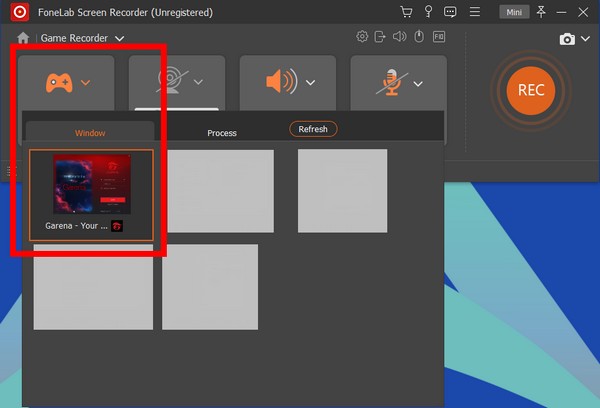
ステップ 5好みに応じて他のオプションを調整できます。 その後、 REC 左側のボタンをクリックして、League of Legends の記録を開始します。
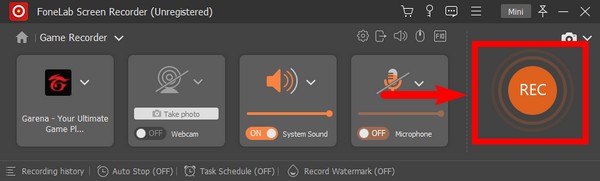
FoneLab Screen Recorderを使用すると、Windows / Macでビデオ、オーディオ、オンラインチュートリアルなどをキャプチャでき、サイズを簡単にカスタマイズしたり、ビデオやオーディオを編集したりできます。
- Windows / Macでビデオ、オーディオ、ウェブカメラを録画し、スクリーンショットを撮ります。
- 保存する前にデータをプレビューします。
- 安全で使いやすいです。
パート 3. 組み込みのリプレイ機能を使用して LOL ゲームを録画する方法
リーグ・オブ・レジェンドには、ゲームプレイを記録できるリプレイ機能が組み込まれています。 試合後にも使えます。
以下の指示に従って、LOL ゲームプレイを記録します。
ステップ 1ゲーム終了後、マッチ履歴に移動し、記録したいゲームプレイを選択します。
ステップ 2ダウンロードボタンをクリックします。 終了したら、 をクリックして再生できます。 三角形
ステップ 3最後に、をクリックします USBレコーディング 下部のアイコンをクリックして、ビデオを MP4 にエクスポートします。
パート 4. OBS を使用して LOL ゲームを録画する方法
サードパーティ ツール OBS Studio を使用することもできます。 動画やライブ配信を録画できるフリーソフトです。 Windows、macOS、Linux など、複数のデバイスで利用できます。 ただし、報告によると、大量の CPU リソースを消費するため、コンピューターの速度が低下します。
OBS で LOL を記録する方法については、以下の指示に従ってください。
ステップ 1コンピューターで OBS を起動し、ビデオ設定でゲームをウィンドウまたはボーダレスに設定します。
ステップ 2へヘッド 設定 ゲームプレイを他のチャンネルにブロードキャストします。
ステップ 3その後、をクリックします 録音を開始 ゲームを録画していつでも再生できます。
FoneLab Screen Recorderを使用すると、Windows / Macでビデオ、オーディオ、オンラインチュートリアルなどをキャプチャでき、サイズを簡単にカスタマイズしたり、ビデオやオーディオを編集したりできます。
- Windows / Macでビデオ、オーディオ、ウェブカメラを録画し、スクリーンショットを撮ります。
- 保存する前にデータをプレビューします。
- 安全で使いやすいです。
パート 5. LOL ゲームレコーダーに関する FAQ
1. League of Legends のプレイ中に自分自身を記録できますか?
はい、きっとできます! と FoneLabスクリーンレコーダー、リーグ・オブ・レジェンドやその他のゲームをプレイしているときに自分自身を記録できます。 このツールのゲーム レコーダー機能を使用すると、Web カメラを有効にできるため、ゲームプレイの記録中に自分自身を含めることができます。
2. OBS は優れたソフトウェアですか?
はい。 ライブストリーミングや画面録画ビデオを使用できるため、優れたフリーソフトウェアであると言われています. ただし、ゲームプレイを記録したいゲーマーや、記録に慣れていないゲーマーの場合、このツールはコンピューターの速度を低下させる可能性があるため、適切ではない可能性があります。
3. ゲームレコーダーは何がいい?
おすすめのソフトは、 FoneLabスクリーンレコーダー. 信じられないほどのゲーム録画機能で知られています。
より信頼性の高いプログラムを探している場合は、遠慮なく次の Web サイトにアクセスしてください。 FoneLabスクリーンレコーダー ウェブサイトと優れたツールをお楽しみください。
FoneLab Screen Recorderを使用すると、Windows / Macでビデオ、オーディオ、オンラインチュートリアルなどをキャプチャでき、サイズを簡単にカスタマイズしたり、ビデオやオーディオを編集したりできます。
- Windows / Macでビデオ、オーディオ、ウェブカメラを録画し、スクリーンショットを撮ります。
- 保存する前にデータをプレビューします。
- 安全で使いやすいです。
