ポケモンゲームを簡単に記録するためのトップ3メソッド(脱獄なし)
 投稿者 リサ・オウ / 08年2022月16日00:XNUMX
投稿者 リサ・オウ / 08年2022月16日00:XNUMXビデオゲームの主な目的は娯楽です。 人々がビデオゲームをプレイするとき、多くの利点があります。 人々の精神年齢を遅らせたり、意思決定を改善したり、創造性をレベルアップさせたりすることができます。 それとは別に、人々はビデオゲームをプレイすることで友達や絆を作ることができます. オンラインのビデオゲームは無数にあります。 ポケモン GO はその XNUMX つで、ポケモン フランチャイズの一部です。 それについてのもう一つの良い点は、それが拡張された現実の生活に届ける必要があるということです. プレイヤーは、このゲームをプレイしながら、どこにでも行き、他の人と交流することができます。 ポケモン ゴーをプレイするのはとてもスリリングです。 そのため、プレーヤーが自分のゲームを記録したい場合があります。 デバイスを使用して録音するのは初めてですか? このため、この記事では、ポケモン GO を画面に記録する手順を説明します。 以下の手順を読んで理解すると、簡単でより良い記録結果が得られます。


ガイド一覧
FoneLab Screen Recorderを使用すると、Windows / Macでビデオ、オーディオ、オンラインチュートリアルなどをキャプチャでき、サイズを簡単にカスタマイズしたり、ビデオやオーディオを編集したりできます。
- Windows / Macでビデオ、オーディオ、ウェブカメラを録画し、スクリーンショットを撮ります。
- 保存する前にデータをプレビューします。
- 安全で使いやすいです。
パート1。 iPhoneでポケモンGOを記録する方法
ポケモン GO は、iPhone および iPad の App Store で入手できます。 このモバイル ゲームは進化を止めず、プレイヤーにより良い体験を提供します。 このゲームでは、いつでも友達と戦うことができます。 ユーザーは、実際の場所を探索して初めてポケモンを発見または見つけることができます。 デバイスが近くのポケモンを認識すると、通知として振動します。 最もエキサイティングで最高のポケモン ゲーム iOS バージョンです。 この場合、プレイヤーはよりスムーズなゲームプレイを体験できます。 あなたは__したいですか ゲームプレイを iPhone に記録する デバイス? はいの場合は、下にスクロールして簡単な手順を確認してください。
ステップ 1iPhone デバイスを開きます。 その後、デバイスのすべてのアプリで設定を検索します。 その後、 コントロールセンター メインインターフェイスでそれをタップして、スクリーンレコーダーのカスタマイズされたオプションを表示します。
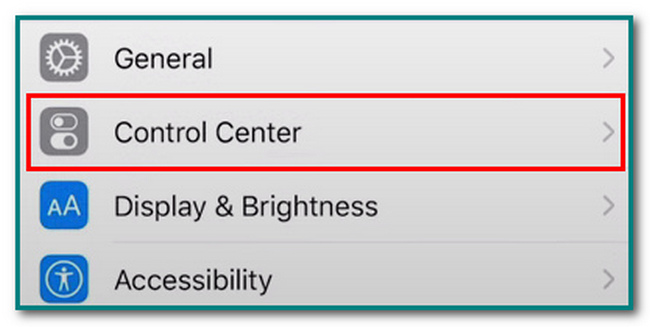
ステップ 2コントロールセンターをタップしたら、 コントロールのカスタマイズ ボタン。 この場合、好みに応じて画面記録を変更します。
![[コントロールのカスタマイズ] ボタンをタップします](https://www.fonelab.com/images/screen-recorder/fonelab-screen-recorder-how-to-record-pokemon-go-customize-controls.jpg)
ステップ 3画面記録を変更するには、 プラス記号 画面記録をデバイスの通知バナーに追加します。 レコーダーを使いたい場合は、簡単にアクセスできます。
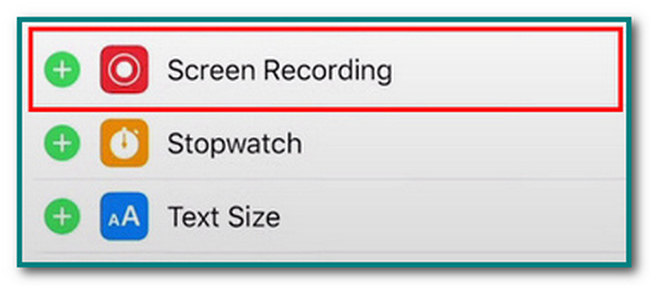
ステップ 4ツールのカスタマイズに成功したら、端末で Pokemon Go を起動します。 その後、通知バナーを下にスライドしてタイルを表示します。 その後、 スクリーンレコーディング デバイスのインターフェイスにある アイコンをクリックして、ポケモン ゴーのゲームプレイの記録を開始します。
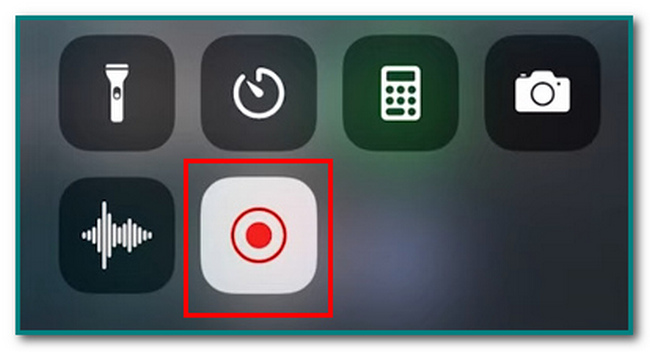
上記の手順は、iPhone のポケモン GO キャプチャ画面の場合です。 下にスクロールして、Android デバイスのすばやく簡単な録音手順を確認してください。 これらの手順には、専門的なスキルは必要ありません。 つまり、プレイヤーは手順に従うのに苦労することはありません。
FoneLab Screen Recorderを使用すると、Windows / Macでビデオ、オーディオ、オンラインチュートリアルなどをキャプチャでき、サイズを簡単にカスタマイズしたり、ビデオやオーディオを編集したりできます。
- Windows / Macでビデオ、オーディオ、ウェブカメラを録画し、スクリーンショットを撮ります。
- 保存する前にデータをプレビューします。
- 安全で使いやすいです。
パート 2. Android でポケモン ゴーを記録する方法
ポケモン GO は、世界で欠かせないゲームの XNUMX つです。 インターネット上には無数のビデオゲームがあります。 ほとんどのプレイヤーは、家の中で、またはテレビやコンピューターの前でプレイします。 一方、ポケモン GO では、ユーザーはある場所から別の場所に移動する必要があります。 これには、プレーヤーの健康に良い身体活動が含まれます。 この場合、ユーザーは自分の近くにいるポケモンを見つけることができ、さらに運動もできます。 さらに、このアプリケーションは、Android 用の最高のポケモン ゲームのプレーヤーの選択肢の XNUMX つです。 方法を学びたいですか? Android を使用してゲームプレイの画面を記録する デバイス? あなたは正しいページにいます! 下にスクロールして、すばやく簡単な手順を確認してください。
ステップ 1Android デバイスを開きます。 メイン インターフェイスでは、通知バナーを下にスライドして、デバイスのアクティブなタイルと非アクティブなタイルを表示する必要があります。 その後、 鉛筆 中央のアイコンをクリックして、スクリーン レコーダーのタイルを探します。
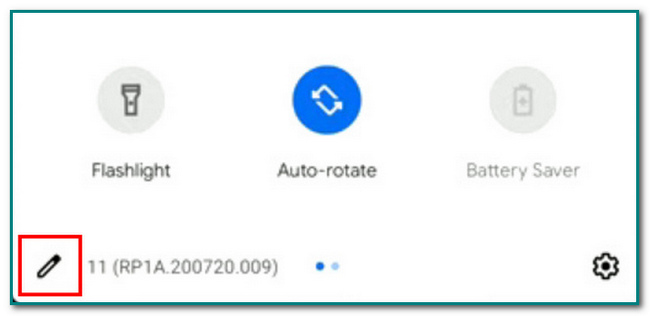
ステップ 2チェックアウトします スクリーンレコーディング アイコンをクリックして、画面記録ツールを有効にします。 その後、ドラッグして スクリーンレコーダー デバイスのアクティブなタイルに。 この場合、アクティブ化プロセスにより、ツールを使用できるようになりました。
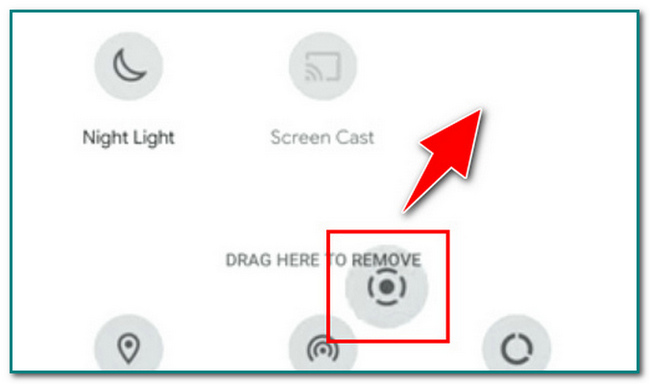
ステップ 3ツールを有効にした後、[スクリーン レコーダー] ボタンをタップして、調整可能なフレームとレコーダーを使用するタブをカスタマイズします。
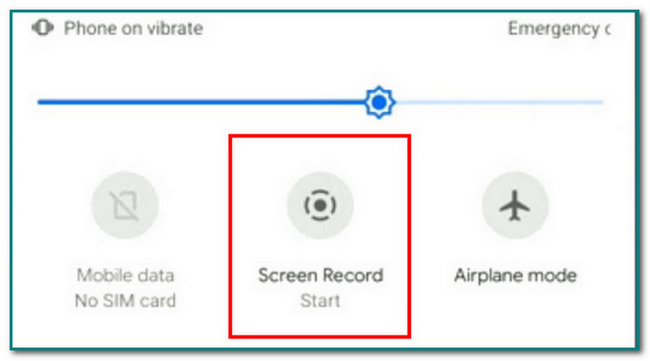
ステップ 4をタップ オーディオを録音する & 画面にタッチを表示 ボタンを使用する場合は、それらを使用します。
この場合、話している間に録音できます。 一方、スクリーン レコーダーは、プレイ中に Android デバイスの画面へのタッチを記録します。 その後、ポケモンGOアプリを起動し、 開始 ボタンへ ゲームプレイを記録する スムーズに
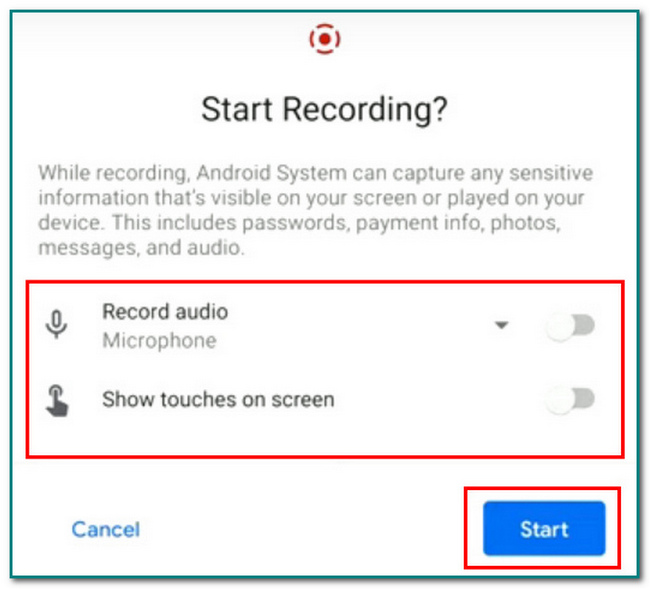
ステップ 5録音セッションの後、 タップして停止 ボタン。 デバイスはビデオを自動的に保存し、ポケモン ゴーでゲームプレイを見ることができます。
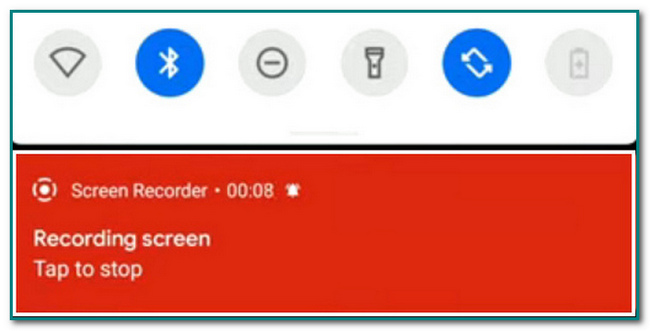
パート 3. FoneLab スクリーン レコーダーを使用してコンピューターにポケモン ゴーを記録する方法
FoneLabスクリーンレコーダー は、画面の記録に役立つ効率的なツールです。 これにより、ユーザーはビデオ、オンライン チュートリアル、そして最も重要なゲームプレイをキャプチャできます。 などの多くのオンラインビデオゲームを記録します League of Legends, ウォークラフトの世界、ポケモンゴーなど! このソフトウェアには、ゲーム用の多くの機能があります。 たとえば、ホットキーまたはショートカット キーを使用して、コンピューターの画面の記録を開始または停止します。 これとは別に、画面の記録中に、ユーザーはスナップショットを簡単に撮ることができます。 ユーザーは、録画後にビデオまたは写真にテキスト、矢印、線などを追加できます。 あなたは最高のポケモンレコーダーを探求したいですか? 下にスクロールして、簡単な手順を学びます FoneLabスクリーンレコーダー.
FoneLab Screen Recorderを使用すると、Windows / Macでビデオ、オーディオ、オンラインチュートリアルなどをキャプチャでき、サイズを簡単にカスタマイズしたり、ビデオやオーディオを編集したりできます。
- Windows / Macでビデオ、オーディオ、ウェブカメラを録画し、スクリーンショットを撮ります。
- 保存する前にデータをプレビューします。
- 安全で使いやすいです。
ステップ 1最初にコンピュータの電源を入れます。 その後、 無料ダウンロード メイン インターフェイスのボックス ボタンをクリックして、素晴らしいソフトウェアをダウンロードします。 これに続いて、ツールまたは WinRar セットアップをセットアップし、インストールして先に起動します。
![[無料ダウンロード] ボックスをクリックします。](https://www.fonelab.com/images/screen-recorder/fonelab-screen-recorder-how-to-record-pokemon-go-download-the-software.jpg)
ステップ 2ソフトウェアに関するポップアップが画面に表示されます。 クリック ゲームレコーダー アイコン。 ツールを使用する前に、ツールをカスタマイズできます。 そして、あなたは選ぶことができます Phone 携帯電話でゲームプレイを記録する場合は、アイコンをクリックします。
ステップ 3何よりもまず、コンピューターでポケモン GO を起動します。 次に、 REC 丸ボタン。 プレイ中に遅延なく画面の記録を開始します。
注: ユーザーは、Web カメラ、システム サウンド、およびマイクを同時にオンにすることができます。 クリック スライド それらを利用するためのツールのボタン。
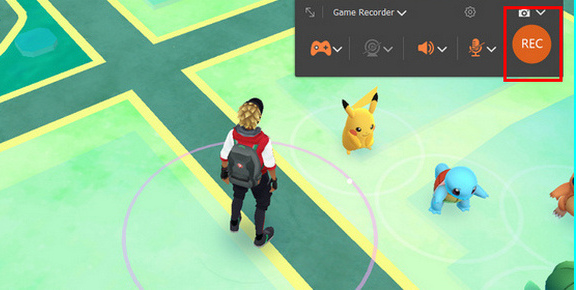
ステップ 4この部分では、ユーザーはビデオを保存する前に編集できます。 好みに応じて、ビデオベースの議事録を調整およびカットできます。 その後、 クリックします ボタンをクリックして、画面記録セッションを終了します。 その後、コンピューターはビデオを自動的に保存します。
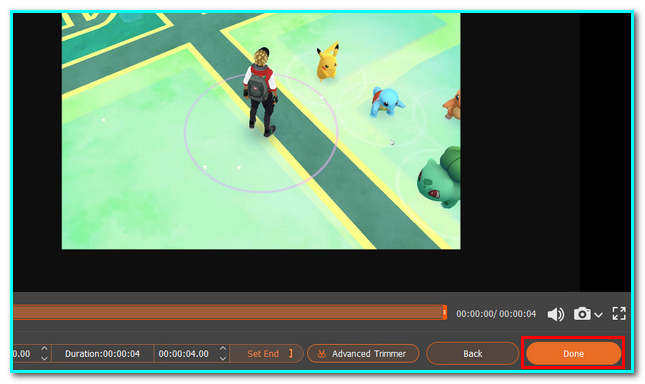
FoneLab Screen Recorderを使用すると、Windows / Macでビデオ、オーディオ、オンラインチュートリアルなどをキャプチャでき、サイズを簡単にカスタマイズしたり、ビデオやオーディオを編集したりできます。
- Windows / Macでビデオ、オーディオ、ウェブカメラを録画し、スクリーンショットを撮ります。
- 保存する前にデータをプレビューします。
- 安全で使いやすいです。
パート 4. ポケモン GO の画面録画に関する FAQ
1. ポケモンGOはお金がかかりますか?
ポケモン ゴーをダウンロードすると、ユーザーは料金を支払う必要はありません。 しかし、ユーザーがゲーム内で何かを購入したい場合、彼らはお金を使ってポケコインを手に入れます。
2. スマートフォンでポケモンを捕まえる方法は?
プレイヤーはポケモン GO で、歩いたり移動したりすることでポケモンを見ることができます。 その後、ポケモンが近くにいる場合、携帯電話に通知が送信されます。
FoneLab Screen Recorderを使用すると、Windows / Macでビデオ、オーディオ、オンラインチュートリアルなどをキャプチャでき、サイズを簡単にカスタマイズしたり、ビデオやオーディオを編集したりできます。
- Windows / Macでビデオ、オーディオ、ウェブカメラを録画し、スクリーンショットを撮ります。
- 保存する前にデータをプレビューします。
- 安全で使いやすいです。
オンラインゲームは、家族や友達と一緒に楽しめます。 これらのゲームの XNUMX つがポケモン GO です。 プレイ中に画面を録画したい場合は、気にしないでください。 ゲームプレイを記録する方法はたくさんあります。 ユーザーは、iPhone、Android デバイス、およびコンピューターを使用して、アプリケーションの画面を記録できます。 この記事では、コンピューターでポケモン GO を記録するための最適なツールも示します。 FoneLabスクリーンレコーダー には、ラグのないプレイ中のスナップショットの撮影をサポートするなど、ゲームの画面を記録するための最高の機能があります。 ゲームプレイを記録しながら、よりスムーズなエクスペリエンスを試してみませんか? 今すぐソフトウェアをダウンロードしてください!
