Mac上の消去された/永久に削除されたファイルを回復するための最も可能な方法
 更新者 リサ・オウ / 16年2021月09日15:XNUMX
更新者 リサ・オウ / 16年2021月09日15:XNUMXMac上で削除または消去されたファイルを回復することは可能ですか? ほとんどの場合、答えは 有り。 ハードドライブやファイルを消去した瞬間に、関連する記憶領域は 利用できます。 新しいファイルを同じパスに保存する前に、Mac上で消去されたファイルを回復することができます。 だから、あなたはもっと良い Macからファイルを回復する できるだけ早く消去された後。
あなたが利用可能なTime Machineバックアップを持っているなら、あなたはソフトウェアなしでMac上で削除されたファイルを回復することができます。 まあ、あなたもすることができます 永久に削除されたフォルダを回復する とMacのデータ復旧ソフトウェアでファイル。 Macで消去されたファイルをすばやく回復してください。 そうでなければ、Macファイルの回復の成功率は大幅に低下します。
削除されたファイルは、消去、フォーマット、削除、その他の操作の後には見えなくなります。 幸いなことに、あなたは消去されたMacファイルを再び使用することによって見えるようにすることができます データ回復ソフトウェア。 誤って消去したMacファイルをバックアップなしで回復したい人には最適です。
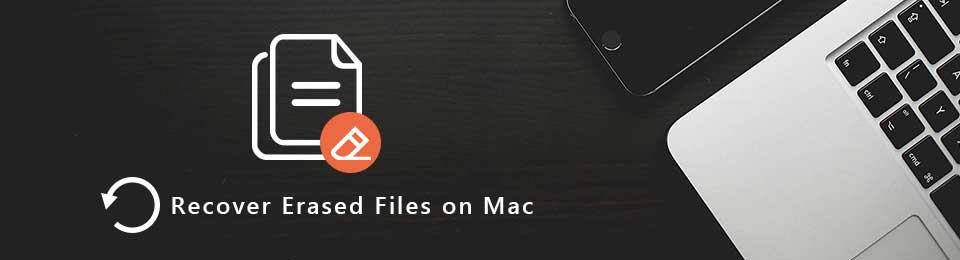
1。 ディスクユーティリティがファイルを削除しないようにする方法
ディスクユーティリティは、ハードドライブとパーティションの問題に対処するための組み込みツールです。 あなたはMac上でハードディスクドライブを消去、フォーマット、複製、削除、マウント、修復、検証そして作成することができます。 MacユーティリティのファイルがDisk Utilityによって削除または消去されないようにするには、次の手順に従ってください。
ステップ 1重要なMacファイルまたはフォルダーを見つけます。 選ぶ 情報を取得 File ドロップダウンメニュー。
ステップ 2その展開 共有と権限 のセクションから無料でダウンロードできます。
ステップ 3 ロック ファイルのロックを解除するためのアイコン。 管理者パスワードを入力する必要があります。
ステップ 4特権を 読み取り専用 or アクセスなし.
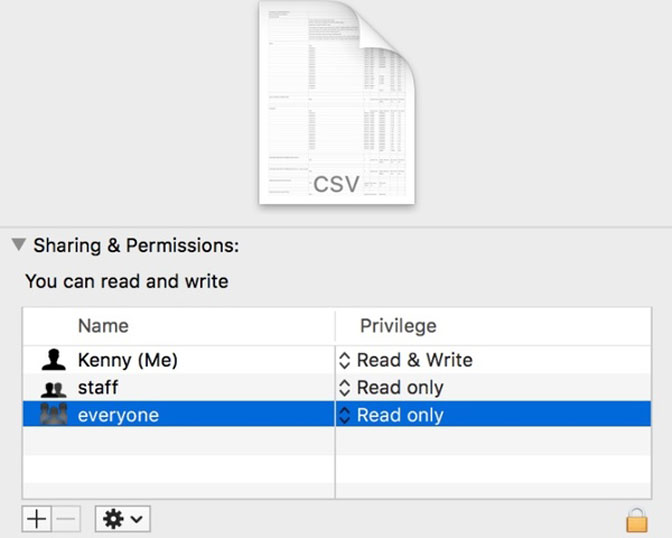
2。 Macで消去したファイルを復元する方法
FoneLabデータレトリーバー 元の品質ですべての回復可能なファイルをすばやく表示できます。 あなたはMacのファイル回復ソフトウェアをインストールしたら、あなたは簡単なクリックでMacのハードドライブまたは他の場所に消去されたファイルを回復することができます。 回復可能なファイルタイプとドライブの幅広いサポートのおかげで、あなたは最も人気のあるフォーマットでどんなファイルでも回復することができます。
Macの消去されたファイルの回復ソフトウェアが他のファイルを保存または変更するかどうかを心配する必要はありません。 さらに、あなたはMacファイルの回復の前に消去されたファイルをスキャンして見つける無料試用版を試すことができます。
あなたはMacのファイルの回復ソフトウェアから得ることができるもの
- 削除された、失われた、または消去されたファイルをMacから回復する=内蔵HDD / SSD(空のゴミ箱を含む)、フラッシュドライブ、メモリカード、ハードドライブ、その他のリムーバブルドライブ。
- 画像、ドキュメント、ビデオ、オーディオ、Eメールなど、あらゆる種類のデータタイプとフォーマットを回復します。
- クイックスキャンとディープスキャンモードで、消去されたMacファイルを徹底的に徹底的にスキャンします。
- さまざまな状況からMac上で消去されたファイルの回復を実行します。
FoneLab Data Retriever - コンピュータ、ハードドライブ、フラッシュドライブ、メモリカード、デジタルカメラなどから紛失/削除されたデータを回復します。
- 写真、ビデオ、ドキュメントなどのデータを簡単に復元します。
- 回復前にデータをプレビューします。
すばやく変更することなくMacの消去ファイルを復元する方法
ステップ 1起動する Macのデータ復旧ソフト。 クリックする必要があります 開始 下 Macのデータ復旧 インストール後。

ステップ 2Macで消去されたファイルを復元するためのファイルの種類と場所を確認します。 次にクリック スキャン 右下隅にあります。 その結果、ソフトウェアは選択されたディスクボリュームとファイルを以前よりも短い時間でスキャンします。

ステップ 3スキャン結果が左ペインに表示されます。 Macで消去されたファイルが見つからない場合は、クリックできます ディープスキャン もう一度試してみる。 もちろん、ディープスキャンプロセスを完了するには少し時間がかかります。

ステップ 4ファイル名またはパスを入力します を検索 エンジンを押し、次に押す 入力します ターゲットファイルを取得します。 また、クリックすることができます フィルタ 削除されたファイルを拡張子、ファイルサイズ、作成日/修正日でフィルタリングします。 クリック 申し込む 進む。
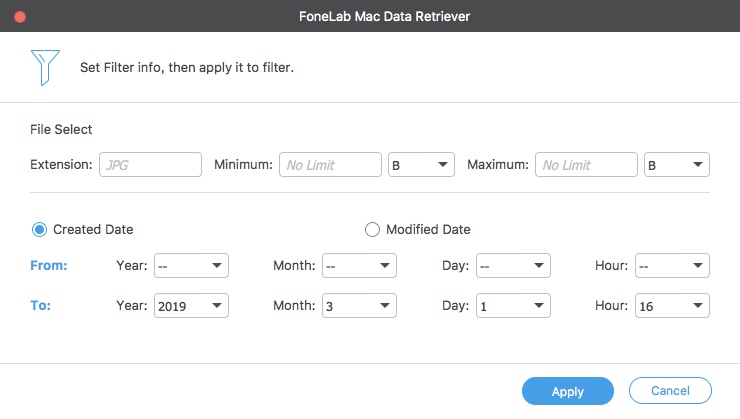
ステップ 5Macで消去したファイルを選択してプレビューします。 クリック 回復する Macのディスクユーティリティで消去されたファイルを回復するために宛先フォルダを設定します。 回復したファイルを消去したハードドライブに保存しないことを忘れないでください。

何十万ものテストとレポートの後、 FoneLabデータレトリーバー 速いスキャン速度、高い成功率と無料の技術サポートを提供します。 直感的なインターフェースは初心者にもやさしいです。 あなたはここ数分でMac上の消去されたファイルを回復することができます。
Macのファイルの回復についての質問はありますか? お気軽にお問い合わせください。
FoneLab Data Retriever - コンピュータ、ハードドライブ、フラッシュドライブ、メモリカード、デジタルカメラなどから紛失/削除されたデータを回復します。
- 写真、ビデオ、ドキュメントなどのデータを簡単に復元します。
- 回復前にデータをプレビューします。

