PowerPoint ファイルを修復する 6 つの簡単な方法 [失われたファイルを回復]
 更新者 ソムリリアム / 13年2023月10日00:XNUMX
更新者 ソムリリアム / 13年2023月10日00:XNUMXほとんどの場合、ウイルスが PowerPoint ファイルの破損の主な原因です。 ファイル、特にマルウェアに瞬時にアクセスできなくなる可能性があります。 それとは別に、プレゼンテーションが開いている間にコンピューターが適切にシャットダウンしなかったことも原因です。 PowerPoint で誤動作を引き起こす可能性があります。
理由が何であれ、ファイルへのアクセスを止めさせないでください。 さまざまな方法で PowerPoint ファイルを修復できますが、この記事にはそのすべてが含まれています。 問題は、その過程でいくつかのファイルを失ったらどうするかということです。 できるので心配いりません。 コンピューター上の PowerPoint で削除されたスライドを復元する! 後で、最高のデータ取得ソフトウェアを見て、発見するでしょう. 進む。
![PowerPoint ファイルを修復する 6 つの簡単な方法 [失われたファイルを回復]](https://www.fonelab.com/images/data-retriever/repair-corrupt-ppt/repair-corrupt-ppt.jpg)

ガイド一覧
パート 1. 破損した PowerPoint ファイルを修復する方法
PowerPoint は、プレゼンテーションを作成するためのプログラムです。 教育、仕事、その他の目的で使用できます。 画像、テキスト、その他のデザインを追加して、プレゼンテーションを刺激的で美的に見せることができます。 さらに、携帯電話またはコンピューターに応じて、さまざまな形式でエクスポートできます。
これらの PowerPoint ファイルは有益で柔軟です。 唯一の問題は、それらが破損している場合、それらを開く機会がないことです. どのデバイスでも使用できません。 幸いなことに、記事のこの部分では、破損した PowerPoint ファイルを修復する詳細な方法を紹介します. ファイルを処理する準備はできていますか? 進む。
方法 1. Open and Repair を利用する
開いて修復する手法には、Powerpoint 以外のツールは必要ありません。 修正したいPowerPointファイルのコンピューターアルバムで実行できます。 場所がわからない場合は、以下の手順に従ってください。
ステップ 1コンピューターで使用している PowerPoint のバージョンに移動します。 その後、ソフトウェアの左側にファイル オプションが表示されます。 クリック Open すべての可能性の中でボタン。 後で、ソフトウェアは、PowerPoint を保存できる場所を表示します。 クリック パス ファイルと ブラウズ メイン インターフェイスの右側にあるアイコン。 その後、コンピューターアルバムが画面にポップアップ表示されます。
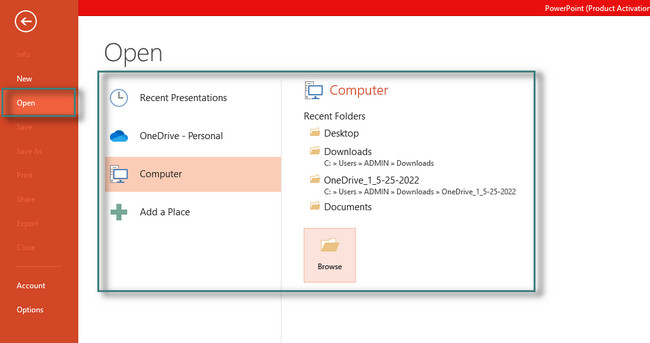
ステップ 2PowerPoint ファイルをクリックすると、 Open ボタン。 ファイルエクスプローラーの右下隅に配置されます。 この場合、クリックすると、多くのファイルを開くモードが表示されます。 を選んだ方が良いでしょう。 [開いて修復 ボタン。 PowerPoint は、ファイルを開いて読み取る前に、まずファイルを修復します。
![[開いて修復] ボタンを選択](https://www.fonelab.com/images/data-retriever/repair-corrupt-ppt/open-and-repair-open-button-file-explorer-pop-up.jpg)
方法 2. セーフ モードで
セーフ モードは、PowerPoint だけでなく、ファイルを開くための Windows のコマンドまたはテクニックの XNUMX つです。 これは、破損した PowerPoint ファイルを修復する最も簡単で簡単な方法の XNUMX つです。 以下の手順を表示して実行できます。
ステップ 1ファイルがデスクトップにあることを確認する必要があります。 そうでない場合は、エクスプローラーのアイコンからドラッグする必要があります。 後で、 コントロール キーを押してから、ファイルをダブルクリックします。 その後、コンピューターに小さなウィンドウが表示されます。
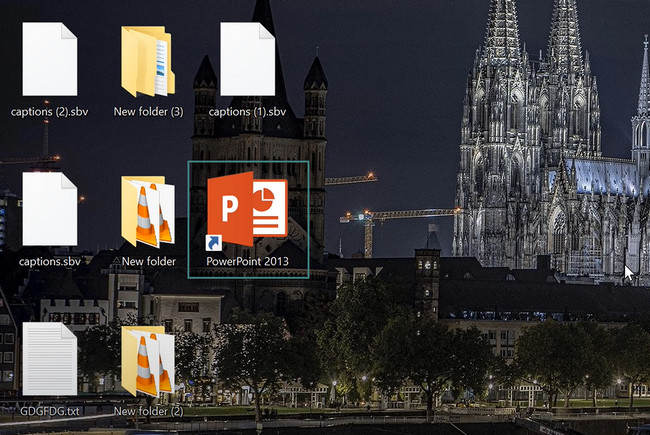
ステップ 2選択する 有り メイン インターフェイスのボタンをクリックして、コンピュータがファイルをセーフ モードで起動できるようにします。 後で、PowerPoint の上部にセーフ モードのサインが表示されます。 これは、ツールをセーフ モードで正常に実行したことを意味するだけです。
![メイン インターフェイスで [はい] ボタンを選択します](https://www.fonelab.com/images/data-retriever/repair-corrupt-ppt/in-safe-mode-yes-button.jpg)
FoneLab Data Retriever - コンピュータ、ハードドライブ、フラッシュドライブ、メモリカード、デジタルカメラなどから紛失/削除されたデータを回復します。
- 写真、ビデオ、ドキュメントなどのデータを簡単に復元します。
- 回復前にデータをプレビューします。
方法 3. スライドを再利用する
PowerPoint を開くことができないため、そのスライドを再利用できます。 この方法では、破損した PowerPoint ファイルの一部のみを別のプレゼンテーションにインポートします。 以下の詳細な手順を使用して、PowerPoint がこの方法を使用してプレゼンテーションを修復しようとする方法を学習できます。
ステップ 1修正したい PowerPoint ファイルを起動します。 を選択 ホーム ツールの上部にあるボタン。 後で、 新しいスライド ボタンをクリックして、ドロップダウン セクションを待ちます。 を選択 スライドを再利用する 最後に。
![[新しいスライド] ボタンを見つけます](https://www.fonelab.com/images/data-retriever/repair-corrupt-ppt/reuse-the-slides-home-button.jpg)
ステップ 2メイン インターフェイスの右側にあります。 その下部で、 ブラウズ ボタンをクリックすると、コンピューターにファイル エクスプローラーのアイコンが表示されます。 PowerPoint ファイルを選択し、ソフトウェアにアップロードしてください。
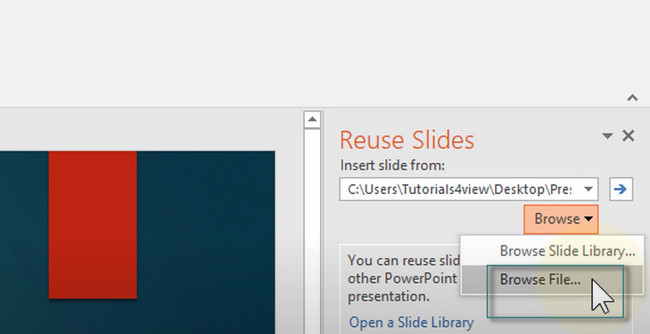
ステップ 3ツールの下部で、 ソースフォーマットを維持する
![[ソースの書式設定を保持] ボタンのボックスにチェックを入れます](https://www.fonelab.com/images/data-retriever/repair-corrupt-ppt/reuse-the-slides-keep-source-formatting-button.jpg)
ステップ 4ソフトウェアの右側にインポートされたスライドが表示されます。 それぞれをクリックするだけで、新しい PowerPoint にアップロードできます。 後で、ファイルをコンピューターに保存します。
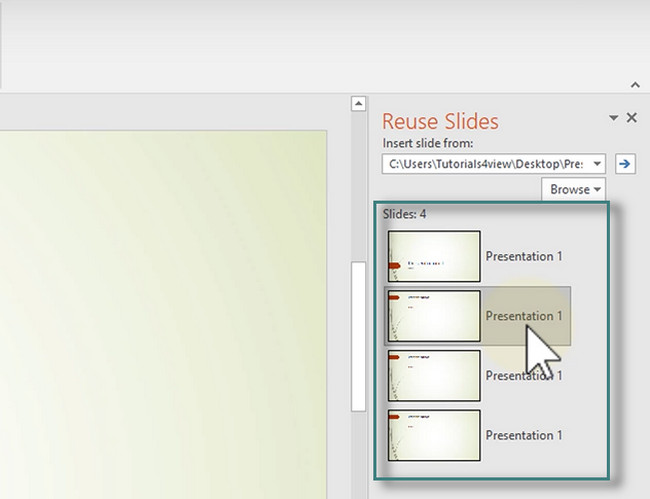
方法 4. オンライン ツールを使用する
PPTX Repair は、破損した PowerPoint ファイルを修復するための最良のオンライン ツールです。 このツールの良いところは、プロセスの 10 日後に Web サイトがファイルを削除することです。 プラットフォームにアクセスするには、メールアドレスが必要です。 最良の結果を得るために、以下の手順を読み、それに応じて実行してください。
ステップ 1このツールでは、メイン ページでメール アドレスを入力または入力する必要があります。 その後、 ファイルを選ぶ その上部にあるボタン。 修正したい PowerPoint ファイルをアップロードし、 次のステップ プラットフォームの評価の上にあるボタン。
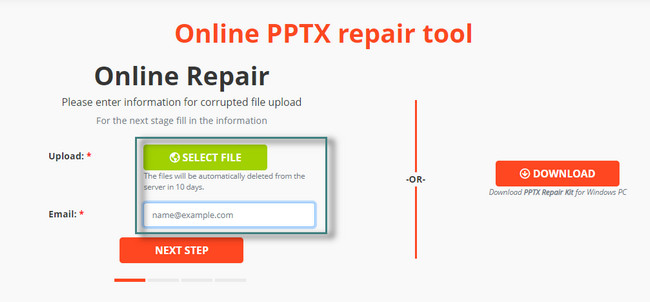
ステップ 2ツールが通知するため、プロセスの進行状況が表示されます。 その後、処理するファイルのサイズが表示されます。 をクリックするだけです。 次のステップ ボタンをクリックしてプロセスを続行します。
![[次のステップ] ボタンをクリックします](https://www.fonelab.com/images/data-retriever/repair-corrupt-ppt/online-tool-next-step-button.jpg)
ステップ 3修復後、 修復されたファイルを入手するために支払う ボタン。 この場合、修復されたファイルを取得するには、PowerPoint ファイルの上部に正確な金額を支払う必要があります。 後で、支払い方法に必要なフォームに記入します。
![[修復されたファイルを入手するために支払う] ボタンをクリックします。](https://www.fonelab.com/images/data-retriever/repair-corrupt-ppt/online-tool-pay-to-get-the-repaired-file-button.jpg)
FoneLab Data Retriever - コンピュータ、ハードドライブ、フラッシュドライブ、メモリカード、デジタルカメラなどから紛失/削除されたデータを回復します。
- 写真、ビデオ、ドキュメントなどのデータを簡単に復元します。
- 回復前にデータをプレビューします。
方法 5. 一時ファイルのバージョン
一時ファイル バージョンは、ファイルの作成中に情報を保持するために作成されます。 どこで見つけられるか知りたいですか? 以下の手順をお読みください。
ステップ 1PowerPoint を起動し、必要なプレゼンテーションを見つけます。 その後、ソフトウェアの左側にある [ファイル] ボタンに移動します。 ファイルの情報が表示されます。 セクションで、 バージョン
![[ファイル] ボタンに移動します](https://www.fonelab.com/images/data-retriever/repair-corrupt-ppt/temporary-file-version-versions-button.jpg)
ステップ 2あなたは 保存されていないプレゼンテーションを復元する ボタン。 クリックすると、ソフトウェアは保存されていないバージョンのプレゼンテーションを復元します。 その後、ソフトウェアは PowerPoint の新しいバージョンからスライドを復元します。
![[保存されていないプレゼンテーションを復元] ボタンを参照してください](https://www.fonelab.com/images/data-retriever/repair-corrupt-ppt/temporary-file-version-recover-unsaved-presentation.jpg)
方法 6. 破損したプレゼンテーションをテンプレートとして適用する
この記事で紹介する最後の方法は、元のプレゼンテーションをテンプレートとして適用することです。 実行するのは簡単です。 PowerPoint ファイルを修正するための最良の結果を得るには、以下の手順に従うだけで済みます。
ステップ 1PowerPoint プレゼンテーションを開き、 設計 メイン インターフェイスの上部にあるアイコン。 その後、[テーマ] セクションのドロップダウン ボタンを選択します。 後で、 テーマを閲覧する
注: プレゼンテーションのコピーがあることを確認する必要があります。 この場合、この手法によってファイルが破損した場合でも、PowerPoint の元のコピーにアクセスしたり表示したりできます。
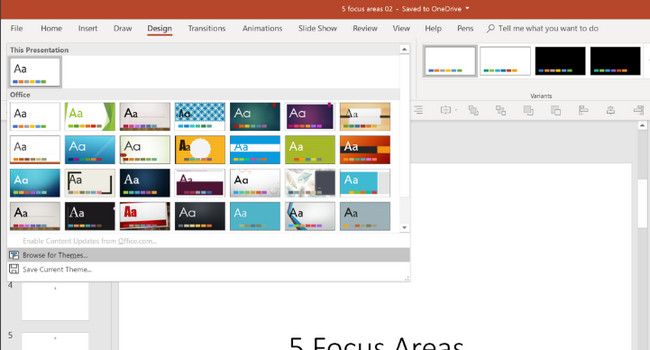
ステップ 2PowerPoint プレゼンテーションの元のコピーを見つけます。 その後、テンプレートとしてソフトウェアにインポートします。 後で、 申し込む ボタンをクリックして、すべての変更を適用します。
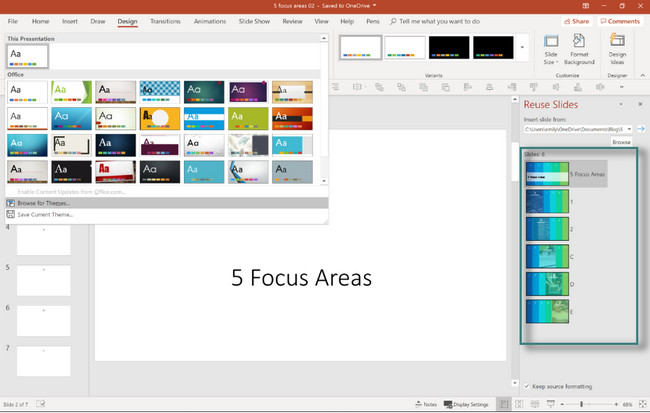
破損したファイルを修正した後にファイルの一部を失った場合はどうなりますか? 以下の最高のソフトウェアを使用してそれらを回復できます。 重要なファイルを取得する準備はできていますか? 進む。
パート2。 FoneLab Data Retrieverを使用してコンピューターで失われたPowerPointファイルを回復する方法
FoneLabデータレトリーバー 多くの誤ったまたは予期しない操作でファイルを取得するための最良かつ最も信頼できるツールです。 これには、誤った削除、コンピューター ウイルス、予期しない電源オフ、および不要なフォーマットが含まれます。 すぐにできます 文書を回復する、画像、ビデオ、オーディオ、電子メールなど。このソフトウェアの良いところは、ファイルをより深くスキャンできることです。 この場合、多くのファイルが表示されますが、他のツールでは XNUMX つのプロセスでより多くのファイルを見つけることができません。 さらに、このソフトウェアは、Mac と Windows の両方のオペレーティング システムをサポートしています。 このツールについては、他にも発見できることがたくさんあります。 あなたはそれを探索するだけです。 PowerPoint で削除されたスライドを復元する方法を学習する準備はできていますか? 進む。
FoneLab Data Retriever - コンピュータ、ハードドライブ、フラッシュドライブ、メモリカード、デジタルカメラなどから紛失/削除されたデータを回復します。
- 写真、ビデオ、ドキュメントなどのデータを簡単に復元します。
- 回復前にデータをプレビューします。
ステップ 1の無料ダウンロードボタンをクリック FoneLabデータレトリーバー ダウンロードプロセスが終了するまで待ちます。 その後、コンピューターの下部にあるツールのダウンロード ファイルをクリックしてセットアップする必要があります。 後で、インストール > 起動 > ソフトウェアをすぐに実行します。 を選択 データ型 PowerPoint ファイルの。 その後、復元するファイルの場所を選択します。 後で、 スキャン
注: を選択することもできます。 ごみ箱 ファイルが削除されたと思われる場合は、 ボタンをクリックします。 それがあなたを助けることができる限り、それはあなたが選んだ道に依存します.
![[ごみ箱] ボタンを選択します](https://www.fonelab.com/images/data-retriever/repair-corrupt-ppt/fonelab-data-retriever-free-download-button.jpg)
ステップ 2ソフトウェアは、スキャン処理中のファイルの数を表示します。 それらはツールの上部にあります。 それとは別に、あなたは タイプリストとパスリスト ソフトウェアの左側にスキャンしたファイルが表示されます。
注: スキャン プロセスの結果に満足できない場合は、 ディープスキャン ソフトウェアの上部にあるボタン。 このツールはファイルをより深くスキャンし、より多くの結果を提供します。 少なくともあと数分待つ必要があります。
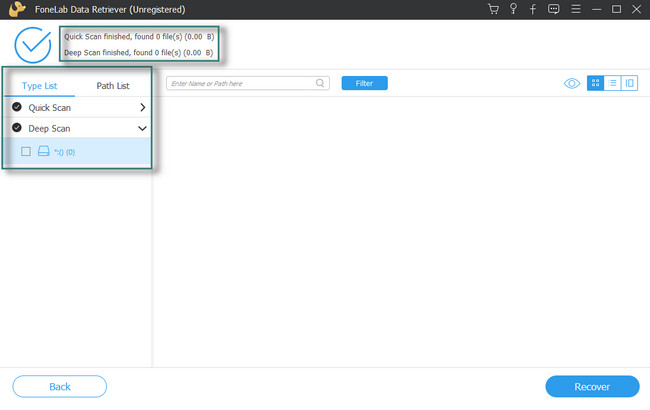
ステップ 3このソフトウェアが見つけた PowerPoint ファイルがソフトウェアの右側に表示されます。 それらのそれぞれをクリックして、回復プロセスに追加できます。 それとは別に、あなたは コンテンツ ツールの右側にあるアイコン。 この場合、ファイルの内容が表示されます。
ステップ 4ファイルを取得する準備ができたら、 回復する ボタン。 少なくとも数秒待つだけです。 後で、コンピューター上の PowerPoint ファイルを確認します。
FoneLab Data Retriever - コンピュータ、ハードドライブ、フラッシュドライブ、メモリカード、デジタルカメラなどから紛失/削除されたデータを回復します。
- 写真、ビデオ、ドキュメントなどのデータを簡単に復元します。
- 回復前にデータをプレビューします。
パート 3. 破損した PowerPoint ファイルの修復に関するよくある質問
1. 破損したファイルを削除してもよろしいですか?
はい。 破損したファイルを削除しても問題はありません。 より多くのデータを消費しないため、コンピューターがよりスムーズになるのに役立ちます。
2. 破損した PowerPoint ファイルが他のファイルに影響を与えることはありますか?
いいえ。破損したファイルは開かない場合がありますが、他のファイルには影響しません。 ただし、データを保護するためにすぐにバックアップできます。
適切な方法を使用すれば、破損した PowerPoint ファイルを簡単に修復できます。 この投稿があなただけのために用意したテクニックを使うことができます! ファイルを紛失しても、心配する必要はありません。 FoneLabデータレトリーバー 最高の PowerPoint ファイル リトリーバーです。 ファイルを回復するための使いやすいツールと機能があります。 ソフトウェアをダウンロードして探索し、最高のエクスペリエンスを得ることができます。 楽しみ!
FoneLab Data Retriever - コンピュータ、ハードドライブ、フラッシュドライブ、メモリカード、デジタルカメラなどから紛失/削除されたデータを回復します。
- 写真、ビデオ、ドキュメントなどのデータを簡単に復元します。
- 回復前にデータをプレビューします。
