Macターミナルで削除されたファイルを回復するための最良の方法
 更新者 ソムリリアム / 07年2022月09日00:XNUMX
更新者 ソムリリアム / 07年2022月09日00:XNUMXMacでデータを失った経験はありますか? 長年の Mac ユーザーであれば、データを回復する方法がいくつかあることをご存じでしょう。 誤ってファイルを削除してしまっても、特にそれが最近のことであれば、心配する必要はありません。 Mac には、いつでもファイルを取得できるゴミ箱が用意されています。 バックアップ ファイルがある場合は、iCloud を使用してデータを復元することもできます。 もう XNUMX つはタイム マシンです。これについては、後で詳しく説明します。 これらの Mac 機能は、Mac でファイルを復元する最も一般的な方法です。 ただし、もう XNUMX つ知っておく必要があることに注意してください。ターミナルです。
Mac ターミナルは、macOS で実行される CLI またはコマンド ライン インターフェイスです。 そのインターフェイスとデザインは、Windows のコマンド プロンプトに似ています。 プログラムのインストール、ファイルへのアクセス、情報の収集、ファイルの削除と復元など、さまざまなことができます。 これらはすべて、コマンドを使用するだけです。 ターミナルの主な目的は、XNUMX か所でさまざまなコマンドを使用して Mac システムとデータを操作できるようにすることです。 したがって、一度に複数のファイルを削除する場合は、そのための適切なコマンドがあります。 同様に、それらを復元するためのものもあります。
この記事は、Mac ターミナルで削除されたファイルを復元するための知識を得るのに役立ちます。 お客様の便宜のために、段階的なプロセスが提供されます。 ただし、ターミナルを使用するには、少し高度な知識が必要になる場合があるため、他のより簡単な方法を試してみたい場合は理解しています. したがって、より多くのオプションを提供するために、2 つの実績のある簡単な方法も含めました。 以下をさらに読んで、どの方法が最適かを判断してください。
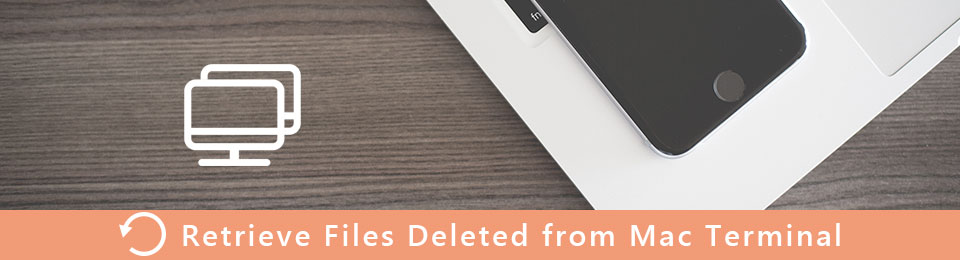

ガイド一覧
パート 1. ターミナルを使用して Mac で削除されたファイルを復元する
前述のように、コマンドライン インターフェイスの使用に関する知識がある方がよいでしょう。 基本的に、これはコマンドを入力して Mac 上のほぼすべてのものを実行または管理するテキストベースのユーザー インターフェイスです。 使い方を理解すれば有効なデータ復旧方法です。 ただし、初心者がすべての側面を完全に理解するには時間がかかる場合があります。 これが使用したいタイプの方法でない場合は、次の部分に進むことができます。
ターミナルを使用して Mac で削除されたファイルを復元するには、以下の手順に従ってください。
ステップ 1に行きます アプリケーション Mac コンピューターのフォルダー。 を選択 ユーティリティ フォルダを開き、 ターミナル プログラムを実行します。
ステップ 2コマンド cd を入力します。 ゴミ箱とプレス 返品 キーボードで。 それに続いて、次のように入力します mv [削除されたファイルの名前] ../。 次に、 返品 もう一度キーを押します。
ステップ 3完了したら、入力してください やめます を閉じる ターミナル 窓。 削除されたファイルの名前を入力できるようになりました ファインダー 正常に復元されたかどうかを確認します。
パート 2. ターミナルなしで Mac で削除されたファイルを復元する
ファイルを回復するためだけにここにいて、ターミナルの複雑なプロセスを学ぶつもりがない場合は、より速くて簡単な方法を好むかもしれません. ターミナルを使用せずにファイルを復元する 2 つの最良の方法を次に示します。
方法 1. FoneLab Mac データレトリーバー
最初のものは、 FoneLab Mac データレトリーバー. このプログラムには、回復ツールに関して最も使いやすいインターフェイスの XNUMX つがあります。 初めてのご利用でも構いません。 単純な機能を見るだけで、プログラムを効率的に実行できます。 また、他の回復ツールとは異なり、このプログラムは追加機能で知られています。 プレビュー, フィルタ もっと。 多くの場合、削除したデータを表示する必要がなくなったとしても、すべての削除済みデータを復元する必要があります。 でもこれは Macのデータ復旧 ファイルを復元する前にプレビューできます。 したがって、時間とストレージを大幅に節約できます。
FoneLab Data Retriever - コンピュータ、ハードドライブ、フラッシュドライブ、メモリカード、デジタルカメラなどから紛失/削除されたデータを回復します。
- 写真、ビデオ、ドキュメントなどのデータを簡単に復元します。
- 回復前にデータをプレビューします。
ターミナルを使用せずに Mac で削除されたファイルを復元するには、以下の手順に従ってください FoneLab Mac データレトリーバー:
ステップ 1FoneLab Mac Data Retriever の公式 Web サイトにアクセスします。 をクリックしてファイルをダウンロードします。 無料ダウンロード Apple ロゴのあるタブ。 ダウンロードが完了したら、次の場所に移動します。 アプリケーション フォルダを作成します。 その後、最終的に起動して実行できます。
![[無料ダウンロード] タブをクリックしてファイルをダウンロードします。](https://www.fonelab.com/images/data-retriever/fonelab-mac-data-retriever-recover-deleted-files-mac-terminal-download.jpg)
ステップ 2 開始 メインインターフェイスの左側にあるボタン。 それは、 Macのデータ復旧 Mac 上の行方不明または削除されたファイルを回復する機能。 各機能には独自のボタンがあり、必要なときにいつでも使用できます。
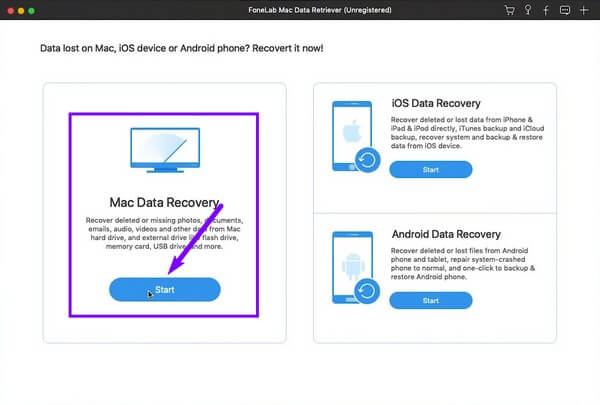
ステップ 3利用可能なデータ型は、次のインターフェイスに表示されます。 画像、ドキュメント、オーディオ、電子メール、ビデオなど、回復したいものにチェックを入れます。 その後、ハードディスク ドライブ セクションで不足しているファイルの場所を選択します。 次に、 スキャン タブをクリックして次に進みます。
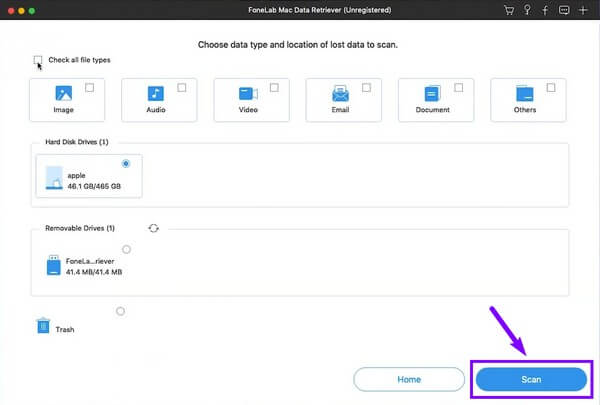
ステップ 4データ型のフォルダーを開いて、必要なファイルを見つけます。 ファイルが多すぎる場合は、プログラムの追加機能を使用して簡単に見つけることができます。 例は検索バーです。 名前を入力するだけで特定のファイルを見つけることができるため、特定のファイルを検索する場合に便利です。
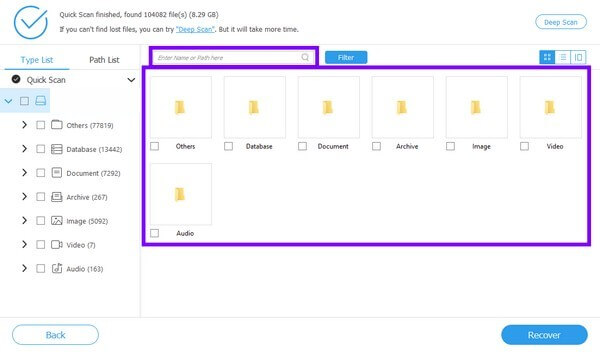
ステップ 5最後に、復元するすべての削除または失われたファイルを選択します。 次に、 リストア ボタンをクリックしてデータを取得します。
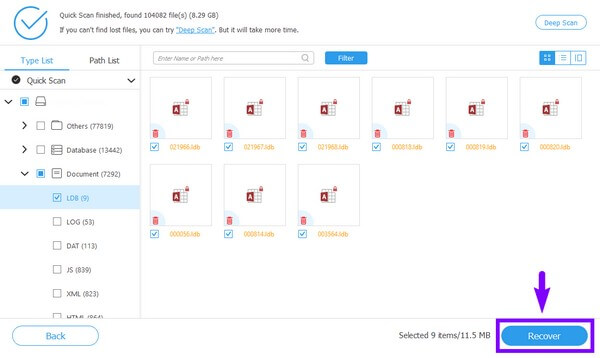
方法 2. タイムマシン
サードパーティ ツールのインストールは、オプションに含まれていない場合があります。 その場合は、Mac の組み込み機能の XNUMX つである Time Machine を使用してみてください。 写真、音楽、メモ、アプリ、ドキュメントなどのファイルをバックアップから復元できます。 データを自動的にバックアップするため、リカバリに適したオプションです。 ただし、Mac システムで問題が発生すると、バックアップは簡単に消えてしまうため、バックアップを失うリスクは決してありません。 したがって、上記のサードパーティ製ツールは、この状況で推奨される方法です。
Time Machine を使用して、ターミナルを使用せずに Mac で削除されたファイルを復元するには、以下の手順に従ってください。
ステップ 1をクリックして Time Machine を起動します。 アイコンを押します。 Mac デスクトップのメニュー バーに表示されます。 選択する Time Machine のバックアップを閲覧する オプションから。
ステップ 2ファイル、フォルダー、ディスクなど、復元するアイテムを選択します。その後、 リストア ファイルを Mac に戻します。
FoneLab Data Retriever - コンピュータ、ハードドライブ、フラッシュドライブ、メモリカード、デジタルカメラなどから紛失/削除されたデータを回復します。
- 写真、ビデオ、ドキュメントなどのデータを簡単に復元します。
- 回復前にデータをプレビューします。
パート 3. ターミナルの有無にかかわらず、Mac で削除されたファイルを回復することに関するよくある質問
1. ゴミ箱からファイルを復元するにはどうすればよいですか?
あなたを開く ゴミ からのフォルダ ドック. 回復したいデータを選択し、右クリックして選択するだけです 戻す. それらは自動的に元のフォルダーに戻ります。
2. Mac でのターミナルの使用は安全ですか?
ターミナル Mac 自体は安全なプログラムです。 しかし、経験の浅い人が使おうとすると、その時が危険です。 探索する前に、まずコマンド ラインについてよく理解しておいてください。 そうしないと、XNUMX つの間違った動きが Mac システムに損傷を与える可能性があります。
3. FoneLab Mac Data Retriever はバックアップがなくても動作しますか?
はい、絶対にできます。 FoneLab Mac データレトリーバー ファイルを復元するときにバックアップは必要ありません。 バックアップを保存できたかどうかにかかわらず、このプログラムはデータ回復の機能を失うことはありません。 したがって、回復可能なシナリオでは完璧です。
FoneLab Data Retriever - コンピュータ、ハードドライブ、フラッシュドライブ、メモリカード、デジタルカメラなどから紛失/削除されたデータを回復します。
- 写真、ビデオ、ドキュメントなどのデータを簡単に復元します。
- 回復前にデータをプレビューします。
状況に最適な方法を選択すれば、ファイルの回復は実際には簡単です。 しかし全体として、 FoneLab Mac データレトリーバー 回復可能なあらゆるシナリオに適合するツールです。 今すぐインストールしてください。
