iCloudバックアップにアクセスする方法
 更新者 ボーイウォン / 27年2021月09日15:XNUMX
更新者 ボーイウォン / 27年2021月09日15:XNUMXAppleは、iCloudストレージのない5GBのみをユーザーに提供しています。 iCloudを長期間使用していて、iCloudのバックアップファイルのスペースが大きすぎる場合は、古いiCloudバックアップファイルを削除して、ストレージスペースを解放することをお勧めします。 あるいは、iCloudバックアップのオプションの内容を代わりにコンピュータに保存したい場合もあります。 ただし、主な問題は、iCloudバックアップにアクセスする方法です。 iPhone、iPad、またはコンピュータからiCloudにアクセスする方法はいくつかあります。 数分で学ぶために以下の記事を読んでください。

ガイド一覧
方法1:私のiPhone / iPad / iPodで私のiCloudにアクセスする。
まず最初に、あなたはあなたのiOSデバイス上であなたのiCloudアカウント(あなたがあなたのiPhone / iPad / iPodを設定したときのApple ID)にサインインする必要がある。 次にをタップします 設定 - iCloud – Storage – ストレージを管理 iOS 10以上の場合 設定 - iCloud – ストレージ&バックアップ – ストレージを管理 以前のバージョンのiOSでは、iCloudバックアップを表示し、iCloudから削除するバックアップファイルをタップします。 しかし、いつかそれらをバックアップしたい場合に備えて、それらのファイルを最初にコンピューターにバックアップすることを忘れないでください。 あなたは好きかもしれません: iOSデバイスをバックアップする方法
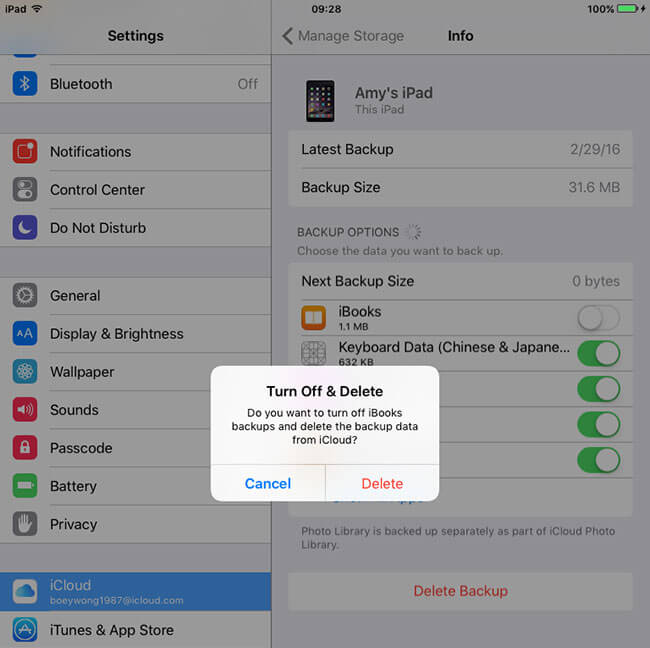
方法2:iCloud.comにログオンしてiCloudバックアップにアクセスする方法
Appleでは、任意のWebブラウザを介してコンピュータからiCloudバックアップにアクセスできます。 だが iCloudバックアップを表示する方法 それなら? この目標を達成するには、以下のいくつかの手順に従ってください。
ステップ 1Webブラウザーを開き、iCloud.comにログインします。
ステップ 2Apple IDのユーザー名とパスワードでサインインします。
ステップ 3写真、連絡先、メール、カレンダー、メモ、リマインダーなどのiCloudバックアップファイルを表示できるようになりました。
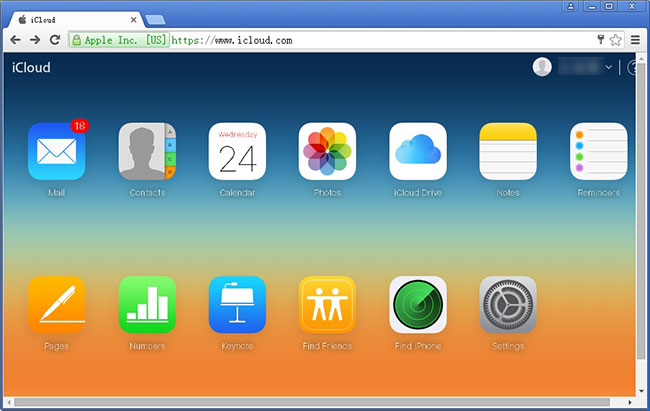
ただし、データの一部しか確認できず、テキスト メッセージ、iMessage、着信音、壁紙、録画したビデオ、アプリなどの他のファイルや設定は表示されません。 Apple は、iCloud でそれらにアクセスすることを許可していないためです。 あなたがしたい場合は iCloudバックアップをダウンロードする これらのファイルを含めて、を使用してそれらをコンピュータに直接転送する必要がある場合があります iOS用FoneTrans.
方法3:iCloudコントロールパネルからiCloudにアクセスする。
Appleは、iCloudバックアップへのアクセスを手助けするもう1つの方法を提供しています。 それがiCloudのコントロールパネルです。 しかし、PCユーザーにとっては、Windows 7以降とのみ互換性があります。 あなたがWindows Vista以下を実行しているならば、私はこのオプションがあなたに適していないことを恐れています。
ステップ 1iCloudコントロールパネルをダウンロードします。
ステップ 2コンピュータにiCloudコントロールパネルをダウンロードしてインストールします。
ステップ 3インストールが完了したら。 開いて、Apple IDのユーザー名とパスワードを入力してサインインします。
ステップ 4iCloudコントロールパネルで、iCloudバックアップから特定のデータを選択してアクセスできるようになりました。
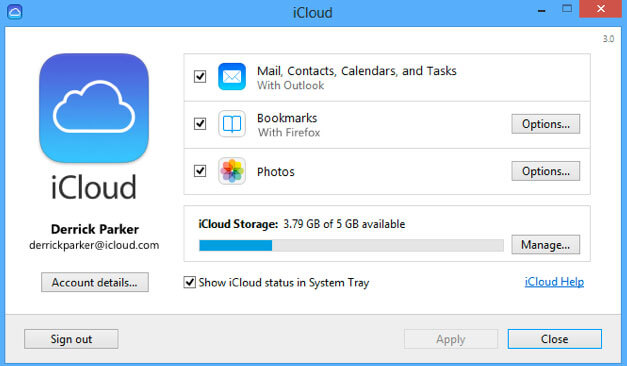
ダウンロードできるファイルは、写真、メール、連絡先などに限られます。その他、方法 2 で示した、見ることができないデータは抽出できません。
方法4:FoneLab for iOSでiCloudにアクセスする方法
上で述べた方法のように、Apple はユーザーに iCloud バックアップの制御をあまり提供していません。 また、セキュリティのために、Apple は iCloud バックアップ ファイルがどこにあるかを教えてくれません。 最終的に iCloud バックアップ ファイルが見つかったとしても、それらのファイルを開くことはできません。 ここで、iCloud バックアップを実行可能で整理された方法で管理するためのより良いオプションを紹介します。
FoneLab iPhoneのデータ復旧は、iCloudバックアップにアクセスするためのプロフェッショナルで簡単な方法を提供します。 19のさまざまな種類のデータを表示したり、iCloudバックアップからデータを抽出したりできます。 FoneLabはWindowsとMacの両方のバージョンを提供します。 次のステップでそれがどのように機能するか見てください。
ステップ 1 ダウンロードしてインストール iOSのデータ復旧のためのFonLab あなたのコンピュータ上で。
FoneLab for iOSを使用すると、写真、連絡先、ビデオ、ファイル、WhatsApp、Kik、Snapchat、WeChatなどの失われた/削除されたiPhoneデータをiCloudまたはiTunesのバックアップまたはデバイスから復元できます。
- 写真、ビデオ、連絡先、WhatsApp、その他のデータを簡単に復元します。
- 回復前にデータをプレビューします。
- iPhone、iPad、iPod touchが利用可能です。
ステップ 2ソフトウェアを起動し、iOSデバイスをコンピューターに接続して、「iCloudバックアップファイルから復元」を選択します。
ステップ 3AppleIDとパスワードを使用してiCloudにサインインします。 パスワードを忘れた場合は、 Apple IDパスワードをリセットする.
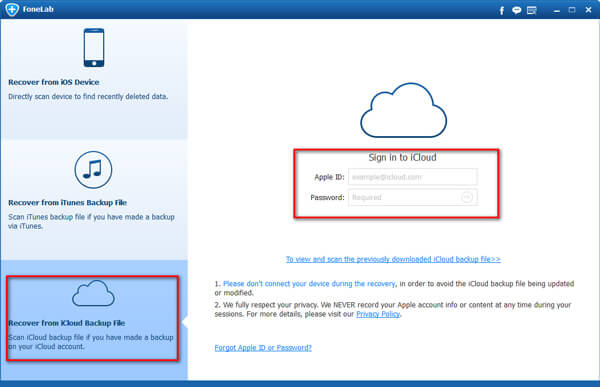
ステップ 4以下のリストからiCloudバックアップファイルを選択してスキャンします。
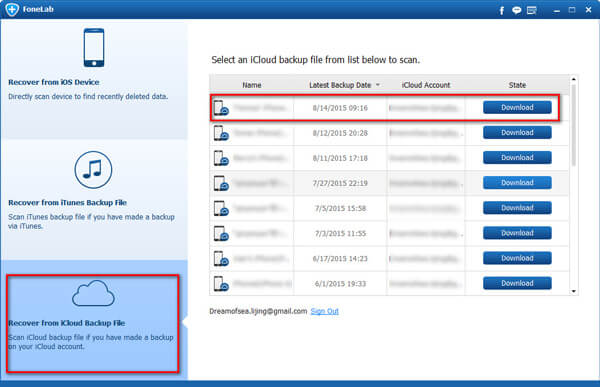
ステップ 5これで、iCloudバックアップからコンピューターに抽出するコンテンツを選択できます。
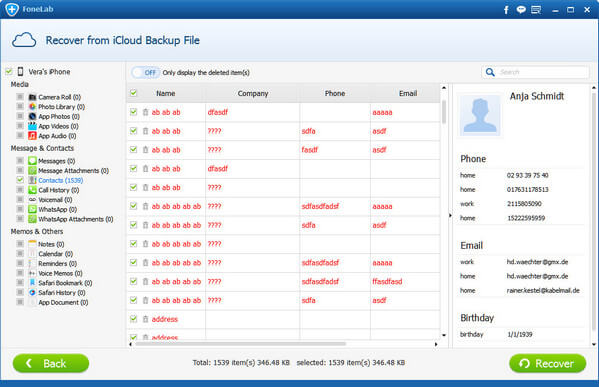
あなたはそれを使用することができます iCloudでテキストメッセージを見る, iCloudからアラームを復元 等です。
FoneLab for iOSを使用すると、写真、連絡先、ビデオ、ファイル、WhatsApp、Kik、Snapchat、WeChatなどの失われた/削除されたiPhoneデータをiCloudまたはiTunesのバックアップまたはデバイスから復元できます。
- 写真、ビデオ、連絡先、WhatsApp、その他のデータを簡単に復元します。
- 回復前にデータをプレビューします。
- iPhone、iPad、iPod touchが利用可能です。
あなたはまた、ソフトウェアを使用することができます iCloudバックアップからiPadを復元する or iOSデバイス用のiTunesバックアップを抽出する。 最も有利な点は、iTunesやiCloudによる一般的なリカバリ方法と比較して、必要なものだけをリカバリするという選択肢があることです。 そして、あなたはあなたの既存のデータを失うことはありません。 確かに、それは達成可能です サファリのブックマークを復元 または他のiOSデータ。
