iPhoneをコンピュータにバックアップする方法[5つの最も安全な手順]
 投稿者 リサ・オウ / 09年2024月09日00:XNUMX
投稿者 リサ・オウ / 09年2024月09日00:XNUMX 私たちは日常生活の中で、iPhone でファイルを使用したり作成したりすることが多いです。画像、ビデオ、曲、フォルダーなどが含まれます。 iPhone は、iOS を通じて生涯にわたって使用できる最も安全なデバイスの 1 つです。ただし、データやファイルの損失は避けられません。それはいつでもどこでも起こりますが、時にはそれが来るのが見えないこともあります。
iPhone 上のデータを保護したいですか?コンピュータにバックアップすることが最善の選択です。要は色々な方法があるということです iPhoneをバックアップする あなたのコンピュータ上で。どの方法が最も安全ですか?この投稿には、ミッション プロセスに使用できる主要な手順が含まれています。以下をスクロールしながらご覧ください。
![iPhoneをコンピュータにバックアップする方法[5つの最も安全な手順]](https://www.fonelab.com/images/ios-backup-restore/how-to-backup-iphone-to-computer/how-to-backup-iphone-to-computer.jpg)

ガイド一覧
FoneLabを使用すると、データを失うことなくiPhone / iPad / iPodをバックアップおよび復元できます。
- iOSデータをPC / Macに簡単にバックアップおよび復元できます。
- バックアップからデータを復元する前にデータを詳細にプレビューします。
- iPhone、iPad、およびiPod touchのデータを選択的にバックアップおよび復元します。
パート 1. iCloud Web サイト経由で iPhone をコンピュータにバックアップする方法
何よりもまず、iPhone に内蔵されているバックアップ機能を使用すると便利ではないでしょうか。ご存じなかった方のために説明しますと、iCloud は Apple デバイスの主要なバックアップ機能です。設定アプリからアクセスできます。問題は、iPhone をコンピュータにバックアップするために使用できるかということです。もちろん! Web ブラウザを使用してコンピュータ上の iCloud Web サイトの Apple ID にログインするだけです。
ただし、iPhone の設定アプリからのバックアッププロセスには大きな違いがあります。この手順では、手動でバックアップするファイルのみをインポートまたはアップロードします。方法を学びたいですか iPhoneをiCloudにバックアップする コンピューター上で?以下の詳細な手順に従ってください。
ステップ 1iPhone をコンピュータに接続するための正常に動作する USB ケーブルを入手します。コンピュータが iPhone から必要とするすべてのアクセス許可を与えていることを確認してください。後で、コンピュータ上のいずれかの Web ブラウザで icloud.com Web サイトを検索してください。クリック 登録 中央のボタンを押して、iPhone データの保存に使用する Apple ID アカウントにログインします。
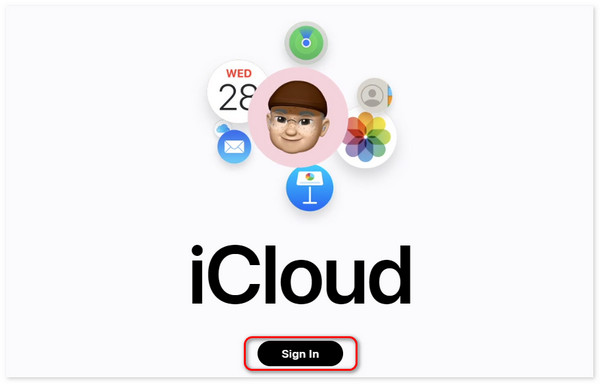
ステップ 2iCloud でサポートされているファイルの種類が表示されます。バックアップするデータの分類を選択してください。その後、コンピュータのアルバムを開いて、iCloud を使用してバックアップするファイルを見つけます。ドラッグ&ドロップしてiCloudアカウントにインポートしてください。
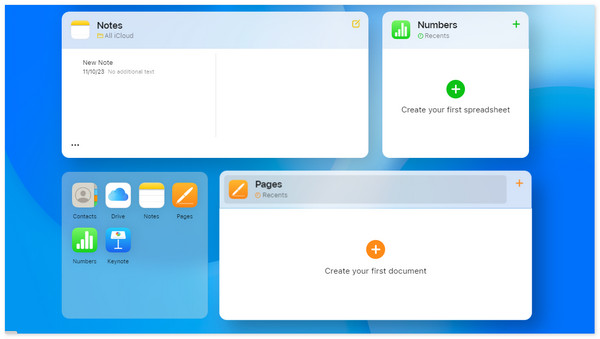
パート 2. Google ドライブ経由で iPhone をコンピュータにバックアップする方法
使用できるもう 15 つのクラウドベースのストレージは Google ドライブです。実際、iPhone をコンピュータにバックアップする場合、iCloud の最良の代替手段と考えられています。ただし、iCloud と比較して提供されるストレージは小さいです。 Google ドライブでは無料で XNUMX GB のストレージしか使用できません。クラウドベースのストレージにアップグレードまたはストレージを追加したい場合は、プランを購入する必要があります。
このクラウドベースのストレージの優れた点は、互換性があることです。 Google ドライブは、macOS、iOS、iPadOS、Android などの多くのオペレーティング システムと互換性があります。 Google ドライブを使用して、データをアップロードして iPhone をコンピュータにバックアップしたいですか?最良の結果を得るには、以下の詳細な手順を参照してください。
ステップ 1コンピュータでいずれかの Web ブラウザを開いて、Google ドライブ Web サイトを検索してください。その後、Google ドライブ Web サイトの次のインターフェースでログインする必要があります。 Gmail のパスワードを正しく入力してください。後で、右上にある 9 つの丸の点のアイコンをクリックして、その他のオプションを表示します。後で、 Drive
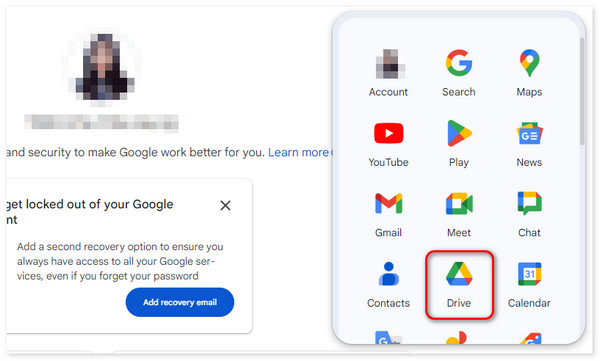
ステップ 2バックアップデータ用に新しいフォルダーを作成することをお勧めします。見たいときに簡単に見つけてアクセスできます。これを行うには、メインインターフェイスの左側にある [マイドライブ] ボタンをクリックしてください。後で、画面の右側の「フォルダー」セクションの下を右クリックしてください。オプションが表示されるので、 新規フォルダ ボタンをクリックします。
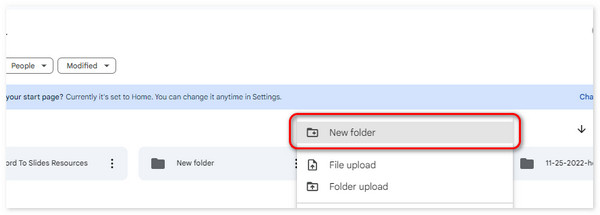
ステップ 3互換性のある USB ケーブルを使用して iPhone をコンピュータに接続します。コンピューターのアルバムを開き、バックアップするファイルを見つけます。後で、それらをすべて選択し、Google ドライブ フォルダーにドラッグ アンド ドロップします。最良の結果を得るには、インポートプロセスが完了するまでお待ちください。プログラムを閉じないでください。そうしないと、データが完全にアップロードされません。
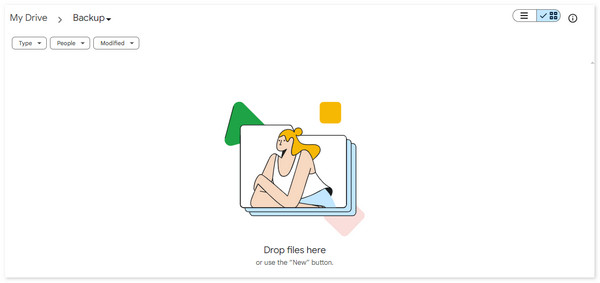
FoneLabを使用すると、データを失うことなくiPhone / iPad / iPodをバックアップおよび復元できます。
- iOSデータをPC / Macに簡単にバックアップおよび復元できます。
- バックアップからデータを復元する前にデータを詳細にプレビューします。
- iPhone、iPad、およびiPod touchのデータを選択的にバックアップおよび復元します。
パート 3. iTunes を通じて iPhone をコンピュータにバックアップする方法
クラウドベースのストレージ以外に、コンピューター上の itunes を使用して iPhone をバックアップすることもできます。これは、Mac および Windows コンピュータで最も使用されているバックアップ プログラムの 1 つと考えられています。プログラムは USB 接続またはワイヤレス接続を使用します。
このプログラムは、macOS の以前のバージョンでのみ使用できます。ただし、新しい macOS デバイスでは代わりに Finder を使用することもできます。さらに、iTunes と Finder では、データのバックアップ暗号化を追加して、誰かがあなたの許可なくデータにアクセスできないようにすることができます。 iTunes を使用して iPhone をバックアップしますか?詳細な手順は以下を参照してください。
ステップ 1USB ケーブルを入手し、iPhone をコンピュータに接続します。クリック iPhoneのアイコン をクリックし、左側の [概要] ボタンを選択します。
ステップ 2右側で、を選択してください 今すぐバックアップする ボタン。その後、プロセスが自動的に開始されます。最良の結果を得るためにプロセスを中断しないでください。
パート 4. Finder を使用して iPhone をコンピュータにバックアップする方法
最新の macOS バージョンでは、iTunes の代わりに Finder を使用できます。良い点は、手順はほぼ同じですが、一部のボタンが異なることです。 Finder を使用して iPhone を Mac にバックアップしたいですか?詳細な手順は以下を参照してください。
ステップ 1USB ケーブルを使用して iPhone を Mac に接続します。その後、メインインターフェースの左側にあるiPhone名をクリックしてください。その後、画面の右側にある多くのオプションを使用します。
ステップ 2プログラムの右側のセクションに進んでください。後で、 ボタンをクリックして 今すぐバックアップする プログラムの右下部分にあるアイコン。その後、プロセスが自動的に開始されます。
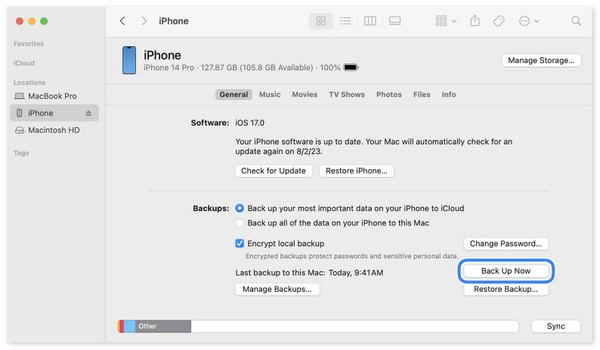
パート 5. FoneLab iOS データのバックアップと復元を使用して iPhone をコンピュータにバックアップする方法
iTunes と Finder を使わずに iPhone をコンピュータにバックアップするにはどうすればよいですか?こちらです FoneLab iOSデータのバックアップと復元 代わりに! Mac および Windows オペレーティング システムで利用できます。これの良い点は、iPhone データを選択的にバックアップできることです。他の方法とは異なり、ファイル タイプまたはデータ全体をバックアップする必要があります。サポートされているデータは、写真、メッセージ、連絡先、通話履歴、ボイスメール、メモです。
FoneLabを使用すると、データを失うことなくiPhone / iPad / iPodをバックアップおよび復元できます。
- iOSデータをPC / Macに簡単にバックアップおよび復元できます。
- バックアップからデータを復元する前にデータを詳細にプレビューします。
- iPhone、iPad、およびiPod touchのデータを選択的にバックアップおよび復元します。
さらに、このソフトウェアは作成したバックアップを復元することもできます。さらに、最初にこのツールのプレビュー機能を使用して、復元するデータを確認することができます。この場合、iPhone に返されるデータがわかります。このツールを使用して iPhone のデータをバックアップしますか?以下の詳細な手順に従ってください。進む。
ステップ 1ツールをダウンロードし、コンピューター上でダウンロードしたファイルを見つけてクリックしてセットアップします。その後、それを起動すると、メインインターフェイスに 4 つの機能が表示されます。を選択してください iOSデータのバックアップと復元 右側のボタン。その後、新しいインターフェイスが表示されます。
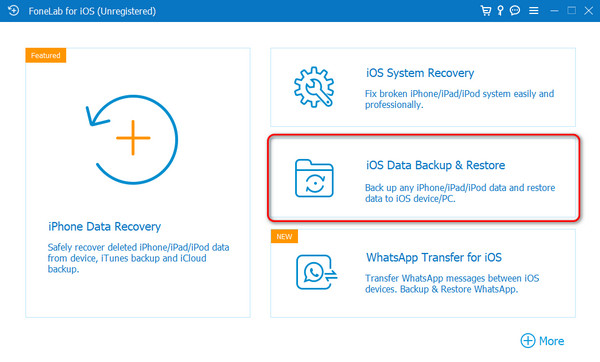
ステップ 2画面上に 2 つのオプションが表示されます。これには、「iOS データ バックアップ」ボタンと「iOS データ復元」ボタンが含まれています。を選択してください iOSデータバックアップ 2 の間の左側にあるオプションを選択します。その後、ソフトウェアは、正常に動作する USB ケーブルを使用して iPhone をコンピュータに接続することを要求します。 2 つのデバイスをワイヤレスで接続することはできないため、これを行う唯一の方法です。
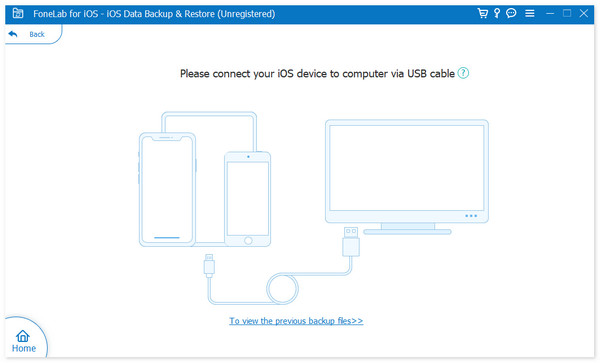
ステップ 3次のインターフェイスで、iPhone からコンピュータにバックアップするデータの種類を選択してください。メディア、メッセージと連絡先、メモとその他から選択できます。 すべてを選択します。 セクション。 クリック Next ボタンをクリックすると、次の手順が表示されます。
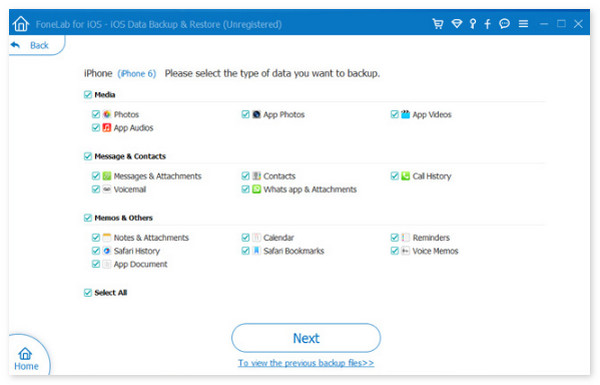
ステップ 4バックアップを保存するファイルを選択します。その後、データのバックアッププロセスが開始されます。が表示されるまでお待ちください。 おめでとう! 次のインターフェイスの画面。これは、バックアップ プロセスが完了して成功したことを意味するだけです。
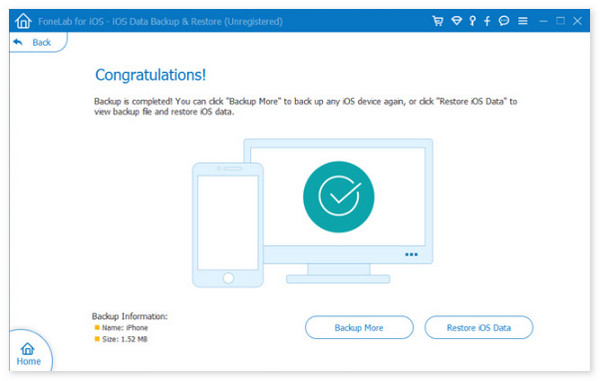
FoneLabを使用すると、データを失うことなくiPhone / iPad / iPodをバックアップおよび復元できます。
- iOSデータをPC / Macに簡単にバックアップおよび復元できます。
- バックアップからデータを復元する前にデータを詳細にプレビューします。
- iPhone、iPad、およびiPod touchのデータを選択的にバックアップおよび復元します。
パート 6. iPhone をコンピュータにバックアップする方法に関するよくある質問
iPhone をコンピュータにバックアップするのにどれくらい時間がかかりますか?
iPhone をコンピュータにバックアップする時間間隔または所要時間は、さまざまな理由により異なります。一般に、前述のプロセスは 10 分から 1 時間以上続きます。高速かつスムーズなバックアップ プロセスを希望する場合は、強力なインターネット接続または互換性のある USB ケーブルを確認してください。上記の提案は、バックアップに最もよく使用される手法です。
iPhone のバックアップはコンピュータのどこに保存されますか?
特にこの記事を利用すれば、iPhone からコンピュータにデータをバックアップするのは確かに簡単です。ただし、バックアップがどこに保存されているか疑問に思うかもしれません。 Windows を使用している場合は、C:\Users\[ユーザー名]\AppData\Roaming\Apple Computer\MobileSync\Backup フォルダーにバックアップがあります。ただし、Mac を使用している場合は、~/Library/Application Support/MobileSync/Backup/ フォルダーにあるファイルにアクセスできます。ただし、使用するバックアップ プロセスによって異なります。
iPhone をどれくらいの頻度でコンピュータにバックアップする必要がありますか?
iPhone をコンピュータに頻繁にバックアップすることをお勧めします。 iPhone に新しく保存および作成されたデータを保護するためです。追加情報として、iPhone をバックアップできるデバイスはコンピュータだけではありません。 iPhone自体、別のiPhone、iPadなどを使用することもできます。デバイスがデータを保存または保持できる場合は、それらを使用できます。
「iPhone をコンピュータにバックアップするにはどうすればよいですか?」という質問の答えが得られたことを願っています。上記の手順を楽しくスムーズに進めることができましたか?一つお聞きします。どのテクニックが最も安全で簡単だと思いますか?そうだと仮定します FoneLab iOSデータのバックアップと復元!この問題についてさらに質問はありますか?以下のコメント欄に記入してお知らせください。ありがとう!
FoneLabを使用すると、データを失うことなくiPhone / iPad / iPodをバックアップおよび復元できます。
- iOSデータをPC / Macに簡単にバックアップおよび復元できます。
- バックアップからデータを復元する前にデータを詳細にプレビューします。
- iPhone、iPad、およびiPod touchのデータを選択的にバックアップおよび復元します。
