適切なテクニックを使用して iPhone を Mac に簡単にバックアップする
 更新者 リサ・オウ / 05年2023月13日30:XNUMX
更新者 リサ・オウ / 05年2023月13日30:XNUMX良い一日! 誰かが私に助けを与えてくれることを願っています バックアップiPhone Macでは正しく動作します。 デバイスの容量が徐々に不足しており、パフォーマンスに影響を与えています。 したがって、iPhone のデータを消去する予定ですが、ほとんどのファイルがまだ必要です。 デバイスとデータの両方を保存する唯一の方法は、Mac にバックアップすることです。 どなたか助けていただければ幸いです。 ありがとう!
iPhone は、フラッシュ ドライブ、クラウド、オンライン サービスなど、さまざまな場所にバックアップできます。 ただし、他の疑わしいオンライン サービスよりも安全であるため、多くのユーザーは iPhone データを Mac にバックアップすることを好みます。 また、ファイルは Mac にのみ保存されるため、急にファイルが必要になった場合でも、はるかに簡単かつ迅速にアクセスできます。

ただし、問題は、iPhone を Mac にどのようにバックアップするかということです。 この記事では iPhone のバックアップを Mac に保存するための正しいプロセスについて説明しますので、しばらくお待ちください。 公式のバックアップ方法を好むか、専門的なバックアップ ツールを好むかにかかわらず、詳細なサポートと実証済みの情報が提供されるので、以下の詳細を確認してください。
FoneLabを使用すると、データを失うことなくiPhone / iPad / iPodをバックアップおよび復元できます。
- iOSデータをPC / Macに簡単にバックアップおよび復元できます。
- バックアップからデータを復元する前にデータを詳細にプレビューします。
- iPhone、iPad、およびiPod touchのデータを選択的にバックアップおよび復元します。

ガイド一覧
パート 1. Finder/iTunes を通じて iPhone を Mac にバックアップする方法
Apple デバイスの公式バックアップ方法を始めとして、バックアップ プロセスに使用できるのは Finder または iTunes です。 Finder はファイル マネージャーに近いため、Mac を初めて使用する場合やバックアップ方法に慣れていない場合は混乱するかもしれません。 しかし、デバイスのデータをより適切に管理するための他の便利な機能もあることはご存知ないかもしれません。 USB ケーブルを使用してデバイスを Mac にリンクすると、Finder インターフェイスでバックアップ プロセスを簡単に操作できるようになります。
一方、コンピュータで macOS の新しいバージョンが実行されている場合は、Finder がナビゲートするプログラムになります。 一方、Finder は利用できないため、iTunes は古い macOS バージョン用のプログラムです。 したがって、Mac のバージョンに応じて、Mac で提供されているプログラムを使用してください。
Finder または iTunes を介して iPhone を MacBook にバックアップする方法を理解するには、以下の便利な手順を繰り返してください。
ステップ 1USB ケーブルを介して iPhone を Mac に接続します。 Finder を使用している場合は、インターフェイスの左側の列にデバイス名が表示されるので、それをクリックして続行します。 一方、 デバイスアイコン iTunes を使用している場合は、画面上部の
ステップ 2別のウィンドウが画面に表示されたら、 タブ。 プログラムは上部セクションにソフトウェア情報を表示し、 バックアップ 下に。 そこから、 iPhoneのすべてのデータをこのMacにバックアップします オプションを選択します。
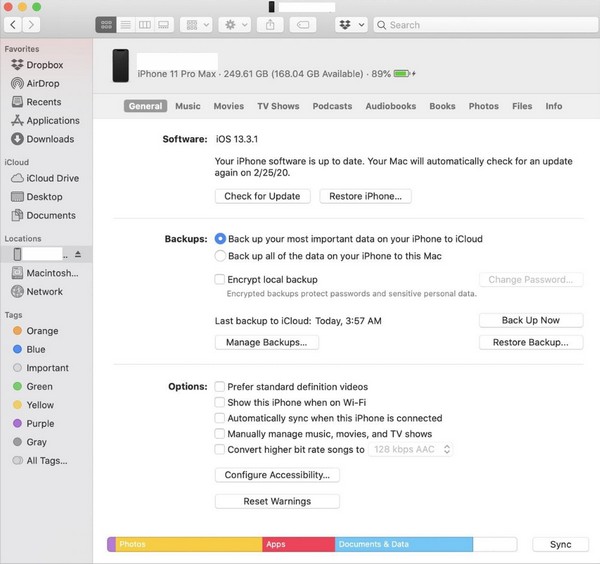
ステップ 3バックアップを暗号化してパスワードで保護することもできます。 その後、チェックを入れます 今すぐバックアップする 右下のタブをクリックして、iPhone データを Mac にバックアップします。
パート 2. FoneLab iOS データのバックアップと復元を使用して iPhone を Mac にバックアップする方法
次のような専門的なバックアップ プログラムを使用することもできます。 FoneLab iOSデータのバックアップと復元 iPhone を Mac にバックアップします。 データを簡単に選択的にバックアップできる便利なツールです。 デバイス ファイルを PC または Mac に保存する場合でも、このプログラムは両方のコンピューターで利用できるため問題ありません。 一方、ファイルを選択的にバックアップする機能のほかに、必要なときに復元する前にデータとその情報をプレビューする機能もサポートしているため、プロセスが便利になります。
FoneLabを使用すると、データを失うことなくiPhone / iPad / iPodをバックアップおよび復元できます。
- iOSデータをPC / Macに簡単にバックアップおよび復元できます。
- バックアップからデータを復元する前にデータを詳細にプレビューします。
- iPhone、iPad、およびiPod touchのデータを選択的にバックアップおよび復元します。
FoneLab iOS データのバックアップと復元は、さまざまな iPhone、iPad、iPod Touch モデルを含むほぼすべての iOS デバイスをサポートします。 さらに、連絡先、メッセージと添付ファイル、ビデオ、メモと添付ファイル、通話履歴、音声、写真、カレンダー、Safari 履歴、ボイスメモ、リマインダーなど、バックアップする多数のデータ タイプをサポートしています。 プログラムのわかりやすいインターフェイスのおかげで、短時間でバックアップを処理できます。
を使用して iPhone を Mac にバックアップする方法のサンプルとして、以下のスムーズな手順を理解してください。 FoneLab iOSデータのバックアップと復元:
ステップ 1ブラウザを開いてアクセスします。 FoneLab iOSデータのバックアップと復元 ページ。 インストーラーをダウンロードするには、 無料ダウンロード ファイルの保存後にインストールを処理します。 重要なコンポーネントがダウンロードされますが、すぐに完了することが予想されます。 その後、Mac でバックアップ プログラムを実行します。
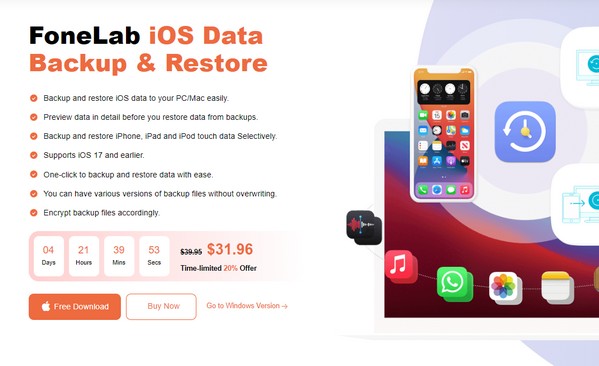
ステップ 2メインインターフェイスを起動すると、プログラムの主要な機能が表示されます。 次に、 iOSデータのバックアップと復元 右中央のボックスをクリックすると、バックアップと復元の方法が表示されます。 を選択してください iOSデータバックアップ タブをクリックし、プログラムがデバイスを検出できるように USB ケーブルを介して iPhone を接続します。
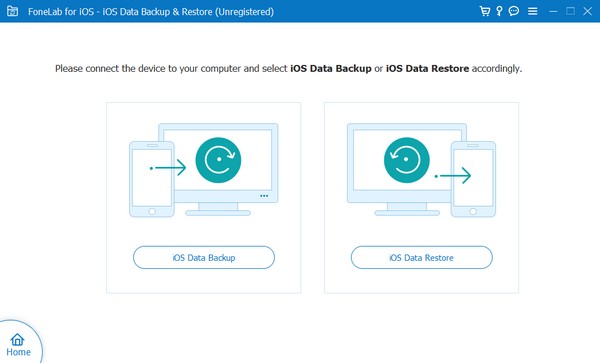
ステップ 3検出されたら、次のいずれかを選択します スタンダード & 暗号化されたバックアップ。 その後、 開始 インターフェイスの下部にあるボタン。 その後、プログラムは iPhone の Mac へのバックアップを開始します。 完了すると、データはすでに Mac にバックアップされているため、iPhone 上のファイルを意図せず失うことを心配する必要はなくなります。
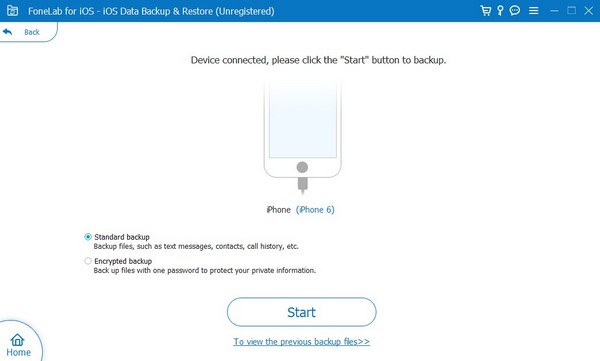
FoneLabを使用すると、データを失うことなくiPhone / iPad / iPodをバックアップおよび復元できます。
- iOSデータをPC / Macに簡単にバックアップおよび復元できます。
- バックアップからデータを復元する前にデータを詳細にプレビューします。
- iPhone、iPad、およびiPod touchのデータを選択的にバックアップおよび復元します。
パート 3. iCloud 経由で iPhone を Mac にバックアップする方法
一方、iPhone データを手動で Mac にバックアップしたい場合は、iCloud が解決策です。 これは、データを保存する機能など、いくつかの機能を提供する Apple のサービスです。 無料の 5 GB ストレージを使用すると、iPhone ファイルを iCloud Drive に手動でアップロードできます。 次に、ドライブからそれらを Mac にダウンロードし、バックアップとして使用できるフォルダーに保存します。 ファイルを復元する必要があるときはいつでも簡単にフォルダーにアクセスできます。
以下の簡単なプロセスに従って、iCloud 経由で iPhone を MacBook にバックアップする方法をマスターしてください。
ステップ 1iPhone ブラウザを開き、iCloud 公式サイトで Apple ID を使用してログインします。 次に、iCloud Driveページに進み、アップロードアイコンをタップしてバックアップしたいファイルを保存します。 データがドライブにアップロードされたら、Mac に進みます。
ステップ 2Mac 上に iCloud Drive アプリがある場合はそれを開きます。ブラウザからアクセスすることもできます。 次に、iPhone にログインしたのと同じアカウントを使用して、アップロードしたファイルを表示します。 最後に、データを選択してダウンロード アイコンをクリックし、Mac に保存してバックアップします。
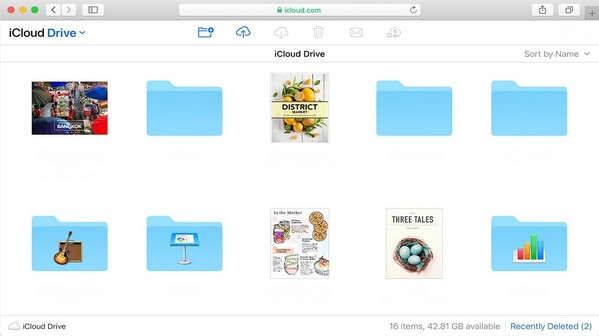
パート 4. iPhone を Mac にバックアップする方法に関する FAQ
1. iPhone のバックアップは Mac のどこに保存されますか?
iPhone のバックアップは Mac の Finder のバックアップ フォルダーにあります。 これを見つけるには、ケーブルを使用してデバイスを接続し、Finder アプリに直接アクセスします。 その後、 をクリックします Go > フォルダへ移動を貼り付けます 〜/ライブラリ/アプリケーションサポート/ MobileSync /バックアップ/ 場所のパスフィールドに。
2. iPhone を Mac にバックアップできないのはなぜですか?
接続に使用した USB ケーブルに問題があるか破損しているか、Mac のストレージが不足しているため、Mac が iPhone を検出してバックアップできない可能性があります。 使用しているケーブルが正常に機能していることを確認するか、 Mac のストレージを増やす 何かをする前に。
FoneLabを使用すると、データを失うことなくiPhone / iPad / iPodをバックアップおよび復元できます。
- iOSデータをPC / Macに簡単にバックアップおよび復元できます。
- バックアップからデータを復元する前にデータを詳細にプレビューします。
- iPhone、iPad、およびiPod touchのデータを選択的にバックアップおよび復元します。
iPhone を Mac にバックアップする方法はこれですべてです。 この記事で説明されている技術は十分に研究されているため、デバイスのバックアップの成功率が高くなります。
