Mac でストレージを増やす簡単な方法
 更新者 リサ・オウ / 15年2023月09日 15:XNUMX
更新者 リサ・オウ / 15年2023月09日 15:XNUMXMac を頻繁に使用する場合は、多くの音楽ファイル、写真、ビデオなどをダウンロードしたことがあるはずです。 もしそうなら、Mac のストレージがいっぱいになった経験はありますか? 「はい」の場合、この投稿はあなたのためのものです!
ただし、残念ながら Mac の内部ストレージを拡張することはできません。 ただし、この記事では、Mac のスペースを解放するのに役立つ方法を紹介します。 その場合、より多くの利用可能なストレージスペースが得られます。
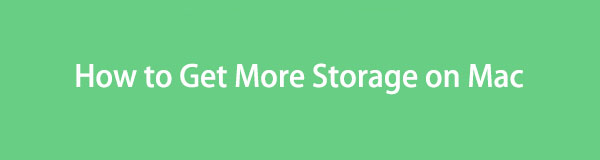
それでは早速、役立つテクニックをご紹介しましょう。 詳細については、下にスクロールしてください。
パート 1. Mac でストレージを確認する方法
Mac のストレージを確認することから始めましょう。 この場合、クリアする必要があるストレージの量がわかります。 Mac の操作に慣れている場合は、この部分は簡単です。 しかし、そうでない場合は、あなたのような初心者にとっては難しいかもしれません。 ただし、心配する必要はありません。 Mac のストレージを確認する詳しい手順を説明します。 以下を参照して真似してください。
ステップ 1Mac のメインインターフェイスに戻ってください。 その後、 をクリックしてください。 Apple アイコンの左上隅にあります。 後で、新しいドロップダウン オプションが画面に表示されます。 その中から、 をクリックしてください。 このMacについて
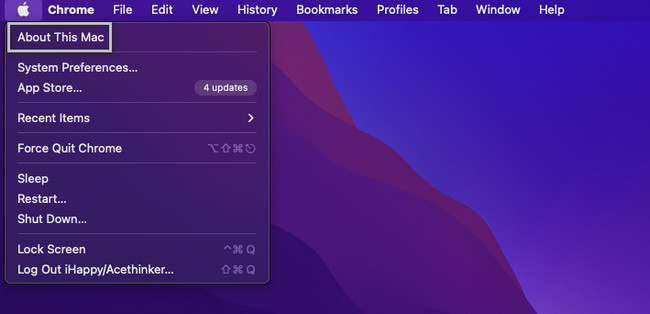
ステップ 2新しいウィンドウが画面に表示されます。 その概要が表示されます。 上部に選択肢があります。 を選択してください Storage 中央のセクション。 その後、Mac にはストレージ データ、アプリ、その他の消費されたデータが表示されます。
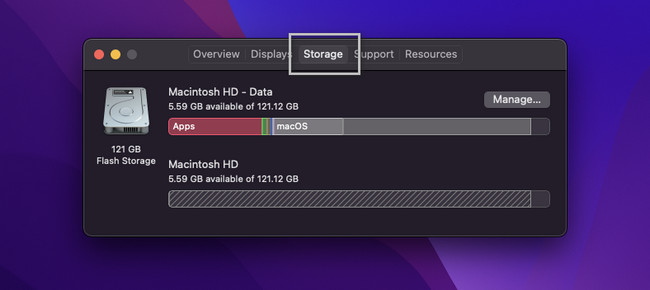
上記の方法以外に、弊社のツールを使用することもできます。 FoneLabMacスイープ。 ワンクリックでMacのストレージを確認できます。 公式ウェブサイトからダウンロードするだけです。 その後コンピュータで起動し、 Status: 左側のボタンをクリックすると、ストレージを含む Mac の現在のステータスが表示されます。
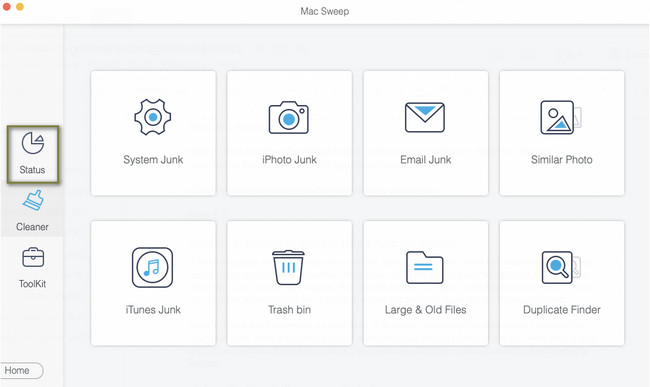
投稿を読み続けると、このソフトウェアに関するその他の情報が表示されます。 読み続けてください。
パート 2. Mac でストレージを増やす方法
Mac に残っている正確な内部ストレージがわかったので、希望に応じてスペースを解放します。 Mac には多くのアプリやデータ ファイルが存在するため、ワンクリックで空き容量を増やすことはできないと考えているかもしれません。
この投稿の良い点は、Mac のストレージ領域を解放するための最も一般的な 5 つの方法を提供していることです。 手続きの準備ができたら、下にスクロールしてください。

FoneLab Mac Sweepを使用すると、システム、電子メール、写真、iTunesのジャンクファイルを消去して、Macのスペースを解放できます.
- 類似の写真と重複ファイルを管理します。
- Macの詳細なステータスを簡単に表示します。
- より多くのストレージを取得するには、ゴミ箱を空にします。
オプション 1. ファイルを iCloud Drive に保存する
Mac のストレージ容量を解放する最良の方法の XNUMX つは、iCloud を使用することです。 ファイルをクラウド ストレージに転送またはアップロードするだけで済みます。 これらはバックアップとして機能します。 その場合は、Mac 上のファイルまたはデータを削除できます。 これらにアクセスする必要がある場合は、iCloud 上でアクセスできます。 さらに、ファイルを紛失した場合は、ファイルを復元して Mac に戻すことができます。
iCloudに保存する方法がわからない場合は、以下の詳細な手順に従ってください。
ステップ 1クリックしてください Apple ドックの左上隅にあるアイコン。 を選択してください システム環境設定 ボタン。 その後、新しいウィンドウが画面に表示されます。 右上のApple IDアイコンをクリックしてください。
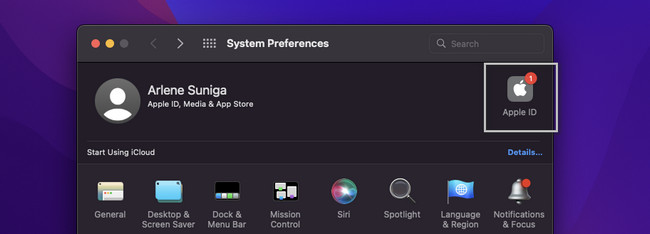
ステップ 2 iCloud ツールの左側にあるセクション。 その後、右側にiCloudが表示されます。 サインインしていない場合は、Apple ID とパスワードを入力してください。 オプション ボタンを押して、 デスクトップとドキュメント フォルダ。 バックアップしたいデータを選択し、 クリックします 後でボタン。
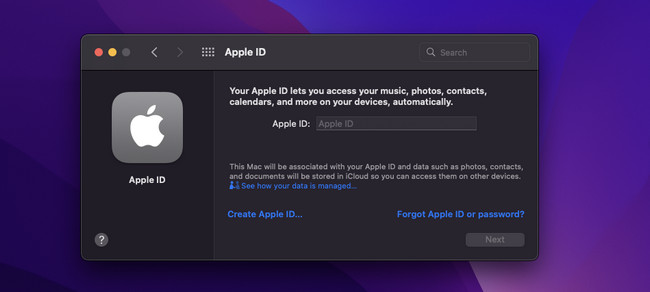
オプション 2. ゴミ箱から未使用のファイルを削除する
ドラッグアンドドロップというテクニックをご存知ですか? 「はい」の場合、この方法は簡単です。 Mac 上の曲、ムービー、電子メール、その他のデータを削除するには、ゴミ箱を使用できます。 ファイルを削除するには、ファイルをゴミ箱にドラッグ アンド ドロップするだけです。
以下の例を参照してください。 先に進んでください。
ステップ 1Mac 上で削除したいデータの場所またはフォルダーを開いてください。 たとえば、スクリーンショットを削除する必要があり、スクリーンショットがドックに配置されているとします。 スクリーンショットをクリックしてください。 その後、ファイルを Mac のゴミ箱にドラッグ アンド ドロップします。
ステップ 2ファイルを完全に削除するには、ゴミ箱を開いてください。 その後、 空の 右上隅にあるボタン。 その後、ゴミ箱は空になります。
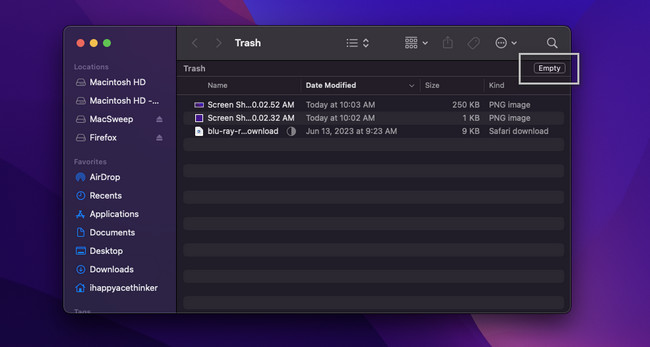
オプション 3. FoneLab Mac スイープを使用して Mac 上のスペースを解放する
Mac 上のスペースを解放するために使用できるサードパーティ ツールがあります。 FoneLabMacスイープ。 その他の機能については以下をご覧ください。

FoneLab Mac Sweepを使用すると、システム、電子メール、写真、iTunesのジャンクファイルを消去して、Macのスペースを解放できます.
- 類似の写真と重複ファイルを管理します。
- Macの詳細なステータスを簡単に表示します。
- より多くのストレージを取得するには、ゴミ箱を空にします。
- このツールは、Mac の詳細なステータスを表示できます。
- 重複した写真やファイルを管理できます。
- このソフトウェアを使用すると、数回クリックするだけで Mac のゴミ箱を空にすることができます。
- それに応じてファイルを暗号化して非表示にすることができます。
これらの機能はほんの一部です。 徹底的に調べたい場合は、ダウンロードしてください FoneLabMacスイープ。 このツールを使用して Mac 上のスペースを解放するには、以下の詳細な手順に従ってください。
ステップ 1刻む 無料ダウンロード ボタンを押してソフトウェアをダウンロードします。 その後、ダウンロードしたファイルをクリックして、 申し込み フォルダーをクリックして起動します。
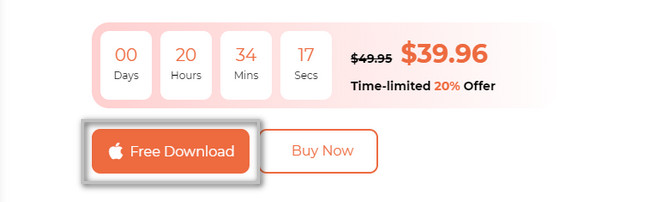
ステップ 2このツールには、その 3 つの主な機能が表示されます。 その中から選んでください クリーナー or BHツールキット
注: を選択した場合、 クリーナー ボタンをクリックすると、右側にその内容が表示されます。 これには、システムジャンク、電子メールジャンク、写真ジャンク、iTunes ジャンクが含まれます。 しかし、あなたがそれを選択した場合、 BHツールキット アイコンをクリックすると、アンインストール、最適化、プライバシーなどのツールが表示されます。
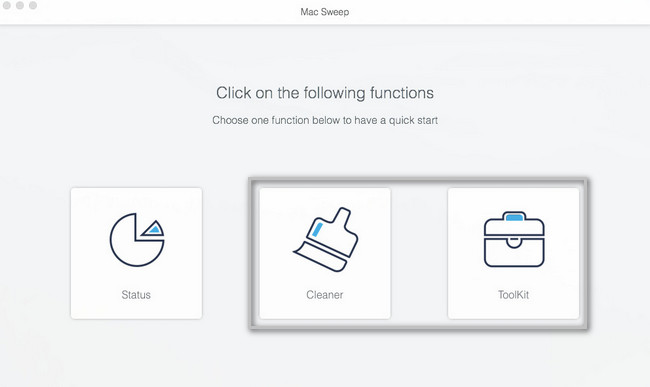
ステップ 3 プレスキャン or スキャン ボタンをクリックしてファイルをスキャンします。 その後、結果のファイル全体のサイズが 詳しく見る ボタン。 それをクリックすると、次の画面で結果が表示されます。
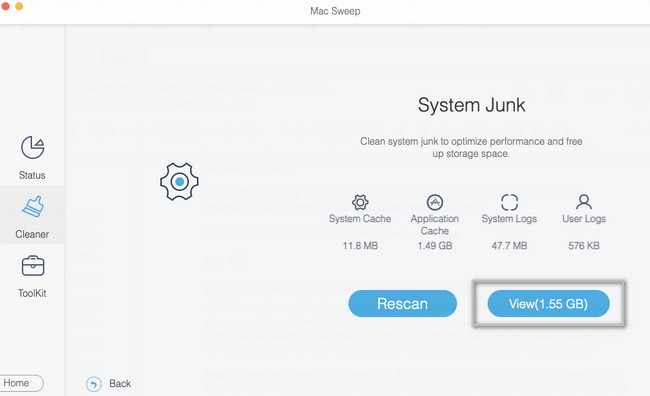
ステップ 4Mac 上で削除するデータまたはファイルを選択します。 その後、 をクリックしてください。 石斑魚 ボタンを押してクリアを開始します。
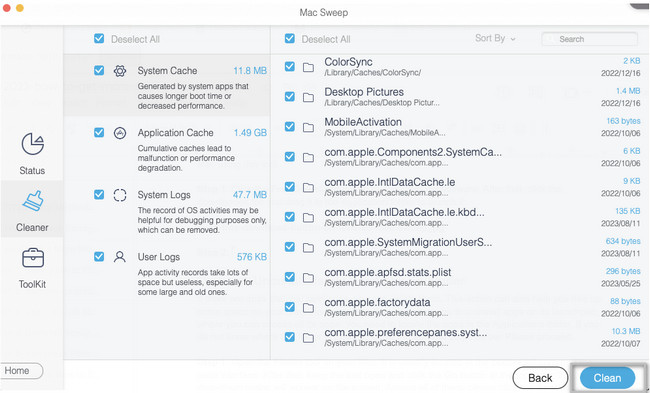

FoneLab Mac Sweepを使用すると、システム、電子メール、写真、iTunesのジャンクファイルを消去して、Macのスペースを解放できます.
- 類似の写真と重複ファイルを管理します。
- Macの詳細なステータスを簡単に表示します。
- より多くのストレージを取得するには、ゴミ箱を空にします。
オプション 4. Finder であまり使用されないアプリをアンインストールする
めったに使用しないアプリがある場合は、削除しても問題ありません。 このアクションは、Mac 上のスペースを解放するのにも役立ちます。 ただし、Mac では、すべてのアプリにアクセスできるランチパッドからアプリをアンインストールすることはできません。 アプリケーション フォルダー内のアプリを見つける必要があります。 このフォルダーがどこにあるかわからない場合は、以下の詳細な手順に従ってください。 お進みください。
ステップ 1Mac で Finder ツールを開きます。 通常、メイン インターフェイスの左下隅にあります。 その後、ツールを開いたままにし、 Go 上部のボタン。 その後、新しいドロップダウン オプションが画面に表示されます。 その中から、 をクリックしてください。 アプリケーション のセクションから無料でダウンロードできます。
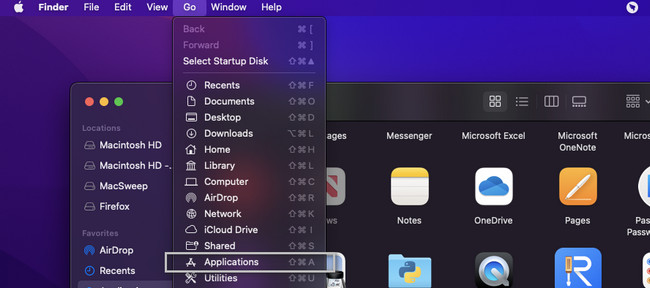
ステップ 2Finder には、Mac にインストールされているアプリが表示されます。 あまり使用しないアプリをすべて選択し、ゴミ箱のアイコンにドラッグ アンド ドロップしてください。 その後、開いてください ごみ箱 アイコン。 クリック 空の 右上のボタンをクリックしてアプリを完全に削除します。
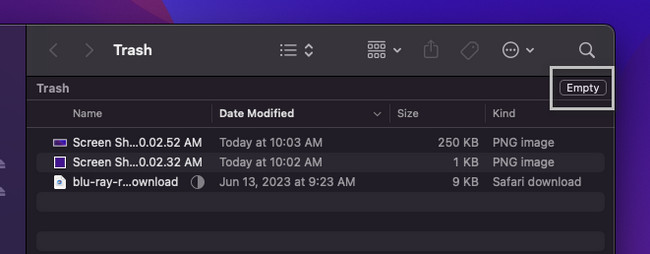
オプション 5. コマンド キーを使用して Mac でファイルを圧縮する
Mac 上の画像などのファイルを削除できない場合でも、ファイル サイズを減らすことができます。 圧縮して使用できるテクニック。 圧縮するとファイルサイズを小さくできます。 ただし、このプロセスによりファイルの品質が低下する傾向があります。
これを行う場合は、ガイドとして以下の詳細な手順に従ってください。 先に進んでください。
Mac 上で圧縮したいファイルを見つけてください。 その後、 を押してください。 管理 Mac キーボードのキーを押します。 その後ファイルをタップすると、新しいオプションのセットが画面に表示されます。 をクリックしてください 圧縮(ファイル名)
注: Mac はファイルを数分間圧縮します。 プロセスの残り時間を知らせます。 圧縮プロセスが終了するまでお待ちください。
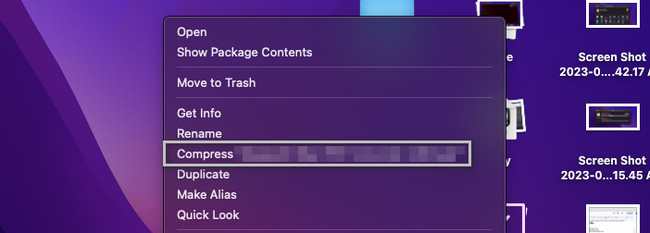

FoneLab Mac Sweepを使用すると、システム、電子メール、写真、iTunesのジャンクファイルを消去して、Macのスペースを解放できます.
- 類似の写真と重複ファイルを管理します。
- Macの詳細なステータスを簡単に表示します。
- より多くのストレージを取得するには、ゴミ箱を空にします。
パート 3. Mac でストレージを確認する方法に関する FAQ
1. Mac を消去するとマルウェアは削除されますか?
はい。 Mac を出荷時設定にリセットすると、マルウェアが排除されます。 マルウェアだけでなく、他のウイルスを含む Mac のデータ全体も感染します。 このプロセスを実行する場合は、データの損失を避けるために、最初にデータをバックアップすることをお勧めします。
2. 私の Mac ではアプリを削除できないのはなぜですか?
ほとんどの場合、Mac アプリはまだバックグラウンドで実行されているため、削除できません。 アイテムを受け取ります 「アプリ名」 エラーメッセージが開いているため、ゴミ箱に移動できません。 その場合は、Mac のバックグラウンドで実行中のアプリを閉じてください。 これを行うには、からアプリを起動してください。 ドック 左上隅にあるアイコンをタップします。 その後、 「アプリ名」を終了します
Mac のストレージを増やす方法は以上です。 問題なくスムーズに手続きが完了したことを願っております。 さらに質問がある場合は、以下にコメントしてください。

FoneLab Mac Sweepを使用すると、システム、電子メール、写真、iTunesのジャンクファイルを消去して、Macのスペースを解放できます.
- 類似の写真と重複ファイルを管理します。
- Macの詳細なステータスを簡単に表示します。
- より多くのストレージを取得するには、ゴミ箱を空にします。

