手間のかからないガイドでiPhoneをテレビにスクリーンミラーリングする方法
 更新者 リサ・オウ / 09年2023月09日 15:XNUMX
更新者 リサ・オウ / 09年2023月09日 15:XNUMX友達や家族と一緒に映画マラソンをする予定はありますか? もしそうなら、iPhone からテレビにスクリーンミラーリングする方法を学ぶと、より楽しい体験ができるでしょう。 映画、ドラマ、番組などをテレビで見るほうが、間違いなく iPhone で見るよりも優れています。 そのため、多くの人が iPhone の画面をテレビに映すさまざまな方法を見つけています。 それとは別に、iPhone の画面をテレビにミラーリングすることは、他の状況でも有益です。 たとえば、お祝いのときにビデオプレゼンテーションで愛する人を驚かせたいとします。

画面ミラーリング方法を実行して、ビデオをより広い画面に表示して、人々がより鮮明に視聴できるようにすることができます。 したがって、ミラーリングには確かに大きな利点があります。 iPhone の画面をテレビに映すための、需要の高いミラーリング技術をご覧ください。 さまざまなインターネットプラットフォームを調査した結果、この問題に最適なプログラムと方法が最終的に以下の記事で紹介されます。 コンピューターでミラーリングするための詳細な手順については、特典として先に説明しますので、便利なプロセスを開始してください。

FoneLab Phone Mirror を使用すると、iPhone または Android をコンピュータに効率的にミラーリングできます。
- iPhone または Android の画面を PC にミラーリングできます。
- Wi-Fi、QR コード、PIN コード、または USB ケーブル接続を通じてデバイスを接続します。
- スクリーンショットを撮り、画面のアクティビティを簡単に記録します。

ガイド一覧
パート 1. iPhone をテレビにミラーリングする方法
以下は、iPhone をテレビにミラーリングする 2 つの主な方法です。 お使いのテレビが Apple かどうかに関係なく、適切なテクニックを利用できます。

FoneLab Phone Mirror を使用すると、iPhone または Android をコンピュータに効率的にミラーリングできます。
- iPhone または Android の画面を PC にミラーリングできます。
- Wi-Fi、QR コード、PIN コード、または USB ケーブル接続を通じてデバイスを接続します。
- スクリーンショットを撮り、画面のアクティビティを簡単に記録します。
方法 1. AirPlay 経由で iPhone をテレビにミラーリングする
AirPlay は、iPhone のビデオ、音楽、写真などをテレビ画面で共有できる Apple の組み込み機能です。 Apple TVを使用する限り、ケーブルで接続する必要はありません。 そうでない場合は、この機能と互換性のある Apple TV でのみ機能するため、この方法は適用できない可能性があります。 したがって、両方のデバイスに AirPlay が搭載されている場合、特にワイヤレスであるため、これがデフォルトで最も便利なテクニックになります。
AirPlay 経由で iPhone を Apple TV にミラーリングする方法を理解するには、以下の簡単なプロセスに注意してください。
ステップ 1始める前に、iPhone と Apple TV が同じ WLAN に接続されていることを確認してください。 次に、iPhone 画面を上または下からスライドして、 コントロールセンター。 リスト機能タイルが表示されたら、 スクリーンミラーリング のアイコンをクリックします。
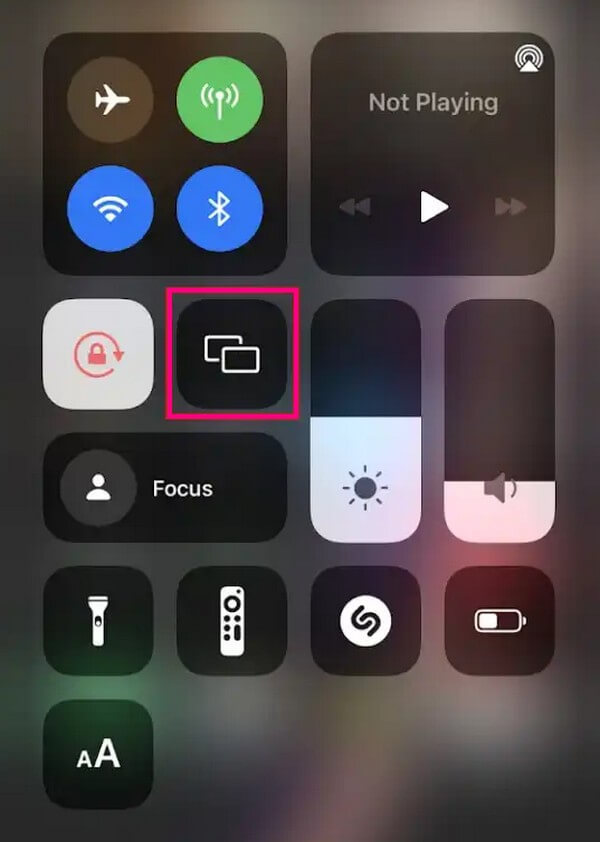
ステップ 2同じ Wi-Fi に接続されている Apple TV など、利用可能な AirPlay デバイスが iPhone に一覧表示されます。 それをタップすると、AirPlay コードがテレビ画面に表示されます。 正常にミラーリングするには、iPhone のコードフィールド内にそれを入力します。
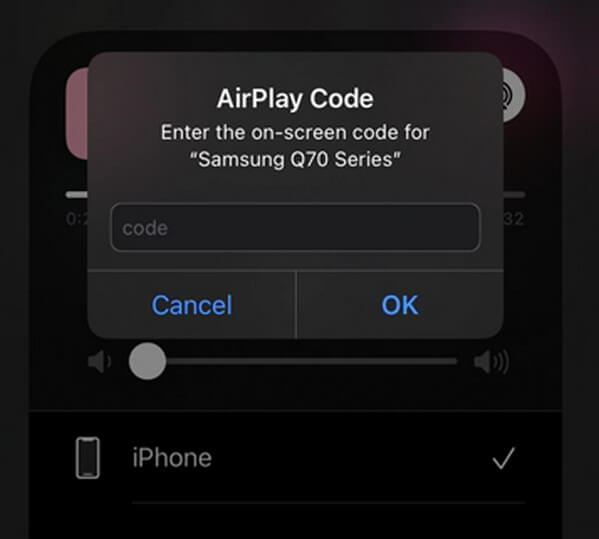
方法 2. アダプターを使用して iPhone をテレビにミラーリングする
テレビが AirPlay をサポートしていない場合は、代わりにデバイス アクセサリを使用して接続できます。 この方法に必要な主なアクセサリは、Lightning Digital AV アダプタです。 それとは別に、iPhoneとテレビを接続できるHDMIケーブルも必要です。 これらのアクセサリはオンラインのさまざまなデバイス ストアで入手できるので、お持ちでない場合は入手してください。
以下の簡単な手順に従って、アダプタを使用して Apple TV を使わずに iPhone をテレビにミラーリングする方法をマスターしてください。
ステップ 1Lightning Digital AV アダプタを入手し、iPhone の底部に差し込みます。 その後、HDMI ケーブルを入手し、Lightning Digital AV アダプターに接続します。
ステップ 2アクセサリを iPhone に接続したら、もう一方の端をテレビの適切なポートに差し込みます。 その後、iPhone 画面のミラーリングが開始されます。 一方、iPhone 画面を表示するには、テレビ入力を正しいビデオ ソースに切り替える必要がある場合もあります。

パート 2. FoneLab Phone Mirror を使用して iPhone をコンピュータにミラーリングする方法
おそらく、テレビで以前の方法を試してみましたが、それでも機能しなかったでしょう。 この場合、代わりに iPhone をコンピュータにミラーリングすることを検討できます。 お使いのテレビが Apple 製ではないため、AirPlay と互換性がない場合や、iPhone とテレビを接続するためのアクセサリがない可能性がありますが、心配はありません。 代わりにコンピュータを使用して、より大きな画面で視聴することもできます。 そして FoneLab電話ミラー このプロセスを可能にするためにここにあります。 この画面ミラーリング プログラムを使用すると、コンテンツやその他の iPhone アクティビティを PC に表示またはミラーリングできます。 また、必要に応じてアクセサリを取り外して接続する便利な方法も提供します。

FoneLab Phone Mirror を使用すると、iPhone または Android をコンピュータに効率的にミラーリングできます。
- iPhone または Android の画面を PC にミラーリングできます。
- Wi-Fi、QR コード、PIN コード、または USB ケーブル接続を通じてデバイスを接続します。
- スクリーンショットを撮り、画面のアクティビティを簡単に記録します。
以下にある問題のない手順をパターンとして表示します。 iPhoneをコンピュータにミラーリングする方法 FoneLab電話ミラー:
ステップ 1FoneLab Phone Mirror Web サイトをスキャンして、左側のセクションにある [無料ダウンロード] ボタンを確認します。 ファイル サイズが小さいため、ダウンロードは数秒しかかかりません。 保存したら、それをクリックし、プログラムのインストールを開始するための権限を承認します。 ミラーリング ツールのウィンドウで、事前に希望の言語とフォルダーの保存先を選択できます。 完了したら、コンピューター上で起動します。
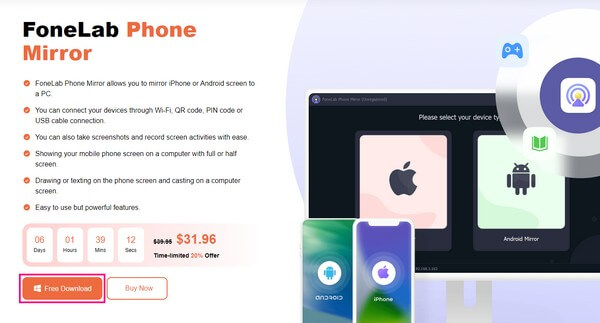
ステップ 2プログラムの初期インターフェイスには、iOS ミラー ボックスと Android ミラー ボックスがあります。 あなたのデバイスはiPhoneなので、選択してください iOSミラー をクリックして、プログラムに接続するための手順を表示します。 ただし、接続する前に、iPhone とコンピュータが同じ Wi-Fi ネットワークに関連付けられていることを確認してください。 次に、「画面ミラーリング」セクションで正しい指示を実行します。
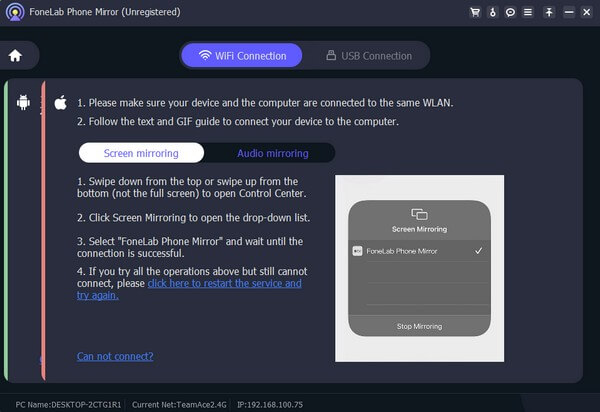
ステップ 3iPhone 画面の上または下から指をスライドさせると、 コントロールセンター 現れること。 そこから、画面ミラーリング タイルをタップすると、利用可能なミラーリング デバイスが画面にリストされます。 選ぶ FoneLab電話ミラー iPhone のコンテンツをコンピュータのプログラム インターフェイスに表示するためのオプションから選択します。
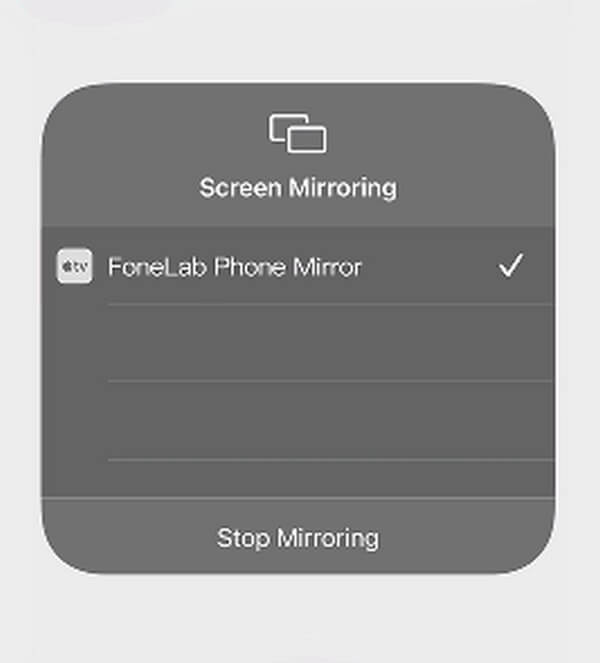
ステップ 4コンピュータに iPhone の画面が表示されたら、ミラーリング体験をより楽しくするツールの機能を調べてください。 左下の録画アイコンをクリックすると、画面に表示されているアクティビティやコンテンツをビデオ録画できます。 また、 カムコーダー インターフェイスの中央にあるアイコンを使用して、ビデオとスナップショットのオプションをカスタマイズします。
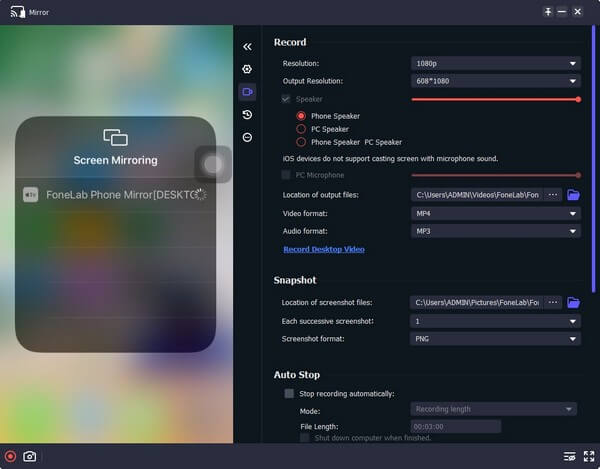

FoneLab Phone Mirror を使用すると、iPhone または Android をコンピュータに効率的にミラーリングできます。
- iPhone または Android の画面を PC にミラーリングできます。
- Wi-Fi、QR コード、PIN コード、または USB ケーブル接続を通じてデバイスを接続します。
- スクリーンショットを撮り、画面のアクティビティを簡単に記録します。
パート 3. iPhone をテレビにミラーリングする方法に関するよくある質問
1. テレビに iPhone の画面が映らないのはなぜですか?
上で述べたように、テレビは AirPlay に対応している必要があります。 iPhoneの画面をミラーリングする。 また、AirPlay 機能を使用している場合は、テレビとデバイスが同じ WLAN に接続されている必要があります。 そうでない場合は、テレビが iPhone 画面をミラーリングしていないのが原因である可能性があります。 一方、画面ミラーリングにアダプターを使用する場合は、アクセサリがデバイスと互換性がある必要があります。
2. 画面ミラーリング機能は設定のどこにありますか?
iPhone の画面ミラーリング機能が表示されないという人もいます。 これがあなたにも当てはまる場合は、この機能を有効にできることを知っておいてください。 設定。 にアクセスすると見つかります。 タブの 設定 アプリ。 その後、 AirPlayとハンドオフ オプションと テレビに自動的に AirPlay タブ。 次に、次のいずれかを選択します。 問合せ or オートマチック オプション。 に戻ると、 コントロールセンター, 画面ミラーリング タイルが表示され、最終的にオンにすることができます。
iPhone の画面をテレビにミラーリングする便利な戦略は以上です。 他にデバイスに関する懸念がある場合は、コメントセクションで共有するか、次のリンクにアクセスしてください。 FoneLab電話ミラー サイト。

FoneLab Phone Mirror を使用すると、iPhone または Android をコンピュータに効率的にミラーリングできます。
- iPhone または Android の画面を PC にミラーリングできます。
- Wi-Fi、QR コード、PIN コード、または USB ケーブル接続を通じてデバイスを接続します。
- スクリーンショットを撮り、画面のアクティビティを簡単に記録します。
