Time Machine から XNUMX 枚の写真を簡単に復元する方法
 更新者 リサ・オウ / 01年2023月09日00:XNUMX
更新者 リサ・オウ / 01年2023月09日00:XNUMXTime Machine から削除された写真を復元する方法を検索すると、単一の画像またはファイルの復元をサポートしていない方法が見つかる可能性があります。 使用する戦略に応じて、バックアップまたはフォルダー全体を復元することしかできません。 したがって、Time Machine から削除された写真を個別に復元する方法を知りたいのは理解できます。 しかし問題は、それが可能なのかということです。
この記事では、あなたの懸念に対する必要な答えがすべて示されているので、もう迷う必要はありません。 Time Machine バックアップから XNUMX 枚の写真を復元できれば、あなたは啓発されるでしょう。 何かがうまくいかない場合は、次の部分に代替案があります。 したがって、これらをチェックして、どのオプションが最適であるかを確認してください。 各パートのガイドラインは以下にすでに含まれているため、プロセスに迷う必要はありません。
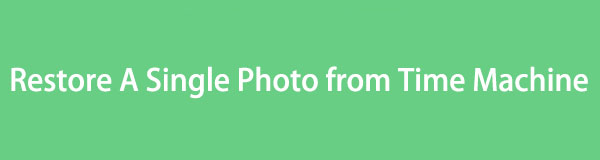

ガイド一覧
パート 1. Time Machine から XNUMX 枚の写真を復元できますか
「Time Machine から XNUMX 枚の写真を復元するにはどうすればよいですか?」 Time Machine から写真や単一のファイルを復元することは不可能であることを、きっぱりと知っておいてください。 完全な写真ライブラリまたはフォルダーのみを回復できますが、それを開いてそのコンテンツの XNUMX つだけを復元することはできません。 Time Machine はこれをサポートしていないため、単一のファイルだけを復元したい人にとっては残念です。 ただし、本当に Time Machine で復元を実行したい場合は、写真アプリで写真ライブラリまたはフォルダーを復元するか、Mac の Time Machine アイコンをクリックして復元できます。
したがって、Time Machine で回復を試したい場合に、ボーナスとして以下のオプションの XNUMX つを追加しました。 ただし、これには確かに時間がかかるため、次の部分に進むことをお勧めします。また、この問題に関する他の役立つ戦略も紹介します。
その前に、以下の簡単な手順を確認してください。 写真ライブラリを復元する Mac 上の Time Machine バックアップから:
ステップ 1Mac デスクトップの右上に、 タイムマシンのアイコン のそばに バッテリーステータスシンボル。 それをクリックしてオプションを表示し、 タイムマシンを入力してください タブ。 Time Machine ウィンドウが画面に表示されるとバックアップが表示されるように、バックアップ ディスクが Mac に接続されていることを確認します。
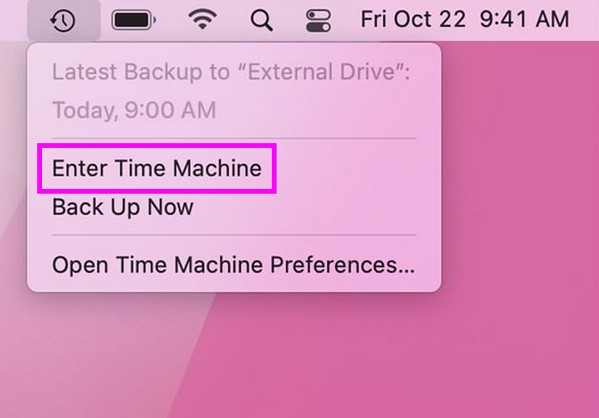
ステップ 2利用可能なバックアップが表示されたら、復元する写真ライブラリを見つけます。 検索アイコン 右上または右端にある上下の矢印をクリックします。 ライブラリを見つけたら、そのライブラリを選択し、その下の [復元] タブをクリックして Mac に復元します。
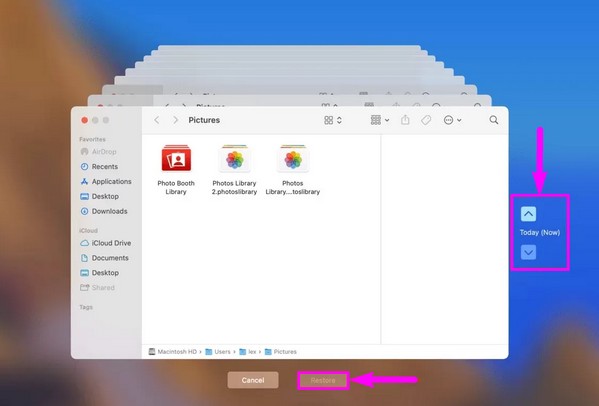
パート 2. Mac で XNUMX 枚の写真を復元する方法
Time Machine では XNUMX 枚の写真を復元することはできないため、以下に用意した代替方法を参照してください。 私たちは、個々のファイルを復元できるプログラムと組み込みサービスを確実に選択し、その後、その説明とガイドラインをまとめました。
オプション1. FoneLab Mac Data Retrieverを使用
FoneLabマックデータレトリーバー は、Mac 上で複数のデータ タイプを取得するための信頼できるプログラムです。 その機能には以下が含まれます: 写真を復元する、電子メール、ドキュメント、ビデオなど。 したがって、macOS にインストールすると、写真を簡単に復元できるため、非常に役立ちます。 他のコンピューター、ハードドライブ、Apple デバイスなどでも機能します。
一方、Time Machine とは異なり、FoneLab Mac Data Retriever を使用すると、写真やその他のファイルを選択的に回復できます。 したがって、削除した写真のうち XNUMX 枚だけを戻す必要がある場合でも、心配する必要はありません。 個別のデータをリカバリできるため、ライブラリ全体のリカバリに時間を無駄にする必要はありません。 また、Mac にインストールするとさらに多くの機能を試すことができます。
FoneLab Data Retriever - コンピュータ、ハードドライブ、フラッシュドライブ、メモリカード、デジタルカメラなどから紛失/削除されたデータを回復します。
- 写真、ビデオ、ドキュメントなどのデータを簡単に復元します。
- 回復前にデータをプレビューします。
以下の簡単な手順を参照して、Mac 上の XNUMX つの削除された写真を復元してください。 FoneLabマックデータレトリーバー:
ステップ 1Mac ブラウザのアドレス バーを使用して、FoneLab Mac Data Retriever サイトをオンラインで見つけます。 その後、 無料ダウンロード ページ左下のタブをクリックしてインストーラーを Mac に保存します。 ダウンロードしたら、ファイルを開き、そのアイコンを アプリケーション フォルダ。 最後に、新しくインストールしたアプリを開いて Mac 上で実行します。
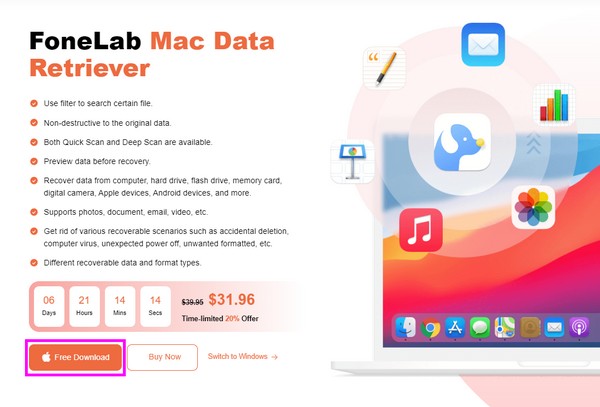
ステップ 2ツールの初期インターフェイスが起動したら、 開始 内のボタン Macのデータ復旧 左側のボックス。 データ型は次のインターフェイスに表示されます。 [画像] オプションをオンにし、次のボックスで写真を保存するハードディスク ドライブを選択します。 次に、 スキャン 下部のタブ。
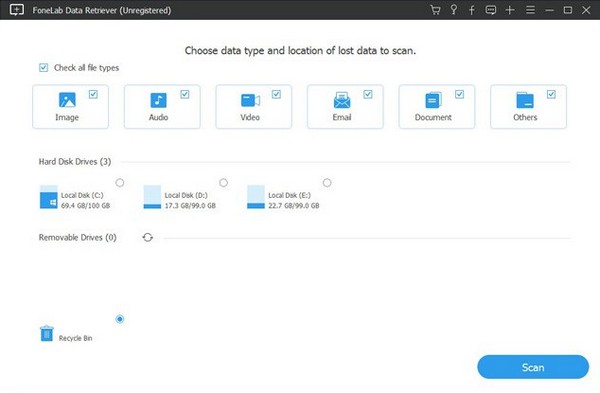
ステップ 3プログラムは選択したディスク ドライブ内のイメージをすぐにスキャンしますが、 ディープスキャン。 スキャンしたら、インターフェイスで画像フォルダーを開き、回復したい写真が見つかるまでスクロールして検索します。 クリックしてプレビューし、選択したら、 回復する ボタンを押して Mac に戻します。
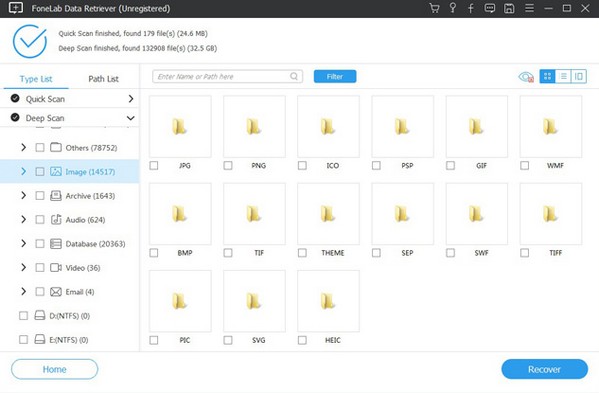
FoneLab Data Retriever - コンピュータ、ハードドライブ、フラッシュドライブ、メモリカード、デジタルカメラなどから紛失/削除されたデータを回復します。
- 写真、ビデオ、ドキュメントなどのデータを簡単に復元します。
- 回復前にデータをプレビューします。
オプション2 iCloudを使う
iCloud は、Mac などの Apple デバイスに組み込まれているクラウド サービスです。 ファイルが iCloud 上で同期されている場合、特に最近削除したばかりの場合は、復元できる可能性が高くなります。 写真やその他の同期データは iCloud Drive に保存され、削除すると、[最近削除した項目] セクションに自動的に転送されます。 ただし、写真が iCloud に同期されていない場合は、前の方法をお勧めします。
iCloud を使用して Mac 上で削除した写真の XNUMX つを復元するには、以下の管理可能なガイドラインに従ってください。
ステップ 1入る iCloud ウェブサイトにアクセスし、Apple ID を使用してログインします。 その後、「写真」セクションに進み、 最近削除された ページのサイドバーにあるタブ。
ステップ 2次に、スクロールして削除したファイルを見つけます。 最近削除された ページ。 見つけたら、写真を選択し、「回復」をクリックしてファイルを復元します。
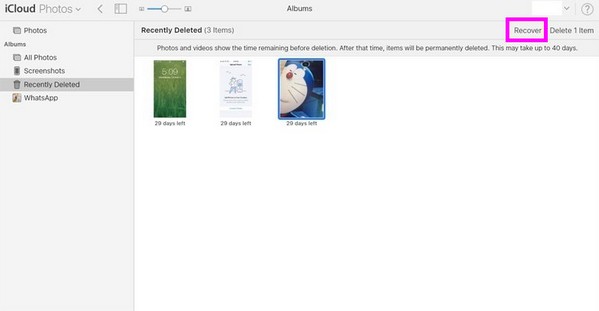
この方法は、写真を最近削除したばかりの場合にのみ有効です。 ただし、30 日が経過すると、[最近削除した] セクションに画像が表示されなくなります。 保存される期間は限られているため、復元したい画像がもう利用できない場合は、別の方法を使用してください。
FoneLab Data Retriever - コンピュータ、ハードドライブ、フラッシュドライブ、メモリカード、デジタルカメラなどから紛失/削除されたデータを回復します。
- 写真、ビデオ、ドキュメントなどのデータを簡単に復元します。
- 回復前にデータをプレビューします。
パート 3. Time Machine から XNUMX 枚の写真を復元する方法に関する FAQ
1. Time Machine バックアップから写真ライブラリを開くにはどうすればよいですか?
残念ながら、Time Machine バックアップ上のフォト ライブラリは、復元しない限り開くことができません。 Time Machine はフォト ライブラリのコンテンツの表示をサポートしていないため、そのインターフェイスでそれらを表示することはできません。 ただし、削除した写真を復元する前にプレビューしたい場合は、Mac に FoneLab Mac Data Retriever をインストールしてみてください。 これは、復元したいファイルを表示できる回復ツールです。 また、回復したいファイルを個別に選択できるため、時間を節約できます。
2. Time Machine をアクティブにするとどうなりますか?
Mac で Time Machine をオンにすると、コンテンツは時間ごと、毎日、毎週自動的にバックアップされます。 その後、必要に応じてグループまたはフォルダーごとに復元できます。
FoneLab Data Retriever - コンピュータ、ハードドライブ、フラッシュドライブ、メモリカード、デジタルカメラなどから紛失/削除されたデータを回復します。
- 写真、ビデオ、ドキュメントなどのデータを簡単に復元します。
- 回復前にデータをプレビューします。
上記の記事でまとめた情報と方法を信頼していただければ幸いです。 ぜひご覧ください。 FoneLabマックデータレトリーバー さらに懸念がある場合は、もう一度このサイトをご覧ください。
