Mac で写真ライブラリを復元するにはどうすればよいですか? 3 つの簡単な方法
 更新者 リサ・オウ / 29年2023月09日20:XNUMX
更新者 リサ・オウ / 29年2023月09日20:XNUMX多くの Mac ユーザーは、写真を日付に応じて Mac に保存するため、フォト ライブラリを楽しんでいます。 作成年、月、日または撮影日でフィルターされた画像が表示されます。 この機能を使用すると、撮影日がわかっている場合に写真をすぐに確認できます。
写真ライブラリが写真にとってどれだけ有益であるかに関係なく、多くのシナリオで写真を失う可能性があります。 しかし、遭遇する可能性のある最も一般的なエラーは、誤って削除することです。
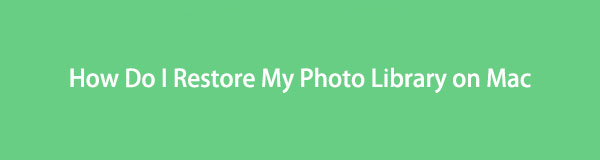
良いのは、この問題について心配する必要がないことです。 Mac の写真ライブラリから写真を復元する 3 つの簡単な方法を用意しました。 それらを知りたいですか? 以下に進んでください。
FoneLab Data Retriever - コンピュータ、ハードドライブ、フラッシュドライブ、メモリカード、デジタルカメラなどから紛失/削除されたデータを回復します。
- 写真、ビデオ、ドキュメントなどのデータを簡単に復元します。
- 回復前にデータをプレビューします。

ガイド一覧
パート 1. Mac 上の写真ライブラリを修復して復元する方法
Mac の写真ライブラリに問題がある場合、写真が失われる可能性があります。 もしそうなら、修理して直してみてはいかがでしょうか? この方法を初めて実行する場合でも心配する必要はありません。 以下のチュートリアルを使用してガイドします。 写真ライブラリで他のエラーが発生しないように、正しいコマンド キーを押してください。 続行。
ステップ 1Mac の写真アプリが開いている場合は、 X ボタン。 その後、 写真 Mac のメイン インターフェイスの下部にあるアプリ。 後で、 を長押しします。 コマンド+オプション キーボードのキーを押します。 すぐに写真アプリをダブルクリックしてください。
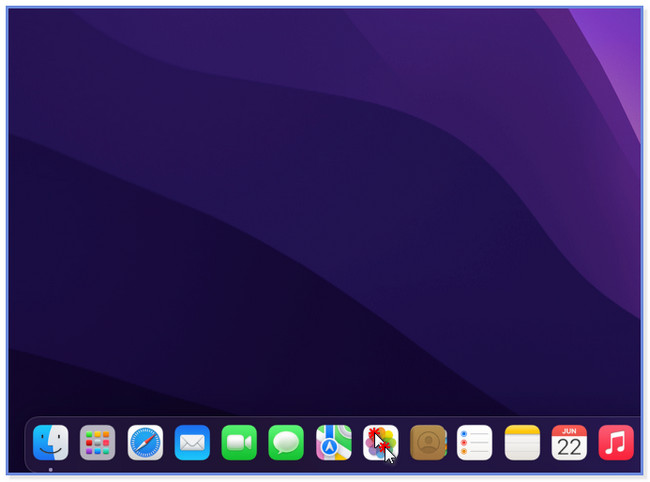
ステップ 2 ライブラリの修復 ウィンドウが表示されます。 画面には、Mac のライブラリを修復しようとしていることが警告されます。 アクションを確認するには、 修理 右側のボタン。 画面が読み込まれるので、完了するまでお待ちください。 写真が Mac に戻ったか、まだ見つからないかを確認してください。 それでも見つからない場合は、次の方法に進んでください。
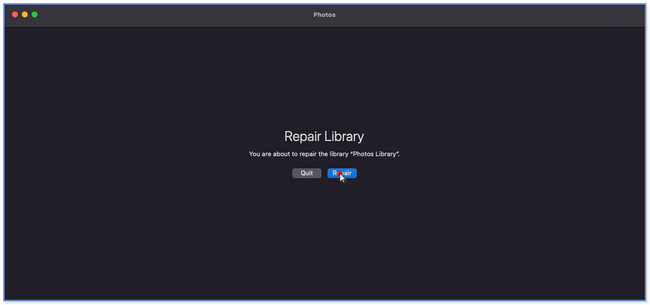
パート 2. Time Machine 経由で Mac に写真ライブラリを復元するにはどうすればよいですか
Time Machine は写真をバックアップしますか? 絶対そうです! これは、写真を含むすべてのファイルに対する Mac の組み込みバックアップ機能です。 小さなウィンドウがたくさんあるメインインターフェイスが表示されます。 それらを使用して、 失われたデータを回復する。 写真がまだ存在する日付を見つけるだけで済みます。
ただし、写真を失う前にこの機能をアクティブ化するのを忘れた場合は、この機能を使用することはできません。 ファイルのバックアップに Time Machine を使用していますか? Time Machine の写真を復元した場合は、下にスクロールして復元してください。
ステップ 1Mac の Launcpad を起動します。 検索バーをクリックして次のように入力します。 タイムマシン。 入力すると、結果が画面の上部に表示されます。 をクリックしてください タイムマシン アイコンをクリックして Mac で起動します。
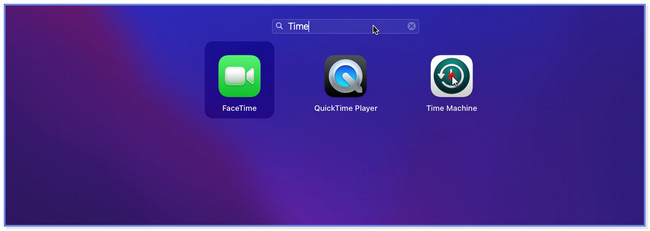
ステップ 2Time Machine のメイン インターフェイスに複数のウィンドウが表示されます。 矢印を使用してください Up & Down 右側のボタンをクリックして、回復したいバックアップの日付を見つけます。 その後、左側でファイルを保存する場所を選択します。
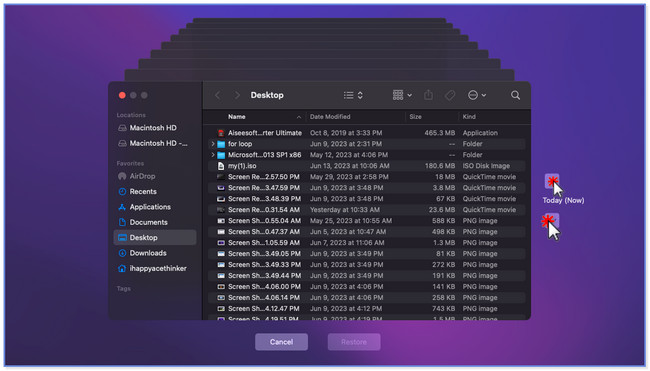
ステップ 3機能の下部に [復元] ボタンが表示されます。 バックアップを復元できることを確認したら、それをクリックします。
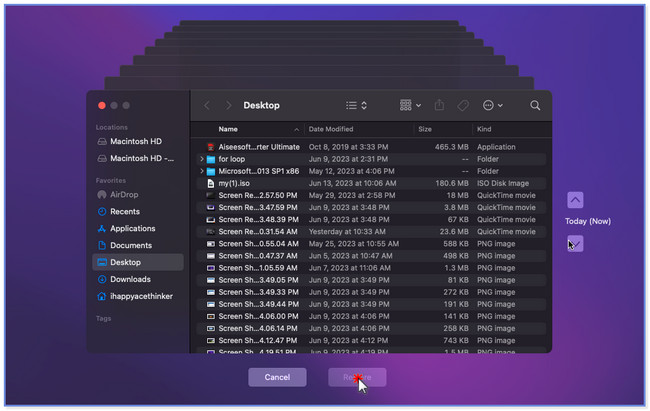
パート 3. FoneLab Mac Data Retriever を使用して Mac で写真ライブラリを復元する方法
Mac で写真ライブラリを紛失した理由がわかりませんか? 使用 FoneLabマックデータレトリーバー さまざまな回復可能なシナリオからファイルを回復できるためです。 これには、誤った削除、コンピューター ウイルス、予期しない電源オフなどが含まれます。 さらに、回復可能なさまざまなデバイスもサポートされています。 あなたはできる フラッシュドライブから回復する、コンピュータ、ハードドライブ、メモリカードなど。 取得する画像が不明な場合は、プレビュー機能を使用してください。 また、このツールを使用するとファイルは安全です。 コンピュータの元のデータが変更されたり破壊されたりすることはありません。
FoneLab Data Retriever - コンピュータ、ハードドライブ、フラッシュドライブ、メモリカード、デジタルカメラなどから紛失/削除されたデータを回復します。
- 写真、ビデオ、ドキュメントなどのデータを簡単に復元します。
- 回復前にデータをプレビューします。
使い方を知りたいですか FoneLabマックデータレトリーバー? 以下のチュートリアルを参照してください。
ステップ 1ダウンロード FoneLabマックデータレトリーバー あなたのコンピュータ上で。 その後、コンピュータにセットアップします。 ダウンロードしたファイルを 申し込み それを実行するフォルダー。 をクリックしてください 開始 ボタンの下に Macのデータ復旧 メインインターフェイスの左側にあるセクション。
![[スタート]ボタンをクリックします](https://www.fonelab.com/images/mac-data-retriever/recover-photo-library-on-mac/click-start-button-on-fonelab-mac-data-recovery.jpg)
ステップ 2上部には、この回復ツールがサポートするデータが表示されます。 その中から、 をクリックしてください。 写真 セクション。 後で、Mac 上で写真が失われた場所またはデバイスを選択します。 その後、 スキャン ボタンを押して紛失したファイルを検索します。 このツールを使用すると、左上にスキャンプロセスの進行状況が表示されます。 これには、見つかったファイルの数とそのサイズが含まれます。
注: スキャン プロセスは、ファイルのサイズと数に応じて継続します。 最良の結果を得るためにプロセスを中断しないでください。
![[スキャン]ボタンをクリックします](https://www.fonelab.com/images/mac-data-retriever/recover-photo-library-on-mac/click-scan-button-on-fonelab-mac-data-retriever.jpg)
ステップ 3失われたファイルの作成日がわかっていれば、より良いでしょう。 をクリックすると、すぐに見つけることができます。 フィルタ ボタン。 その後、回復したい画像を選択します。
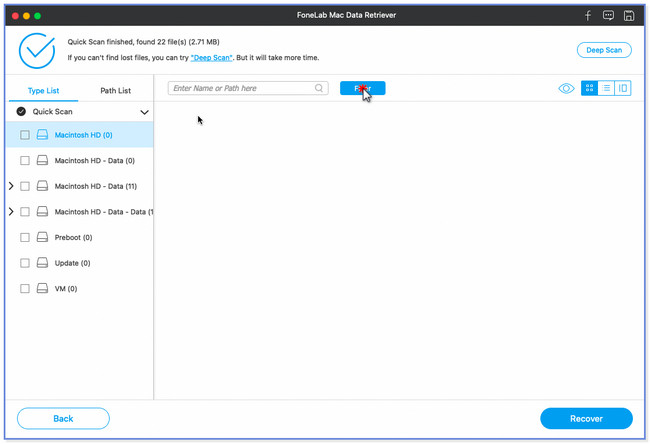
ステップ 4取得するすべての写真がすでに見つかっている場合は、 回復する ボタン。 ソフトウェアはファイルをすぐに処理します。 プロセスが終了するまで待ちます。 画像を完全に回復した場合は、写真ライブラリを再確認してください。
![[回復]ボタンをクリックします](https://www.fonelab.com/images/mac-data-retriever/recover-photo-library-on-mac/click-recover-button-on-fonelab-mac-data-retriever.jpg)
パート 4. Mac で写真ライブラリを復元する方法に関する FAQ
1. 外付けハードドライブから写真ライブラリを復元できますか?
はい。 外付けハードドライブから写真ライブラリを復元できます。 ただし、ファイルのバックアップにデバイスを使用する場合に限ります。 まず最初に行うべきことは、 写真 Mac 上のアプリ。 その後、外付けハードディスクを接続します。 を開きます 写真 アプリを押したままにすると、 オプション キーボードのキーを押します。 が表示されます。 ライブラリを選択してください 窓。 写真ライブラリのバックアップを選択します。 クリック ライブラリを選択してください 後でボタン。
2. 写真ライブラリを切り替えるとはどういう意味ですか?
Mac では複数のライブラリを作成できます。 写真をどのように保存したいかによって異なります。 好みに応じて、ライブラリを作成してそれらを管理できます。 写真ライブラリを切り替えるというと、画像の別のフォルダーが表示されます。
Mac で写真ライブラリを復元する方法は以上です。 この記事の 3 つの方法が Mac の写真ライブラリから写真を戻すのに役立つことを願っています。
FoneLab Data Retriever - コンピュータ、ハードドライブ、フラッシュドライブ、メモリカード、デジタルカメラなどから紛失/削除されたデータを回復します。
- 写真、ビデオ、ドキュメントなどのデータを簡単に復元します。
- 回復前にデータをプレビューします。
