- iPhoneでのパスワードの自動入力
- iPhone で Outlook のパスワードを変更する
- 電話機で AOL パスワードを変更する
- iPhoneでメモのパスワードを忘れた
- iPhoneのメールパスワード
- iPhoneのボイスメールパスワード
- iPhoneでInstagramのパスワードを変更する
- iPhoneでNetFlixのパスワードを変更する
- iPhoneでFacebookのパスワードを変更する
- iPhoneの写真をパスワードで保護する
- iPhoneのパスワード生成
- iPhoneのWi-Fiパスワード
- iPhoneでYahooパスワードを変更する
- iPhoneでGmailのパスワードを変更する
- iPhoneでWi-Fiパスワードを共有する
iPhoneでWi-Fiパスワードを確認する方法【3つの実行方法】
 更新者 リサ・オウ / 26年2024月14日20:XNUMX
更新者 リサ・オウ / 26年2024月14日20:XNUMXこんにちは、みんな!今日友達が映画を見るために家を訪れました。 Wi-Fi ネットワークのパスワードを求められます。ただし、パスコードがわかりません。最悪だったのは、家族がおばあちゃんに会いに町の外に出たことです。明日は授業があるので、私はここに一人残されました。 iPhoneでWi-Fiパスワードを表示できますか?この問題について助けてください。よろしくお願いします!
もちろん、iPhone で Wi-Fi パスコードを確認できます。ただし、迅速に処理するには、適切な方法を実行する必要があります。幸いなことに、この投稿では 3 つのアプローチが示されています。下にスクロールしてご覧ください。進む。

iPhoneでInstagramのパスワードを変更する方法を知りたいさまざまな理由から、この投稿はあなたのためです. Instagramアプリに関するこのトピックに焦点を当てます。 詳細については、下にスクロールしてください。

ガイド一覧

FoneLab iPhone Password Managerを使用すると、iPhone、iPad、またはiPod Touchのスキャン、表示、分類などを行うことができます.
- iPhone、iPad、または iPod touch でパスワードをスキャンします。
- デバイスからパスワードをエクスポートし、CSV ファイルとして保存します。
- メール、Wi-Fi、Google、Facebook などのパスワードを復元します。
パート 1. iPhone の現在のネットワークで Wi-Fi パスワードを確認する方法
iPhone で Wi-Fi パスワードを確認する方法の学習は、ネットワークに接続している場合にのみ実行されます。 iPhone には Wi-Fi 設定機能があり、追加のアプリをダウンロードしなくても、ワンタップでネットワークのパスワードが表示されます。
ネットワークに接続していない場合、iPhone の Wi-Fi パスワードを簡単に確認する方法はありません。後の工程は専門的なスキルが必要になります。
ネットワークに接続していますか? iPhoneのiOSバージョンが更新されていることを確認し、以下の詳細な手順に従って、設定アプリからiPhoneのWi-Fiパスワードを表示してください。進む。
ステップ 1動画内で 設定 iPhoneのホーム画面上のアプリ。その後、下にスワイプして上部の Wi-Fi アイコンを選択します。 iPhone が接続されている現在のネットワークを選択します。後で、 インフォ ネットワーク名の右側にあるアイコン。その後、新しいインターフェイスが表示されます。
ステップ 2ネットワークに接続されているので、次のように表示されます。 パスワード セクションが記入されました。 Wi-Fi パスコードを確認するには、それをタップするだけです。次に、他の iPhone にパスコードを入力して接続します。
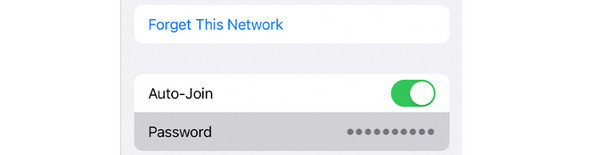

FoneLab iPhone Password Managerを使用すると、iPhone、iPad、またはiPod Touchのスキャン、表示、分類などを行うことができます.
- iPhone、iPad、または iPod touch でパスワードをスキャンします。
- デバイスからパスワードをエクスポートし、CSV ファイルとして保存します。
- メール、Wi-Fi、Google、Facebook などのパスワードを復元します。
パート 2. ルーターのウェブサイトを通じて iPhone の Wi-Fi パスワードを確認する方法
設定アプリとは別に、Wi-Fi ネットワークのパスワードをオンラインで確認できます。このプロセスは、Wi-Fi Web サイトへのリンクを取得した場合にのみ利用可能になります。これを行うには、ネットワークの IP アドレスを取得するだけで済みます。これを実行するには設定アプリが必要です。
このプロセスは少し手間がかかります。やってるうちに混乱してしまうかもしれません。最良の結果を得るには、以下に用意した詳細な手順に従ってください。先に進んでください。
ステップ 1ホーム画面で、 設定 アイコンをクリックして、ほとんどの iPhone カスタマイズを開きます。その後、 Wi-Fiアイコン パスワードを知りたい保存済みネットワークを表示します。後で、それをタップします インフォ 右側のアイコン。ネットワークに関する追加情報が画面に表示されます。
ステップ 2一番下に到達するまで画面を下にスワイプします。その後、ルーターボタンを長押しして、 コピー iPhone 画面に表示されるボタンをクリックします。情報がクリップボードに保存されたので、iPhone でいずれかの Web ブラウザを開いてください。貼り付けて、 Go ボタンをクリックして検索します。
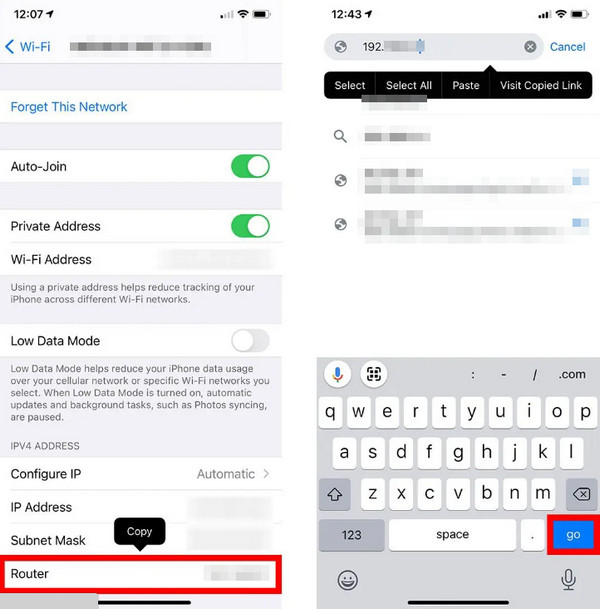
ステップ 3 「あなたの接続はプライベートではありません」エラー というメッセージがWebページに表示されます。を選択してください 高機能 下部にあるボタン。後で、 (ネットワーク IP アドレス) (安全でない) に進みます。 ボタン。 その後、新しいインターフェイスが表示されます。
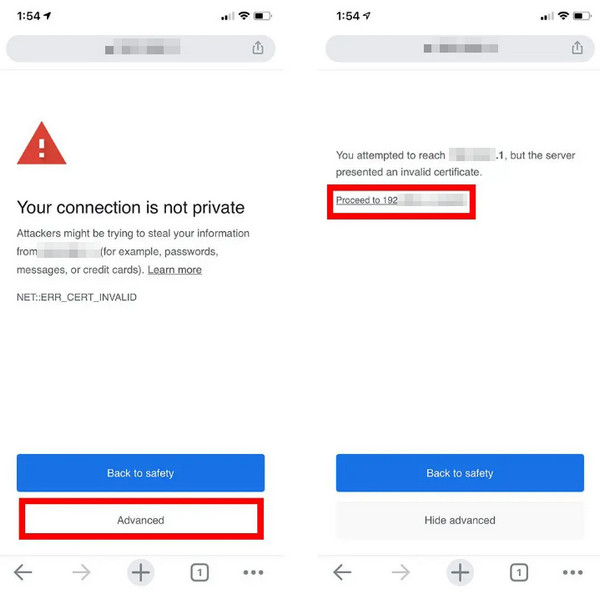
ステップ 4画面にネットワーク認証情報を入力してください。完了したら、 ログイン ボタン。その後、Wi-Fi ネットワークの設定に移動します。すべての中から [ワイヤレス] ボタンを選択してください。後で、パスワードを表示するネットワークを選択します。
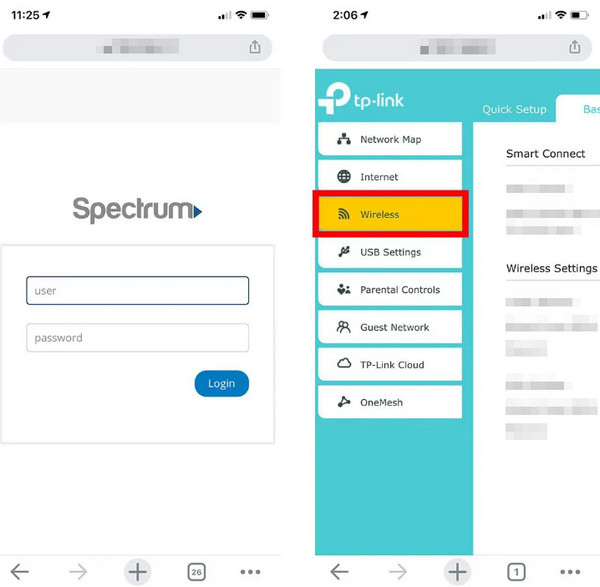
上記のプロセスのその他のボタンは、Wi-Fi ネットワーク Web サイトによって異なります。ただし、上記の手順をガイドとして使用できます。
パート 3. FoneLab iPhone パスワードマネージャーを使用して iPhone の Wi-Fi パスワードを確認する方法
アプリやツールをダウンロードできないため、組み込みの方法が便利です。しかし、場合によってはわかりにくく、専門的なスキルが必要になることがあります。試してみませんか FoneLab iPhone パスワード マネージャー?これは、iPhone からさまざまなパスワードを表示できるサードパーティ製ソフトウェアです。これには、Wi-Fi、Apple ID、iCloud キーチェーン、スクリーンタイム パスコードが含まれます。

FoneLab iPhone Password Managerを使用すると、iPhone、iPad、またはiPod Touchのスキャン、表示、分類などを行うことができます.
- iPhone、iPad、または iPod touch でパスワードをスキャンします。
- デバイスからパスワードをエクスポートし、CSV ファイルとして保存します。
- メール、Wi-Fi、Google、Facebook などのパスワードを復元します。
使用しますか FoneLab iPhone パスワード マネージャー iPhone で Wi-Fi パスワードを表示するには?最良の結果を得るには、以下の詳細な手順に従ってください。進む。
ステップ 1ツールの公式 Web サイトにアクセスします。 「無料ダウンロード」ボタンをクリックすると、ダウンロードプロセスが実行されます。コンピュータに搭載されているオペレーティング システムを選択できます。その後、コンピューター上でツールをセットアップして起動します。
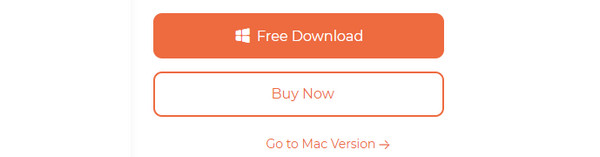
ステップ 2iPhone をコンピュータに接続してソフトウェアに接続します。 USB ケーブルを使用することがこれを行う唯一の方法です。その後、チェックを入れます 開始 右下のセクション。ソフトウェアはiPhoneのパスワードをスキャンします。その後、新しいインターフェイスが表示されます。
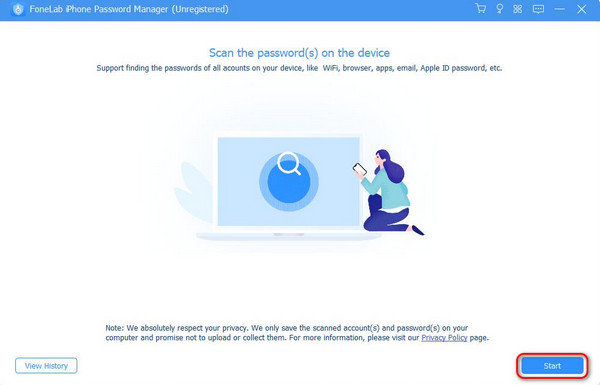
ステップ 3情報とデータを保護するためにパスワードを作成してください。記入してください パスワードの設定とパスワードの確認 箱。クリック パスワードを入力します ボタンをクリックしてエンコードして保存します。その後、新しいインターフェイスが表示されます。
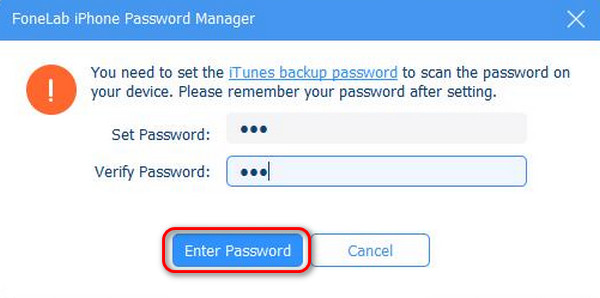
ステップ 4iPhoneのパスワードを見つけるためのソフトウェアのスキャンプロセスの結果が表示されます。メインインターフェイスの左側にあるWi-Fiアカウントセクションを選択してください。後で、パスワードを表示するネットワークを見つけます。目のアイコンをタップすると、後でネットワーク パスワードが表示されます。パスワードをコンピュータに保存する場合は、 輸出
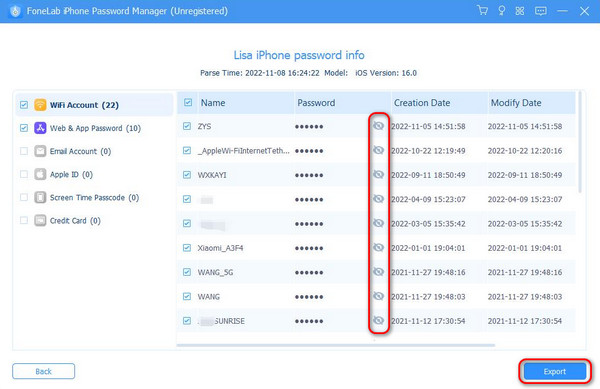

FoneLab iPhone Password Managerを使用すると、iPhone、iPad、またはiPod Touchのスキャン、表示、分類などを行うことができます.
- iPhone、iPad、または iPod touch でパスワードをスキャンします。
- デバイスからパスワードをエクスポートし、CSV ファイルとして保存します。
- メール、Wi-Fi、Google、Facebook などのパスワードを復元します。
パート 4. iPhone で Wi-Fi パスワードを確認する方法に関するよくある質問
1. iPhone で Wi-Fi をスキャンできますか?
iPhone のパスワードを表示する以外に、スキャンを通じて iPhone に接続することもできます。保存したネットワークのパスワードを知らなくても、iPhone をそのネットワークに接続できます。ただし、QR コードをスキャンできるのは Android スマートフォンからのみです。その理由は、iPhone には保存されたネットワーク用の QR コードが提供されていないためです。
2. Wi-Fi パスワードの最大長はどれくらいですか?
Wi-Fi ネットワークのセキュリティ標準によって異なります。 WEPを使用する場合、最大長は16文字となります。ただし、WPA-PSK/WPA2-PSK を使用する場合、キーの最大長は 63 文字です。
結論として、iPhoneからWi-Fiパスワードを取得する方法はさまざまです。組み込みの設定アプリ、オンライン、またはコンピューター上のサードパーティ ツールを通じて行うことができます。それらすべての中で、どれが最も際立っていると思いますか?もちろん何の疑いもなく、 FoneLab iPhone パスワード マネージャー。ソフトウェアのプロセスにかかる時間はわずか数分です。他にご質問はありますか?以下のコメント欄に残してください。受け取り次第、ご相談させていただきます。ありがとう!

FoneLab iPhone Password Managerを使用すると、iPhone、iPad、またはiPod Touchのスキャン、表示、分類などを行うことができます.
- iPhone、iPad、または iPod touch でパスワードをスキャンします。
- デバイスからパスワードをエクスポートし、CSV ファイルとして保存します。
- メール、Wi-Fi、Google、Facebook などのパスワードを復元します。
