機能的なテクニックを使用して iPad を MacBook にミラーリングする
 更新者 リサ・オウ / 28年2023月09日15:XNUMX
更新者 リサ・オウ / 28年2023月09日15:XNUMXやあ。 iPad の画面を MacBook に複製するのに助けが必要で、友人が画面ミラーリング機能を勧めてくれました。 iPad のコンテンツを XNUMX つの画面で表示できるように、iPad を MacBook にスクリーンミラーリングする方法を誰かが手伝ってくれませんか? 前もって感謝します!
デバイスの画面を別の画面にミラーリングすると、さまざまな状況で非常に役立ちます。 画面ミラーリング機能を利用すると、映画、シリーズ、番組などのエンターテイメントを大きな画面で視聴できます。 したがって、これを行うための効果的な方法を学ぶことは、さまざまな面で有益です。 この記事では、最も役立つミラーリング テクニックを紹介します。 また、プレゼンテーションやプロジェクトなどをより明確に表示するのにも役立ちます。 この投稿を読んだ後は、ほぼすべての Android スマートフォンをコンピュータにミラーリングするのに十分なスキルと知識が身につくと考えてください。
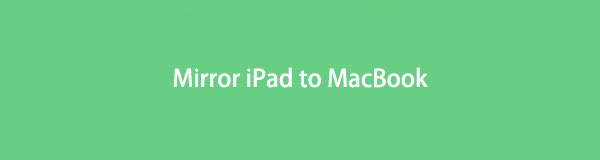

FoneLab Phone Mirror を使用すると、iPhone または Android をコンピュータに効率的にミラーリングできます。
- iPhone または Android の画面を PC にミラーリングできます。
- Wi-Fi、QR コード、PIN コード、または USB ケーブル接続を通じてデバイスを接続します。
- スクリーンショットを撮り、画面のアクティビティを簡単に記録します。

ガイド一覧
パート 1. 内蔵機能を使用して iPad を MacBook にミラーリングする
iPad から MacBook への画面ミラーリングに利用できる組み込み機能は AirPlay です。 この機能は、iPad または iPhone のコンテンツを MacBook、Mac、Apple TV、AirPlay 対応テレビと共有できるワイヤレス プロトコルです。 デバイスの Airplay または画面ミラーリング機能を有効にして接続するだけなので、利用すると便利です。
以下の簡単な手順に従って、内蔵の画面ミラーリング機能を使用して iPad を MacBook に画面ミラーリングする方法をマスターしてください。
ステップ 1何よりもまず、iPad と MacBook を同じ Wi-Fi ネットワークにリンクします。 その後、iPadの コントロールセンター をタップして スクリーンミラーリング アイコンをクリックすると、画面ミラーリングに利用可能なデバイスが表示されます。
ステップ 2MacBook の名前が表示されたら、それをタップします。 AirPlay コードが MacBook の画面に表示されます。 iPad のコードフィールドにそれを入力し、キーを押します。 OK iPad のコンテンツを MacBook にミラーリングします。
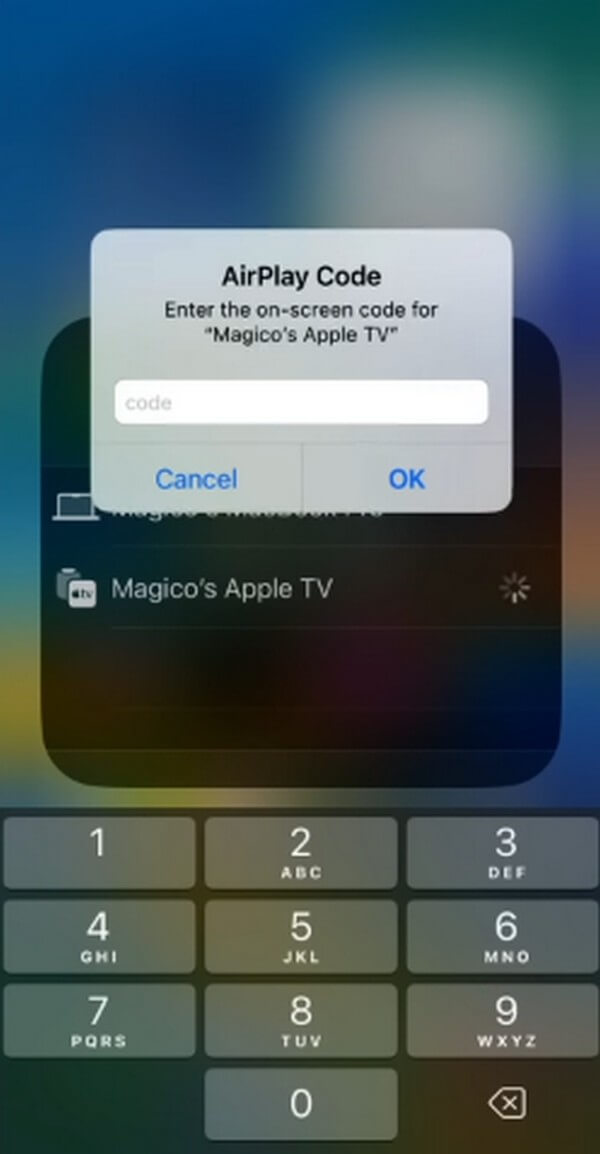
注: AirPlay は限られたデバイス (主に Apple 製品) でのみ利用できます。 したがって、Apple 以外のデバイスや互換性のないデバイスをスクリーンミラーリングに使用している場合は、この記事の次の部分に進んで、より柔軟な方法を見つけてください。

FoneLab Phone Mirror を使用すると、iPhone または Android をコンピュータに効率的にミラーリングできます。
- iPhone または Android の画面を PC にミラーリングできます。
- Wi-Fi、QR コード、PIN コード、または USB ケーブル接続を通じてデバイスを接続します。
- スクリーンショットを撮り、画面のアクティビティを簡単に記録します。
パート 2. QuickTime を使用して iPad を MacBook にミラーリングする
QuickTime は、さまざまな機能を備えた Mac に組み込まれたマルチメディア プレーヤーです。 主にメディア ファイルの再生用として知られていますが、 ビデオを録画する オーディオなど。 しかし多くの人は、その機能の中に、iPad や iPhone などのデバイスを MacBook にミラーリングする機能があることを知りません。 USB ケーブルを使用することでこれが可能になります。
オンライン ツール Wondershare Online Screen Mirror を使用して iPad を MacBook にミラーリングするには、以下のユーザー志向の指示に注意してください。
ステップ 1Lightning ケーブルを使用して iPad を MacBook にリンクし、次の手順に進みます。 アプリケーション フォルダ。 そこから、QuickTime Player アプリを見つけて、MacBook で起動します。
ステップ 2その後、 File MacBook のトップ画面にあるタブをクリックします。 ドロップダウン メニューが表示されたら、 新しいムービー撮影 リストから選択すると、QuickTime Player ウィンドウが画面上に表示されます。
![[ファイル] タブをクリックします](https://www.fonelab.com/images/phone-mirror/mirror-ipad-to-macbook/quicktime-new-movie-recording.jpg)
ステップ 3次に、QuickTime インターフェイスの中央にレコード アイコンが表示され、その横に下向き矢印が表示されます。 矢印をクリックすると、ポップアップ メニューに利用可能なデバイスが表示されます。 そこから、あなたのものを選択してください iPadの名前 画面を MacBook にミラーリングします。
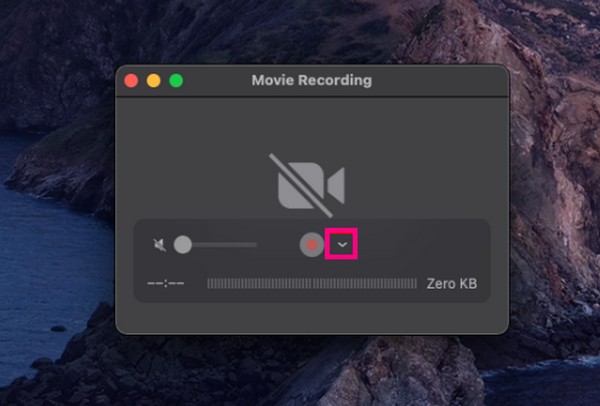
利用可能なデバイスに MacBook が表示されない場合は、デバイスを取り外し、USB ケーブルで再接続してみてください。 MacBook が iPad を認識できるように、両端がポートに正しく接続されていることを確認してください。
パート 3. ボーナスヒント - FoneLab 電話ミラー
その間、次を使用できます。 FoneLab電話ミラー Apple 製品以外のデバイスをお持ちの場合は、このプログラムを実行してください。 Android、iPad、iPhone の画面を Windows コンピューター上に複製するので、macOS をお持ちでない場合でも問題ありません。 このミラーリング プログラムを使用すると、特に提供される接続オプションを使用すると、複雑なプロセスや要件を必要とせずに、携帯電話のコンテンツを PC にすばやく表示できます。 このプログラムを使用すれば、デバイスをリンクするのはきっと難しくありません。 さらに、ミラーリングプロセスをより楽しくする有利な機能も提供します。

FoneLab Phone Mirror を使用すると、iPhone または Android をコンピュータに効率的にミラーリングできます。
- iPhone または Android の画面を PC にミラーリングできます。
- Wi-Fi、QR コード、PIN コード、または USB ケーブル接続を通じてデバイスを接続します。
- スクリーンショットを撮り、画面のアクティビティを簡単に記録します。
iPad をミラーリングする方法の例として、以下の簡単な手順を参照してください。 FoneLab電話ミラー:
ステップ 1FoneLab Phone Mirror ファイルのコピーを次の方法で保護します。 無料ダウンロード 公式ウェブサイトの左下のボタンをクリックしてください。 その後、ファイルを開き、プロンプトが表示されたら、ミラーリング ツールがデバイスに変更を加えるのを許可します。 プログラム ウィンドウにインストール プロセスの開始が表示されたら、すぐに続行し、XNUMX 分以内に完了することを期待してください。 完了したら、コンピュータでプログラムを起動します。
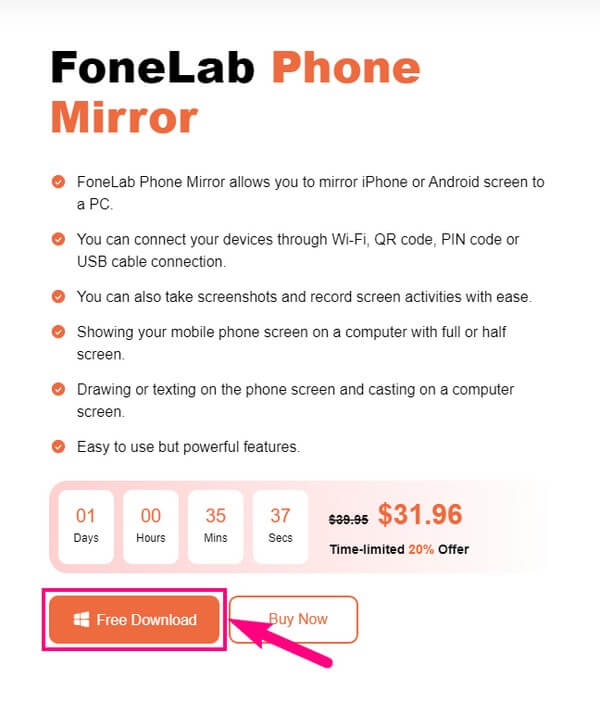
ステップ 2FoneLab Phone MirrorのメインインターフェイスにはXNUMXつのミラーリングオプションが提供されます。 左側のボックスには、 iOSミラー 特徴。 ミラーリングしたいデバイスが iPhone または iPhone の場合は、これをクリックします。 一方、右側のボックスには Android ミラーがあります。 デバイスが Sony、Motorola、Samsung、Xiaomi、HUAWEI、OnePlus などの Android 携帯電話であるかどうかを選択します。これらのデバイス タイプから選択すると、次のインターフェイスが表示されます。
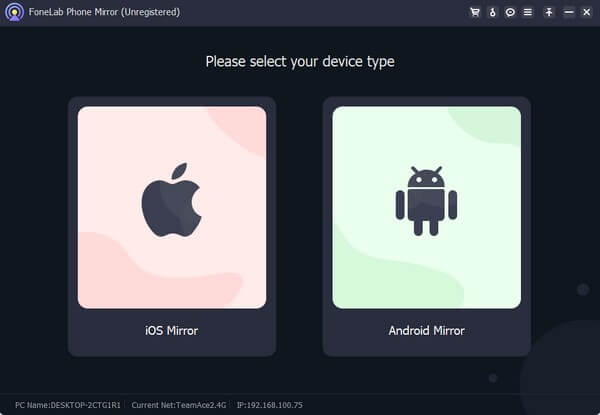
ステップ 3Android ミラーを選択した場合は、デバイスをプログラムにリンクするために USB または Wi-Fi を選択できます。 また、WiFi 接続方法では、検出、PIN、または QR コードを使用して接続できます。 一方、 iOSミラー Wi-Fi経由で接続できるようになります。 iPad を開きます コントロールセンター 画面の上部からスワイプして、画面ミラーリング機能をタップします。 その後、選択してください FoneLab電話ミラー 画面ミラーリングに利用可能なデバイスが表示されるとき。
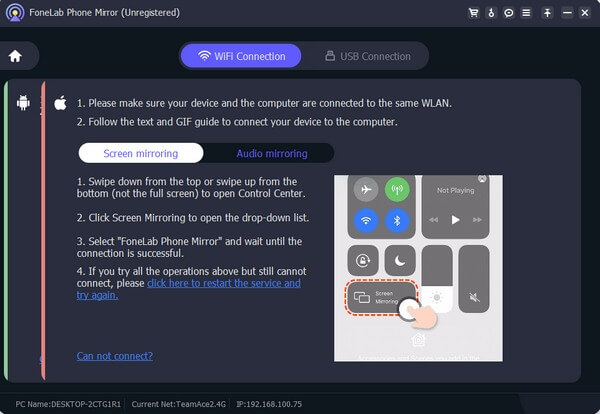
ステップ 4デバイス画面がコンピュータ プログラム インターフェイスに正式に表示されるまで、数秒間プロセスが読み込まれることが予想されます。 次に、プログラムが提供するオプションと機能を管理します。 をクリックすると、 三点 インターフェースの中央オプションにある アイコンをクリックすると、デバイスの問題に役立つ他の推奨ツールが表示されます。 そのうちの XNUMX つは、コンピューターまたはデバイスの画面上のアクティビティを文書化できるビデオ スクリーン レコーダーです。
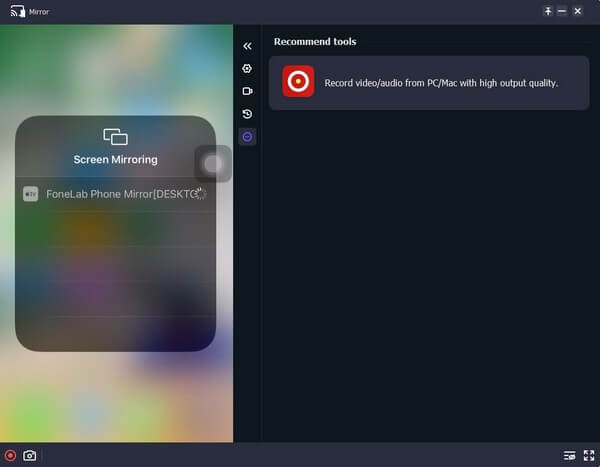
パート 4. iPad を MacBook にミラーリングすることに関する FAQ
1. iPad の画面に MacBook をミラーリングできないのはなぜですか?
デバイス間の距離が原因である可能性があります。 MacBook と iPad は両方とも AirPlay をサポートしているため、互換性には問題ありません。 ただし、画面ミラーリング機能を処理する場合は、デバイスが近い距離にあり、互いの存在を検出できるようにする必要があります。
2. すべての MacBook には AirPlay が搭載されていますか?
はい。彼らは持っています。 すべてではないにしても、ほぼすべての Apple 製品 (MacBook、iPhone、iPad など) は、ある画面を別の画面に複製するための AirPlay をサポートしています。
iPad から MacBook への最も役立つ画面ミラーリングテクニックは以上です。 にアクセスすると、この問題に対するより多くの知識と解決策が見つかります。 FoneLab電話ミラー ウェブサイトをご覧ください。

FoneLab Phone Mirror を使用すると、iPhone または Android をコンピュータに効率的にミラーリングできます。
- iPhone または Android の画面を PC にミラーリングできます。
- Wi-Fi、QR コード、PIN コード、または USB ケーブル接続を通じてデバイスを接続します。
- スクリーンショットを撮り、画面のアクティビティを簡単に記録します。
