iPhoneをiPadに効率的にミラーリングする方法に関する便利なガイド
 投稿者 リサ・オウ / 10年2024月09日00:XNUMX
投稿者 リサ・オウ / 10年2024月09日00:XNUMX iPhoneをiPadにミラーリングできますか?私は姪の次の試験に向けて家庭教師をする予定ですが、私のデバイスを彼女の iPad に画面ミラーリングすると、レッスンを明確に見せるのに役立ちます。 iPhone の小さい画面を我慢する必要もなくなるので、さらに便利になります。問題は、私たちのデバイスがそのような機能をサポートしているかどうかがわからないことです。でももしそうなら、誰か助けてくれませんか?
iPhone または iPad からコンピュータへの画面ミラーリングはよく行われますが、iPhone を iPad にミラーリングしてみたことがありますか?通常のコンピュータのプロセスと同様に、上記のシナリオのコンテンツ共有など、iPad 画面にミラーリングする目的はさまざまです。それ以外に、より大きな画面でデータを表示したいという理由も考えられます。
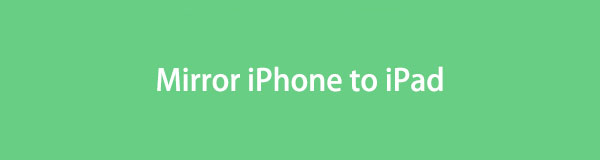
いずれにせよ、次の戦略は画面ミラーリングのニーズに応えます。 Apple には公式の方法がないため、成功率が高く、役立つ最も効果的なアプリを集めました。また、お客様の利便性を考慮して、手間のかからないナビゲーションを備えたアプリを選択していることを確認します。さらに、ボーナスとしてコンピュータ用の信頼できるツールも期待できます。

FoneLab Phone Mirror を使用すると、iPhone または Android をコンピュータに効率的にミラーリングできます。
- iPhone または Android の画面を PC にミラーリングできます。
- Wi-Fi、QR コード、PIN コード、または USB ケーブル接続を通じてデバイスを接続します。
- スクリーンショットを撮り、画面のアクティビティを簡単に記録します。

ガイド一覧
パート 1. AirDroid Cast 経由で iPhone を iPad にミラーリングする
Android Cast アプリは、iOS、iPadOS、Android、macOS、または Windows 上で画面をミラーリングするアプリとして広く知られています。したがって、その成功率と適応性の高さから、多くの人が自分のデバイスにインストールしているのも不思議ではありません。画面を正常にミラーリングし、画面キャストの利点を享受するには、iPhone と iPad でこれを取得するだけで済みます。さらに、QR コードのスキャン、キャスト コードの入力など、さまざまな接続方法が提供されているため、iPhone を iPad にミラーリングするのは難しくありません。
AirDroid Cast を介して iPhone を iPad にスクリーンミラーリングする方法を理解するには、以下の簡単な手順に従ってください。
ステップ 1iPhone および iPad の App Store にアクセスし、検索セクションから AirDroid Cast アプリを見つけます。見つかったら、 入手 タブをクリックして両方のデバイスにミラーリング アプリをインストールします。
ステップ 2アプリを起動し、iPad で スクリーンキャストを受信する QR またはキャスト コードを表示するオプション。その間に、iPhone で選択したコードを入力またはスキャンし、「 キャストを開始 画面をミラーリングして、iPad 上でそのコンテンツを確認します。
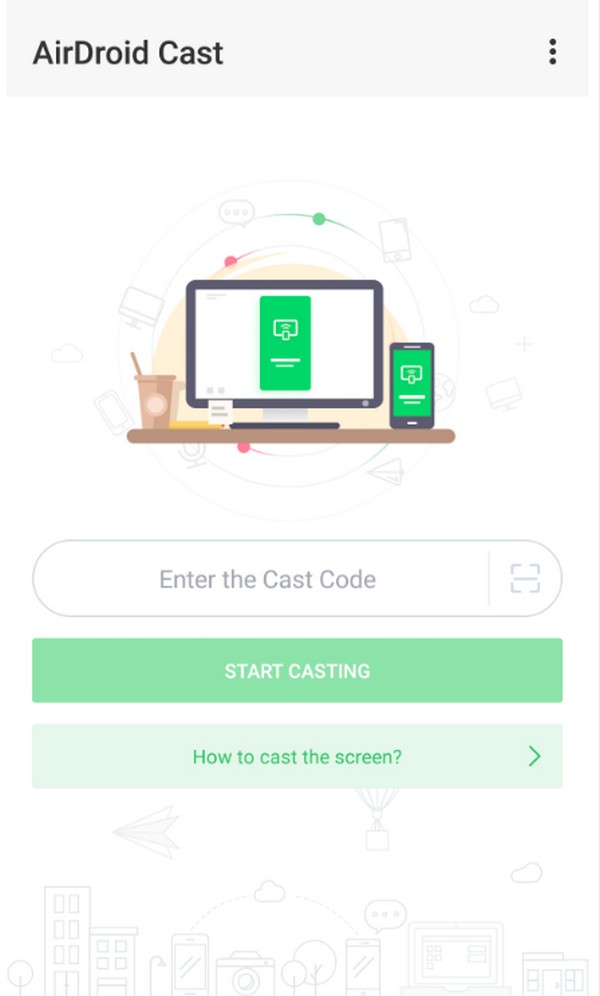
完璧な画面ミラーリング アプリのように見えますが、機能しないなどの問題があるというレビューもいくつか知っておく必要があります。したがって、まだ過度に期待しないほうがよいでしょう。

FoneLab Phone Mirror を使用すると、iPhone または Android をコンピュータに効率的にミラーリングできます。
- iPhone または Android の画面を PC にミラーリングできます。
- Wi-Fi、QR コード、PIN コード、または USB ケーブル接続を通じてデバイスを接続します。
- スクリーンショットを撮り、画面のアクティビティを簡単に記録します。
パート 2. EasyCast Pro を介して iPhone を iPad にミラーリングする
EasyCast Pro も、iPhone の画面を iPad にキャストできるよく知られたミラーリング アプリです。インターフェイスと手順がわかりやすいことでよく知られているため、複雑な手順なしで気軽に使用できます。以前のアプリと同様に、App Store から入手できるため、EasyCast という名前に忠実で、インストールと操作が簡単になります。また、ワイヤレス接続が可能なため、ケーブルや配線は必要ありません。
EasyCast Pro を通じて iPhone を iPad にキャストするには、以下の簡単なガイドラインをエミュレートします。
ステップ 1EasyCast Pro アプリを次の方法でインストールします。 入手 iPhone および iPad の App Store のボタンをクリックします。その後、アプリを実行し、両方のデバイスが同じ WiFi ネットワークにリンクされていることを確認します。
ステップ 2選択 ブロードキャストを受信する iPad で、 放送画面 iPhoneで。 iPhone が iPad を検出するので、アプリのインターフェイスでデバイス名をタップして iPhone 画面を iPad にミラーリングします。
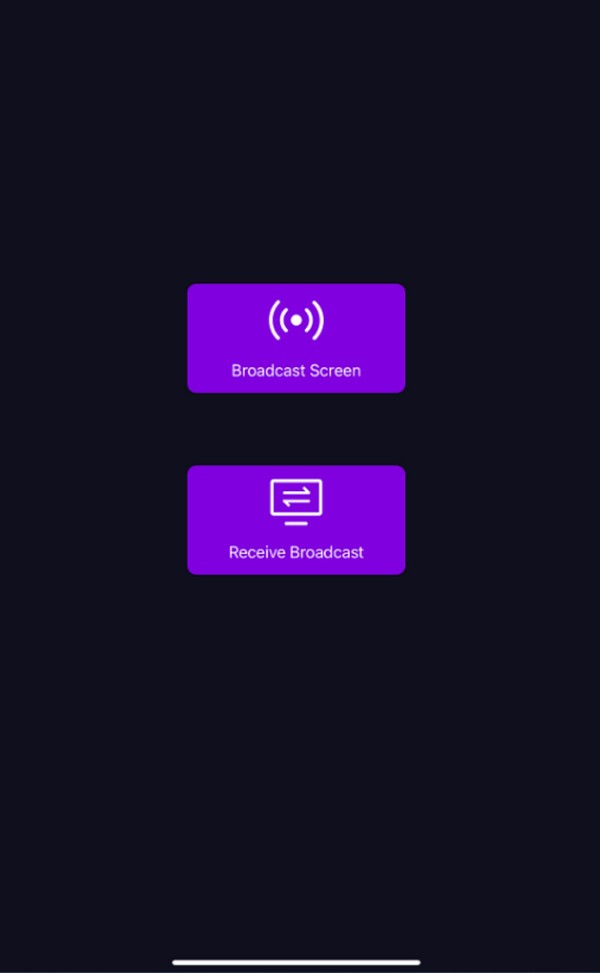
このアプリを使用中に、突然黒い画面が表示されるなどの問題が発生する場合があります。他のレビューでは、アプリが時々フリーズし、ログイン時に問題が発生する可能性があるとも述べています。しかし、全体的には、依然として最も効率的なミラーリング アプリの 1 つとみなされています。
パート 3. ApowerMirror を使用して iPhone を iPad にミラーリング - 画面ミラーリング
ApowerMirrorもApp Storeから入手できるアプリです。両方のデバイスにアプリをインストールしている限り、iPhone 画面を iPad 画面にミラーリングできます。ユーザー指向のインターフェイスにより、ミラーリング手順をより簡単に操作できます。さらに、このアプリを使用すると、ユーザーはミラーリングされたデバイスを記録およびキャプチャできるため、より有益になります。
ApowerMirror - スクリーンミラーリングを使用してiPhoneからiPadにスクリーンミラーリングする方法を決定するには、以下の適切なプロセスを心に留めてください。
ステップ 1以前のアプリと同様に、iPad と iPhone の App Store から ApowerMirror - スクリーンミラーリング をインストールします。次に、それを起動し、両方のデバイスを同じ WiFi ネットワークに参加させます。
ステップ 2その後、 鏡 iPhone および iPad のアイコン。 iPhone が iPad を検出したら、アプリでその名前を選択すると、iPad の画面に iPhone のコンテンツが自動的に表示されます。
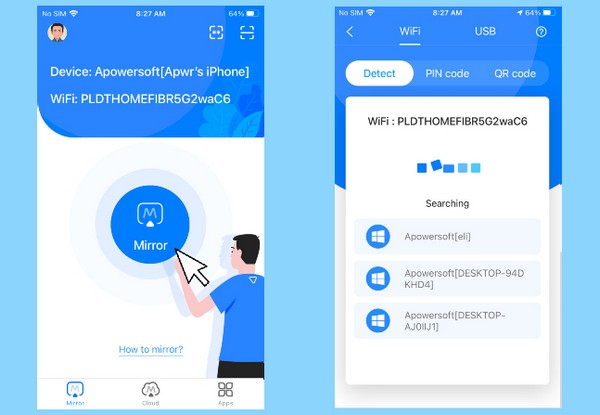
他のミラーリングアプリと同様に、ApowerMirrorにもいくつかの欠点があります。その中には、さまざまな理由でデバイスが切断されることがあります。また、横向きモードから縦向きモードに切り替えると、画面が正しく表示されない場合があるため、面倒になることがあります。
パート 4. おまけのヒント - iOS デバイスをコンピュータにミラーリングする
ご覧のとおり、紹介したミラーリング アプリは iPhone の画面を iPad にキャストすることに重点を置いています。一方で、このプログラムについて知ることを検討することもできます。 FoneLab電話ミラー、iOS または Android 画面をコンピューターにミラーリングできます。 iPhone または iPad のコンテンツを大きな画面で表示できるため、情報をより簡単に共有できます。さらに、ミラーリングにより映画や番組の視聴もより楽しくなります。

FoneLab Phone Mirror を使用すると、iPhone または Android をコンピュータに効率的にミラーリングできます。
- iPhone または Android の画面を PC にミラーリングできます。
- Wi-Fi、QR コード、PIN コード、または USB ケーブル接続を通じてデバイスを接続します。
- スクリーンショットを撮り、画面のアクティビティを簡単に記録します。
一方、FoneLab Phone Mirror は iPod Touch、iPhone、iPad、Android をサポートしているため、プログラムは柔軟です。また、さまざまな方法で接続できるため、使いやすいプロセスを選択するだけで済みます。さらに、このツールが提供する機能は画面ミラーリングだけではありません。画面アクティビティを効率的に記録してスナップショットを撮ることもできます。ただし、強力な機能を備えていても、簡単に操作できます。
以下の適切な方向をパターンとして実現します。 iOS デバイスをコンピュータに画面ミラーリングする FoneLab電話ミラー:
ステップ 1FoneLab Phone Mirror の公式 Web ページにアクセスし、そのページを選択します。 無料ダウンロード 左側のセクションのボタン。プログラム ファイルがダウンロードされたら、それを開くと、ミラーリング ツールが自動的にインストールされます。完了したら、 開始 プログラムを起動するオプション。
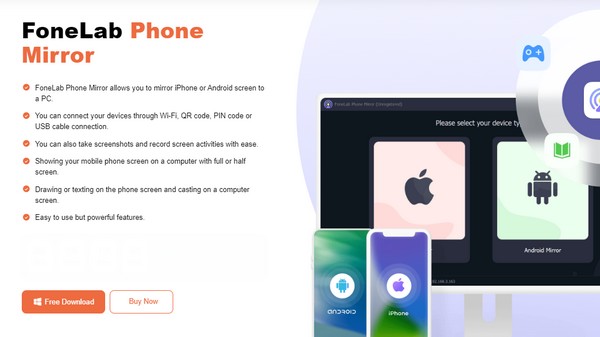
ステップ 2ツールの初期インターフェイスで、 iOSミラー 左側のオプションを選択して、デバイスの接続手順を表示します。コンピュータと iOS デバイスが同じ WLAN にリンクされていることを確認し、 スクリーンミラーリンデバイスの g 機能 コントロールセンター.
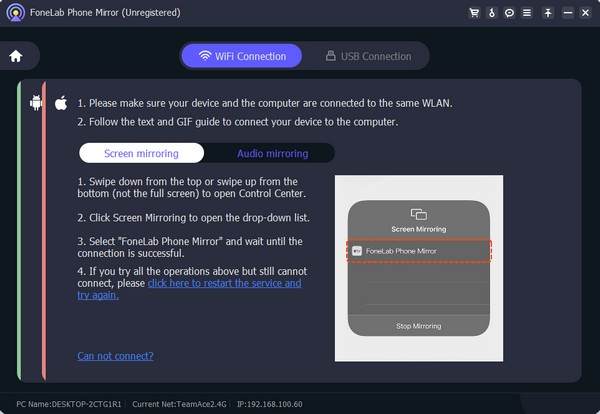
ステップ 3利用可能な画面ミラーリング デバイスが表示されたら、 FoneLab スクリーンミラー オプションを選択すると、iOS デバイスの画面がコンピュータ プログラムのインターフェイスに表示されます。したがって、画面ミラーリングを楽しむには、オプションを適切に管理してください。

FoneLab Phone Mirror を使用すると、iPhone または Android をコンピュータに効率的にミラーリングできます。
- iPhone または Android の画面を PC にミラーリングできます。
- Wi-Fi、QR コード、PIN コード、または USB ケーブル接続を通じてデバイスを接続します。
- スクリーンショットを撮り、画面のアクティビティを簡単に記録します。
パート 5. iPhone から iPad へのミラーリングに関するよくある質問
1. アプリを使わずにiPhoneをiPadにスクリーンミラーリングするにはどうすればよいですか?
残念ながら、iPhone を iPad に画面ミラーリングする公式の方法はありません。したがって、上記で推奨されているようなアプリのみに頼ることができます。
2. AirPlay を使用して iPhone 画面を iPad にミラーリングできますか?
いいえ、できません。残念ながら、AirPlay 機能では iPhone から iPad の画面へのミラーリングはできません。 macOS コンピューターと Apple TV でのみ動作します。
この記事で紹介するアプリを使えば、iPhone の画面を iPad にミラーリングするのは簡単です。パソコンでもお楽しみいただけます FoneLab電話ミラー よかったら。

FoneLab Phone Mirror を使用すると、iPhone または Android をコンピュータに効率的にミラーリングできます。
- iPhone または Android の画面を PC にミラーリングできます。
- Wi-Fi、QR コード、PIN コード、または USB ケーブル接続を通じてデバイスを接続します。
- スクリーンショットを撮り、画面のアクティビティを簡単に記録します。
