カタリナおよびその他へのダウングレード:2つの効率的で効果的な手法
 更新者 リサ・オウ / 13年2022月09日00:XNUMX
更新者 リサ・オウ / 13年2022月09日00:XNUMXAppleは、オペレーティングシステムをアップグレードすることにより、Macを含むデバイスのパフォーマンスを継続的に向上させたいと考えています。 OSを更新すると、いくつかのバグを修正したり、コンピューターに新しい機能を追加したりするのに役立ちます。 ただし、一部のユーザーは、応答しないシステムまたはアプリを経験したため、macOSの更新を後悔しました。 他の人は単に彼らのOSの以前または以前のバージョンを好みます。 理由が何であれ、あなたがここにいるのは良いことです。 この投稿では、カタリナからモハベまたはその他のバージョンにダウングレードする方法を説明しています。 最後に、MacコンピューターでOSをダウングレードした後、データを回復できることがわかります。
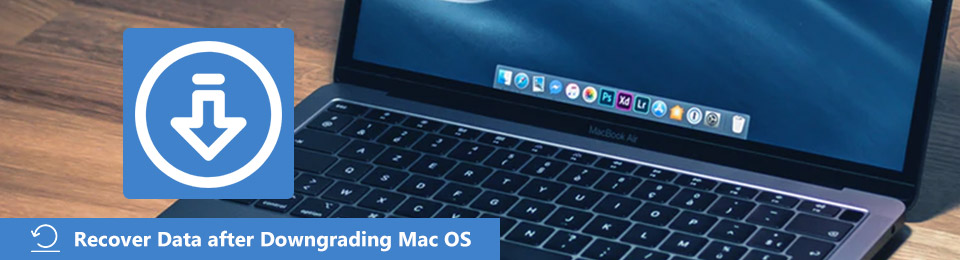

ガイド一覧
パート1。実行できるMacのmacOSバージョンを確認します
Macコンピュータで実行できるmacOSのバージョンを知ることは不可欠です。 Appleは毎年新しいバージョンのmacOSをリリースしていますが、これらのバージョンのすべてがすべてのMacをサポートし、互換性があるわけではありません。 それを発見するのは少し難しいかもしれません。
FoneLab Data Retriever - コンピュータ、ハードドライブ、フラッシュドライブ、メモリカード、デジタルカメラなどから紛失/削除されたデータを回復します。
- 写真、ビデオ、ドキュメントなどのデータを簡単に復元します。
- 回復前にデータをプレビューします。
Macで使用できるmacOSのバージョンを確認するには、まず、使用しているMacデバイスを確認します。 心配しないでください。 モデル番号などの技術仕様は確認しません。 代わりに、実行できるmacOSのバージョンを決定するのは、Macコンピュータの実際のモデル名と年によって異なります。 コンピュータのモデル名と年式を確認するには、次の手順に従います。
ステップ 1Appleメニューに移動します。
ステップ 2次に、 このMacについて リストから。 そして、Macのモデル名と年が表示されます。
ステップ 3最後に、インターネット上で互換性のあるMacのmacOSバージョンを見つけて検索します。 以上です!
Macをサポートできるバージョンの確認が終わったら、オペレーティングシステムを更新した後、macOSをダウングレードする方法を学びます。特に、以前または以前のバージョンのmacOSを使用したい場合は、この投稿の次の部分に進んでください。
パート2。TimeMachineバックアップからmacOSをダウングレードする方法
試すことができる最初のアプローチは、TimeMachineバックアップを介してmacOSをダウングレードすることです。 デバイスをフォーマットする代わりに、このツールを使用してMacを復元できます。 ただし、Time MachineバックアップからMacを復元している場合でも、起動ディスクが完全に消去されることに注意してください。 したがって、最初のバックアップを作成した後に行ってダウンロードした写真、音楽、または作業はすべて消去されます。 これを防ぐには、保持したいものをすべてバックアップしたことを確認してください。
タイムマシンを使用して、カタリナからハイシエラに、またはビッグサーからカタリナにダウングレードする方法は次のとおりです。
ステップ 1まず、TimeMachineディスクをMacに接続します。
ステップ 2次に、Macコンピュータを再起動します。 これを行うには、長押しします コマンド+ R Appleのロゴが画面に表示されるまで。
ステップ 3その後、いつ 復旧モード ロード、選択 タイムマシンから復元 バックアップしてヒット Continue.
ステップ 4次に、TimeMachineバックアップを保持するディスクを選択します。
ステップ 5次の画面にすべてのバックアップが表示されます。 最後に、新しいmacOSバージョンに更新する前に最後に作成したものを選択します。 あります!
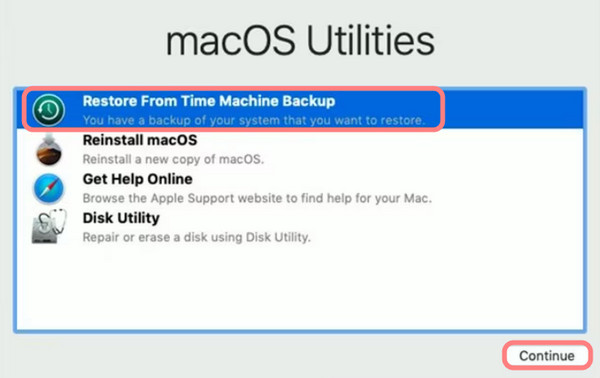
上記の手順を完了したら、MacコンピュータはダウングレードされたmacOSバージョンに対応できるように準備する必要があります。
FoneLab Data Retriever - コンピュータ、ハードドライブ、フラッシュドライブ、メモリカード、デジタルカメラなどから紛失/削除されたデータを回復します。
- 写真、ビデオ、ドキュメントなどのデータを簡単に復元します。
- 回復前にデータをプレビューします。
パート3.ダウンロードしたmacOSバージョンを介したBigSurからMojaveへのダウングレード
macOS Mojaveバージョンのリリース前は、MacユーザーはAppStoreから直接古いバージョンをダウンロードできます。 しかし、これはMacのアップデートされたAppStoreではもはや不可能です。 それでも、AppleのサポートWebサイトからダウンロードできます。 MacにmacOSインストーラーをダウンロードしたら、それを使用して起動可能なディスクを作成し、macOSを再インストールできます。
この方法では、16GB以上の外付けハードドライブまたはUSBドライブとフォーマット済みのものが必要です。 次に、古いバージョンのmacOS用のインストーラーを作成します。 これを行うには、次の方法があります。
ステップ 1フォーマットされた外付けハードドライブまたはUSBドライブを接続します。
ステップ 2次に、Macでターミナルを実行します。 次に、使用しているMacのバージョンに応じてコマンドを入力する必要があります。 Big SurをMojaveなどのmacOSバージョンに置き換える場合は、以下のコマンドを使用します。

ステップ 3最後に、ブータブルディスクとして使用できるUntitledという名前のインストーラーを作成します。 以上です!
macOSバージョンをダウングレードする場合、データが失われる可能性が高くなります。 次のパートでは、ダウングレード後にデータを回復するのに役立つツールを紹介しました。
パート4。FoneLabMacデータレトリバーでmacOSをダウングレードした後にデータを回復する方法
macOSをダウングレードした後にデータを失った場合でも、汗を流さないでください。 あなたはまだあなたのファイルを選択的かつ安全に取得することができます FoneLabマックデータレトリーバー。 これは、最も優れたプロフェッショナルなMacデータ回復ツールです。 macOSをダウングレードした後でも、ツールでサポートされているほぼすべてのタイプとフォーマットを復元できます。 また、データをスキャンするXNUMXつの方法も提供します。 クイックスキャン & ディープスキャン。 それだけでなく、スキャンして ハードドライブからファイルを回復する、フラッシュドライブ、またはディスクユーティリティを含むメモリカード。
FoneLab Data Retriever - コンピュータ、ハードドライブ、フラッシュドライブ、メモリカード、デジタルカメラなどから紛失/削除されたデータを回復します。
- 写真、ビデオ、ドキュメントなどのデータを簡単に復元します。
- 回復前にデータをプレビューします。
消去されたMacハードディスクから失われたデータと削除されたファイルを回復するための完全なチュートリアルは次のとおりです。
ステップ 1まず、ダウンロードしてインストールします FoneLabマックデータレトリーバー Macコンピュータで。 次に、ツールを起動します。 デバイスに適切なバージョンをダウンロードしたことを確認してください。
ステップ 2その後、メインインターフェイスで、を選択してクリックします Macのデータ復旧.
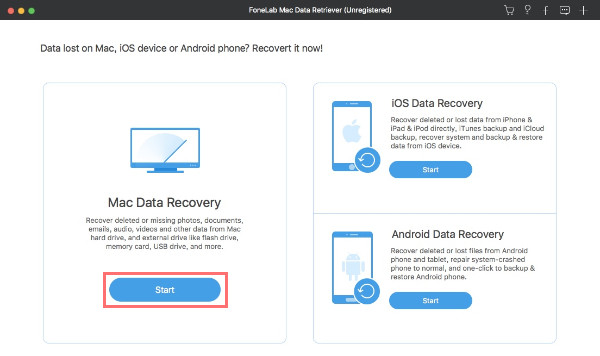
ステップ 3次に、回復するデータ型を選択します。 選択が完了したら、Macシステムのハードドライブを下から選択します。 ハードディスクドライブ。 次に、 スキャン
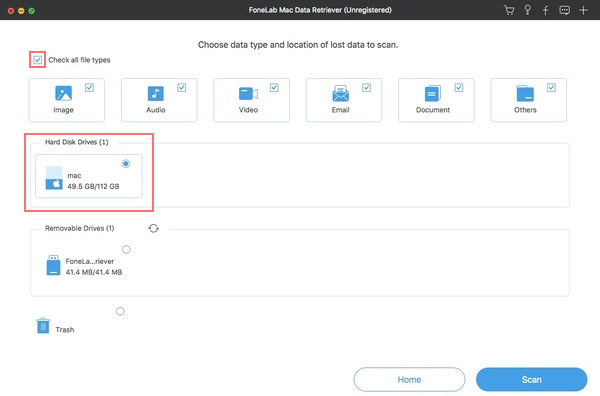
ステップ 4ツールが終了すると、すべてのファイルとフォルダがカテゴリに表示されます。 次に、これらのフォルダーを開いて、既存のデータ、失われたデータ、および削除されたデータを見つけることができます。 それらが見つからない場合は、検索エンジンにファイル名とパスを入力してみてください。
また、ツールのフィルター機能を使用して、拡張機能のフィルター情報データと変更されたデータを設定できます。 そして、[適用]ボタンにチェックマークを付けて、関連するすべてのデータを簡単に見つけます。fonelab-mac-data-retriever-search-files-and-apply-filter.jpg
ステップ 5最後になりましたが、 回復する ボタンをクリックして、ダウングレードされたmacOSバージョンからファイルの復元を開始します。 そして、あなたはそれを持っています!
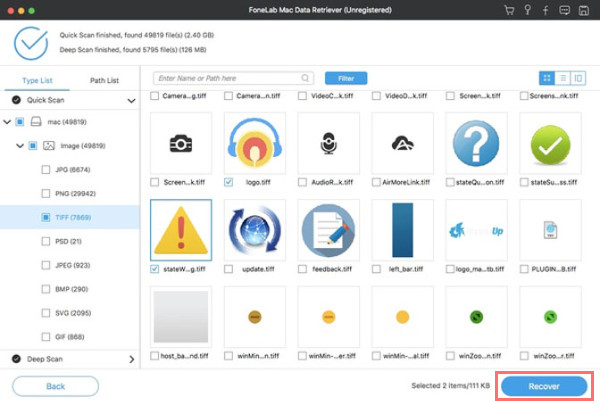
FoneLab Data Retrieverは確かに、コンピューターやその他の外部ドライブまたはデバイスから重要なデータを取得するために使用できる最高のプログラムです。 macOSをアップグレードまたはダウングレードするときに、データの損失が問題になることはありません。
パート5。macOSのダウングレードに関するFAQ
1. macOSをダウングレードするとすべてが削除されますか?
はい。 macOSをダウングレードすると、コンピュータ上のすべてのものが確実に失われます。 そのため、macOSをダウングレードする前に、コンピューターからすべてをバックアップすることが不可欠です。
2.コンピュータの現在のバージョンのmacOSをダウングレードするのは悪いことですか?
実際、Mac でオペレーティング システムの最新バージョンをダウングレードしても、すぐには目に見える問題が見つからないか、発生しません。 しかし、時間の経過とともに、ダウングレードされた macOS バージョンで Mac を使用しているときに、コンピューターのパフォーマンスが低下することがあります。 悪くない。 ただし、時間の経過とともにエラーが発生する可能性があります。
結論として、macOSソフトウェアをアップグレードすることは、Macを安全に保ち、新しくてクールな機能を提供できるようにするために有益です。 しかし、それでも、いくつかの問題が発生する可能性があり、それらはあなたを苛立たせる可能性があります。 コンピューターでmacOSをダウングレードする場合は、ここで説明する手法を使用すると、ニーズを達成できます。 また、プロのツールの助けを借りて– FoneLabマックデータレトリーバー、効果的かつ効率的にダウングレードした後、データを回復します。
FoneLab Data Retriever - コンピュータ、ハードドライブ、フラッシュドライブ、メモリカード、デジタルカメラなどから紛失/削除されたデータを回復します。
- 写真、ビデオ、ドキュメントなどのデータを簡単に復元します。
- 回復前にデータをプレビューします。
