最も効果的な方法を使用して、故障したハード ドライブからデータを回復する
 更新者 ソムリリアム / 18年2022月09日30:XNUMX
更新者 ソムリリアム / 18年2022月09日30:XNUMX故障したハード ドライブでデータを失った経験はありますか? もしそうなら、あなたは持っている多くの人々の一人に過ぎないことを知っておくべきです. したがって、故障したハード ドライブを修復してそこからデータを回復する方法はたくさんあるので、心配する必要はありません。 では、ハード ドライブが故障しているという問題が発生していることは、どのようにしてわかりますか? そこから奇妙な音が聞こえます。 もう XNUMX つは、コンピューターがクラッシュしたときです。 または、ディスク エラーやデータ損失が発生します。 パソコンがドライブを認識していない可能性があります。 これらの問題のいくつかに直面した場合、それらはすでにハード ドライブが故障している兆候であることに注意してください。
ハード ドライブ障害の一般的な原因には、電力サージ、熱、ファームウェアの破損、人的エラー、ハードウェア障害、事故などがあります。 電力線の電流が増加すると、電力サージが発生します。 熱すぎると、ディスク ドライブの一部が損傷する可能性もあります。 または、コンピューターを適切にシャットダウンしないと、ファイルが破損し、ハード ドライブが損傷する可能性があります。 別の考えられる原因は、製造上の欠陥です。 製造元がハード ディスクをテストせずに販売すると、欠陥が見過ごされ、コンピュータがハード ドライブを認識できなくなります。
この記事では、ハード ドライブを修復するための解決策をいくつか挙げました。 多くの場合、この問題を経験した人はデータの損失にも苦しんでいます。 したがって、故障したハードドライブからデータを回復するための最良のツールも含まれています. 読み続けて、現在直面している問題を解決してください。
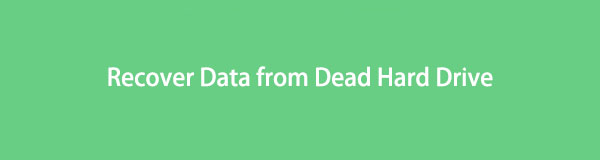

ガイド一覧
FoneLab Data Retriever - コンピュータ、ハードドライブ、フラッシュドライブ、メモリカード、デジタルカメラなどから紛失/削除されたデータを回復します。
- 写真、ビデオ、ドキュメントなどのデータを簡単に復元します。
- 回復前にデータをプレビューします。
パート1. CHKDSKを使用してデッドハードドライブを修正
ハードドライブが故障したためにファイルやその他のデータを失った場合は、まずハードドライブを修復する必要があります. これにより、データの回復がはるかに簡単になります。 コマンド プロンプトを使用する場合、コマンド CHKDSK または checkdisk を使用して、ファイル システムの論理的な整合性をチェックできます。 エラーを修正する前に、ディスクのエラーを調べる予定です。 CHKDSK は Windows のすべてのバージョンで使用でき、Windows インストール ディスクを使用して実行することもできます。
CHKDSK を使用して故障したハード ドライブを修復するには、以下の手順に従います。
ステップ 1デスクトップのスタート ボタンの横にある検索アイコンをクリックします。 タイプ "コマンドプロンプト、"次に、コンピューターでプログラムを起動します。アクセスに十分な権限を持つために、必ず管理者として実行してください。
ステップ 2コマンド プロンプトで次のように入力します。 CHKDSK、次にキーボードの Enter キーを押します。
ステップ 3その後、プログラムは自動的にハード ドライブをスキャンしてエラーを検出します。 その後、修理が必要かどうかを知らせてくれます。 この方法は、論理エラーのチェックのみを目的として設計されているため、物理ディスク エラーには使用できないことに注意してください。
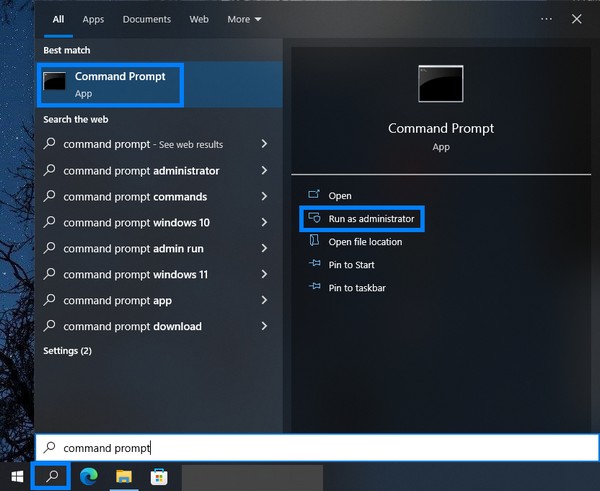
パート 2. 故障したハード ドライブからデータを復元する
問題を修正した後、何かを失った場合は、故障したハード ドライブからデータを回復する時が来ました。 複数ある ハードドライブのデータ復旧 復元するためのオプションとツールがありましたが、2つだけがトップになりました. 以下でそれらを発見してください。
方法 1. FoneLab Data Retriever を使用して、故障したハード ドライブからデータを回復する
いろいろなリカバリーツールを試した結果、 FoneLabデータレトリーバー 信頼できる最高のものです。 それはあなたがすることができます 写真を回復する、ビデオ、オーディオ、ドキュメント、メッセージ、および多くの種類のデータ。 ハード ドライブ、コンピューター、フラッシュ ドライブ、デジタル カメラ、メモリ カードなどからのものであるかどうかに関係なく、ハード ドライブが故障したためにデータが失われても問題はありません。 それが誤って削除されたものであろうと、コンピューター ウイルスによるものであろうと、それは問題ではありません。 予期せぬ電源オフ? 不要なフォーマット? FoneLab Data Retriever があれば、これらのシナリオはすべて問題になりません。 どのようにデータを失ったかに関係なく、データを回復できます。 さらに、回復プロセスをより便利にする追加機能があります。 これには、ディープ スキャン、クイック スキャン、プレビューなどが含まれます。
FoneLab Data Retriever - コンピュータ、ハードドライブ、フラッシュドライブ、メモリカード、デジタルカメラなどから紛失/削除されたデータを回復します。
- 写真、ビデオ、ドキュメントなどのデータを簡単に復元します。
- 回復前にデータをプレビューします。
を使用して、故障したハード ドライブからデータを回復するための指示に従います。 FoneLabデータレトリーバー:
ステップ 1最初に実行する必要があるのは、FoneLab Data Retriever の公式 Web サイトにアクセスすることです。 プログラムの機能の一部が Web サイトの左側に一覧表示されます。 下はオレンジ 無料ダウンロード Windows ロゴの付いたボタン。 それをクリックして、ソフトウェア ファイルをコンピュータにダウンロードします。 Mac ユーザーの場合は、 Macに切り替え を取得するバージョンオプション マックデータレトリーバー Apple ロゴのボタン。 その後、ファイルを開いてインストールプロセスを開始します。 続行するには、ソフトウェアがデバイスに変更を加えることを許可してください。 次に、FoneLab Data Retriever を起動して、コンピューターで実行します。
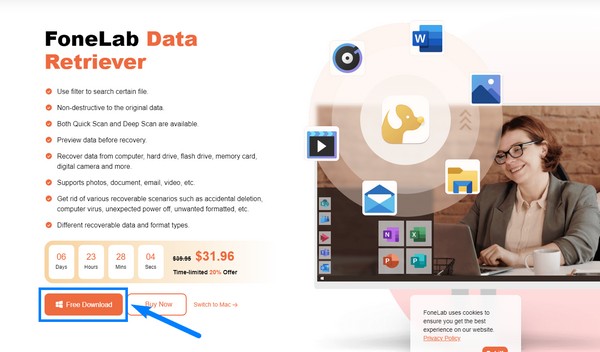
ステップ 2ソフトウェアが起動すると、メイン インターフェイスが表示されます。 失われたデータのデータ型は上部にあります。 これには、画像、オーディオ、ビデオ、電子メール、ドキュメント、およびその他の種類のデータが含まれます。 以下は、 ハードディスクドライブローカル ディスク (C:)、失われたパーティション (*:)、FAT32 ファイル システムのローカル ディスク (*:)、および NTFS ファイル システムのローカル ディスク (*:) です。 あなたが持っている場合 リムーバブル ディスク 挿入すると、ハードディスク ドライブのリストの下に表示されます。 ごみ箱を場所として選択することもできます。 必要なものをすべて選択してから、 スキャン インターフェイスの右下隅にあるタブ。
![[スキャン] タブをクリックします](https://www.fonelab.com/images/data-retriever/fonelab-data-retriever-recover-data-from-dead-hard-drive-main-interface.jpg)
ステップ 3 クイックスキャン プログラム上で自動的に実行されます。 これにより、コンピューター上のデータが数秒間だけ閲覧されます。 したがって、失った重要なデータをまだ探している場合は、より包括的なデータ閲覧のためにディープ スキャンを試すことができます。 時間がかかりますが、しばらく行方不明だったファイルを表示できるようになります。 以下の ディープスキャン タブでは、フォルダをサムネイル、リスト、またはコンテンツとともに表示するオプションがあります。 後で、フォルダーを XNUMX つずつ開いて、探しているファイルがまだ利用可能かどうかを確認できます。
![[ディープ スキャン] タブの下](https://www.fonelab.com/images/data-retriever/fonelab-data-retriever-recover-data-from-dead-hard-drive-deep-scan.jpg)
ステップ 4各データ型のフォルダーを調べます。 簡単にアクセスできるように、インターフェイスの左側の列にあるリストを使用できます。 データ型ごとに、異なるファイル形式があります。 画像セクションには JPG、PNG、JFIF があり、ドキュメントには TXT と XLSX があります。 ビデオ セクションで利用できるファイル タイプには、MP4 が含まれます。 特定のファイルを検索している場合は、上の検索バーにその名前を入力して直接表示することができます。
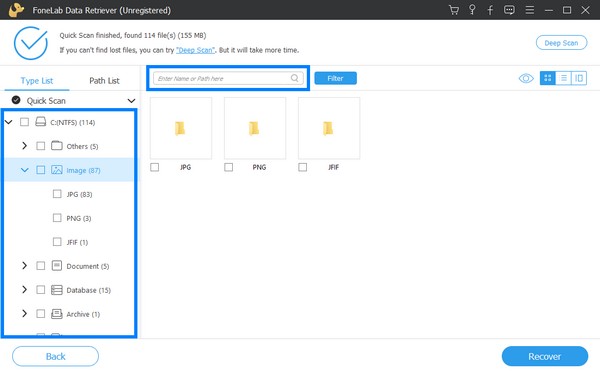
ステップ 5次に、紛失して取得したいファイルを最終的に選択したら、 回復する インターフェイスの右下部分にあるボタン。 これにより、データが失われた後、故障したハード ドライブからデータが自動的に回復されます。
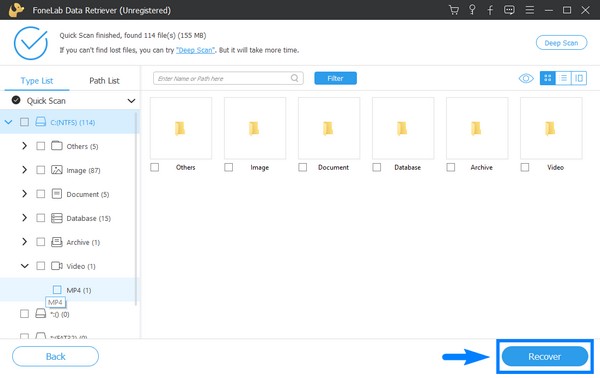
FoneLab Data Retriever - コンピュータ、ハードドライブ、フラッシュドライブ、メモリカード、デジタルカメラなどから紛失/削除されたデータを回復します。
- 写真、ビデオ、ドキュメントなどのデータを簡単に復元します。
- 回復前にデータをプレビューします。
方法 2. Google クラウド サービスを介してデッド ハード ドライブからデータを回復する
Google Cloud のサービスの XNUMX つに Cloud Storage があります。 さまざまなデバイスでいつでもデータを保存および取得できるように開発されています。 このサービスは、システム障害のリスクを排除するため、データを保持するための優れた方法です。 ファイルをクラウドにアップロードすれば、ハード ドライブの故障などの問題が発生しても心配する必要はありません。 ただし、バックアップをまだ確保していない場合、この方法は適していません。 クラウド サービスの使用は、十分な容量のストレージに対して無料ではないため、理解できます。 したがって、上記の方法に進んでデータを回復してください。
Google クラウド サービスを介して故障したハード ドライブからデータを回復するための指示に従います。
ステップ 1コンピュータに GCloud をインストールし、そのコンポーネントを更新します。
ステップ 2既にバックアップがあるため、[Filestore インスタンス] ページに移動し、復元するインスタンス ID を選択します。
ステップ 3 バックアップから復元をクリックし、指示に従ってデータをダウンロードします。
FoneLab Data Retriever - コンピュータ、ハードドライブ、フラッシュドライブ、メモリカード、デジタルカメラなどから紛失/削除されたデータを回復します。
- 写真、ビデオ、ドキュメントなどのデータを簡単に復元します。
- 回復前にデータをプレビューします。
パート 3. 故障したハード ドライブからのデータの回復に関するよくある質問
1. FoneLab Data Retriever は動作しますか?
はい、そうです。 データ損失を何度も経験したコンピュータ ユーザーとして言えることは、 FoneLabデータレトリーバー 保証されたデータセーバーです。 あらゆるシナリオで機能し、最高の回復ツールであることが証明されています. データを取得するだけでなく、復元する前にファイルをプレビューして、復元中のファイルが探しているものであることを確認することもできます。
2. インターネットなしで Google Cloud にデータを保存および取得できますか?
残念だけど違う。 Google Cloud はインターネット接続に大きく依存しています。 新しいファイルをクラウドにアップロードしたり、データを管理したり、取得したりする必要がある場合でも、これらを実行するにはインターネットに接続する必要があります。
3. ハードドライブを取り外すとすべてが消去されますか?
はい、個人情報とドキュメントは削除されます。 ただし、デバイスは残るため、ハード ドライブが別の PC に接続されている場合は、誰でも閲覧できることに注意してください。 したがって、ドライブをもう戻すつもりがない場合、それを排除する最も安全な方法は物理的に破壊することです。
ありがとうございます。ここまで来てくださったことに感謝します。 より信頼性の高いソフトウェアをお探しの場合は、 FoneLabデータレトリーバー ウェブサイトをご覧ください。
FoneLab Data Retriever - コンピュータ、ハードドライブ、フラッシュドライブ、メモリカード、デジタルカメラなどから紛失/削除されたデータを回復します。
- 写真、ビデオ、ドキュメントなどのデータを簡単に復元します。
- 回復前にデータをプレビューします。
