Windowsデータ復旧:最も信頼のおけるガイド
 更新者 リサ・オウ / 24年2021月10日00:XNUMX
更新者 リサ・オウ / 24年2021月10日00:XNUMXMicrosoft Windowsの グラフィカルユーザインタフェースを備えた、パーソナルコンピュータを制御するコンピュータオペレーティングシステムです。 そのバージョン1.0は11月に最初に導入されました10、1983。
さらに、ますます大容量のメモリ、より高速のより高速のチップなどに対する要件として、数十のWindowsバージョンがあります。

最新のWindowsバージョンは7月にリリースされたWin 10です。15thは2015で、PCまたはタブレットでXbox Oneゲームをプレイしたり、物理モニターなしで別の画面のように別のウィンドウセットを実行したりできる機能があります。アクションセンターのすべての通知…
同じ問題に直面している場合は、一般的な問題とその効果的な解決策を確認してください。

ガイド一覧
1。 Windowsの基本:基本的な問題のトラブルシューティング
ご存じのとおり、現在最も多く使用されているのは、Windows 7、Window 8、およびWindows 10の3つのバージョンです。
一般的な問題に飛び込む前に、それらの機能について少し話しましょう。
Windows XPの: 32ビットバージョンのみで、9.0c以降のDirectXバージョンはサポートしません。
Windowsの7: デスクトップ、ドキュメント設定、スタートメニュー、ライブラリ、HomeGroupなどのデザインがよりスムーズで快適な32ビットバージョンまたは64ビットバージョンを選択できます。
Windowsの8: スタートボタンはデフォルトでなくなりました。さらに、よりシンプルなタスクマネージャー、コピーの改善、移動、名前の変更と削除、PCのリセット機能を取得できます…
Windowsの10: [スタート]メニューに戻ります。 Cortanaを使用して、[スタート]メニューをよりスマートにし、中央の通知センターを作成でき、複数のタスクを一度に実行できることは驚くべきことです。
まあ、
Windows 7でセキュリティ証明書の問題はありましたか? 警告せずに、Windows 8を搭載したコンピューターのごみ箱に重要なファイルを誤って削除しましたか? Windows 10を搭載したPCの動作が遅すぎると思いますか?
答えが「はい」の場合、上記の問題やその他の問題を簡単に解決するように教えられるので、次の内容があなたを満足させると確信しています。
Windowsの7:
1。 操作をスムーズに実行する方法
Windows 7では、システムをスムーズに実行するために多くの空き領域が必要です。 不要なソフトウェアを削除して、PCのスペースを適切に確保できることは間違いありません。
ユーザーのニーズに応じて異なる要求があるため、異なるプログラムがインストールされます。 ユーザーがコンピューター上の無駄なソフトウェアをクリアする習慣があることはまれです。コンピューター上のスペースを浪費することはないと考えているからです。
一方、コンピューターの動作速度を上げることは重要な部分です。
以下はデモです。
ステップ 1 開始、次に開いて 管理 パネル。
ステップ 2 プログラムと機能.
ステップ 3移動するプログラムをダブルクリックして、アンインストールが完了するまで待ちます。
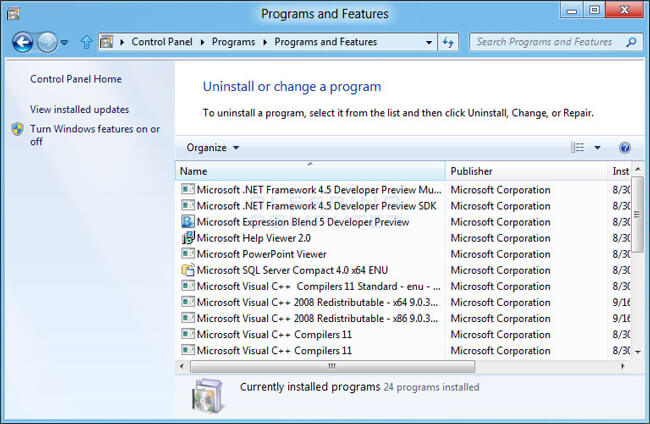
2 警告ダイアログを止めるには?
次のようなWebサイトにアクセスしているときに警告ダイアログがポップアップすることがあります。 このウェブサイトのセキュリティ証明書に問題があります。 頻繁に受信するのに慣れている場合は、時刻と日付が間違っている可能性があります。
以下の手順に従って修正してください。
ステップ 1時計をクリックして、選択します 日時設定を変更する.
ステップ 2時刻と日付を修正します。
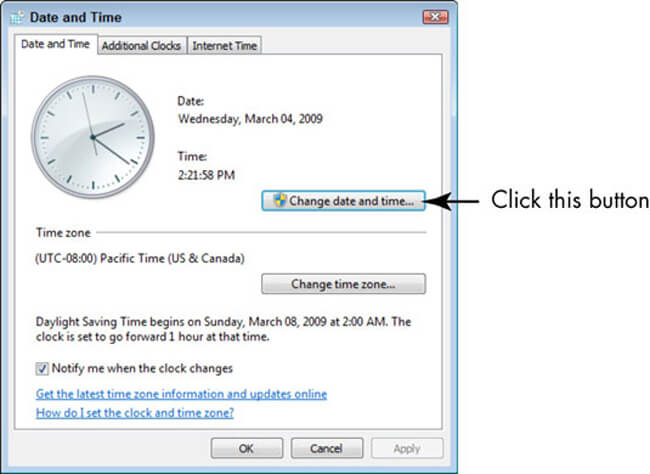
3。 コンピュータをウイルスから保護する方法は?
ウイルスは、各Windowsユーザーを悩ます最初の問題であるため、どのユーザーが安全で、どのユーザーがデータを傷つけるのに安全でないかを特定することはできません。 失われたデータを保存するのに役立つPCデータ回復プログラムがいくつかありますが、コンピューターにウイルスがないことを確認する必要があります。
あなたは注意を払う必要があります:
- ウイルス対策プログラムが最新であり、リアルタイム保護が有効になっています。
- Windowsファイアウォールを有効にします。
- 週に少なくとも1回は、お使いのコンピュータのウイルスをスキャンしてください。
- リンクやファイルには注意してください。
4。 ビデオのパフォーマンスを改善するには?
Windows 7でのビデオ再生には一般的な問題があります。ビデオの視聴を停止せず、再生が不十分なためにラップトップを捨てたくない場合は、以下の手順が必要になる場合があります。
ステップ 1に行く 開始 と検索 電源オプション.
ステップ 2 電源オプション > プラン設定の変更 > 詳細設定を変更する > マルチメディア設定.
ステップ 3もう完成させ、ワークスペースに掲示しましたか? 動画を再生する をクリックし パフォーマンスを最適化する.
Windowsの8:
1。 確認ダイアログボックスの削除を有効にする方法
特に経験豊富なWindows 8ユーザーの場合、Windows 7で削除確認ダイアログボックスを無効にする新しい方法に慣れることは簡単ではありません。
それでは、どのように設定をカスタマイズできますか?
ステップ 1ごみ箱を右クリックしてクリック プロパティ.
ステップ 2隣のボックスにチェックを入れてください 削除確認ダイアログボックスを表示する.
ステップ 3 OK.
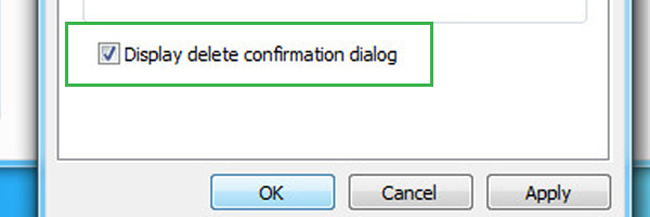
2。 Microsoftサービスをスタートアップから停止する方法は?
さまざまなことがコンピューターシステムを引き下げる可能性があるため、コンピューターを高速化する適切で効果的な方法を選択する必要があります。
ご存知のように、スタートアップはコンピューターの起動速度に影響を与える重要な部分です。 Windowsの起動時に一部のプログラムが自動的に起動されることがわかります。プログラムが多いほど、システムの速度は遅くなります。
Windows 8コンピューターシステムをより高速に実行したいですか?
読み続けます…
ステップ 1を検索 MSCONFIG スタートバーで。 Win 10を使用している場合は、入力してください システム構成 を代わりにお使いください。
ステップ 2プログラムを実行し、選択します サービス タブには何も表示されないことに注意してください。
ステップ 3チェック すべてのMicrosoftのサービスを非表示にします をクリックし OK.
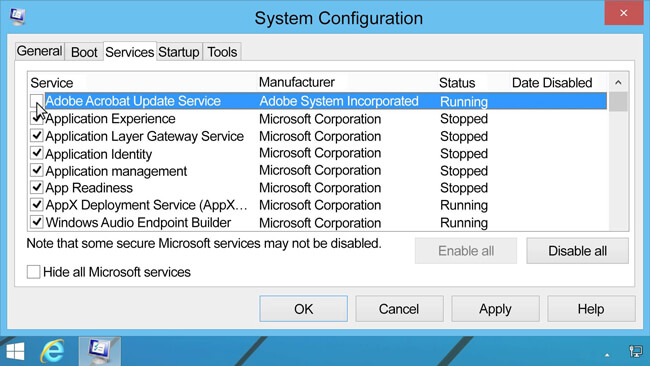
3 ノートパソコンのタッチパッドをオンにする方法?
不明な理由でタッチパッドが機能しないことに遭遇しましたか?
もしそうなら、以下の解決策を確認してください。
ステップ 1イベント ウィンドウズキー + C.
ステップ 2 設定 > PCの設定を変更.
ステップ 3に行く PCとデバイス > マウスとタッチパッド.
ステップ 4既に有効になっていることを確認してください。
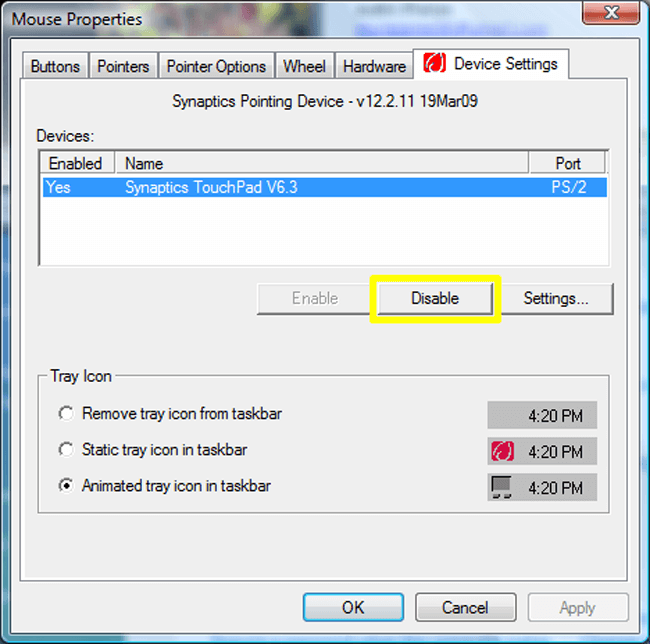
Windowsの10:
1 システムの復元を有効にする方法
システムの復元は、すべてが正常に機能していた時間に時計をロールバックしてデータを取り戻すことができる機能です。 データの損失などを心配する必要がないことは間違いありません。
ステップ 1を検索 復元ポイントの作成 検索バーに
ステップ 2 configure システムドライブで。
ステップ 3ダニ システムの保護をオンにする、クリック 申し込む.
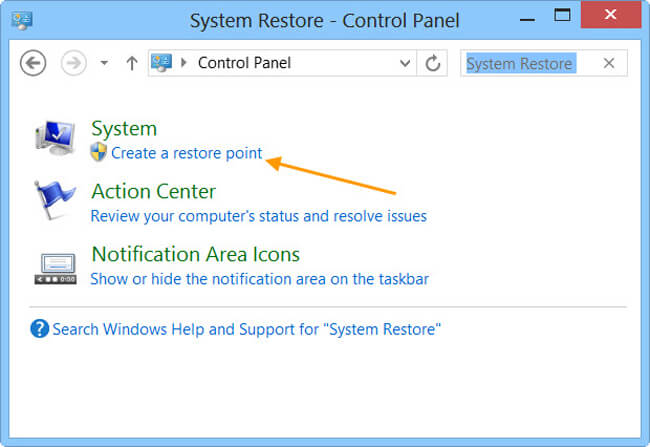
2。 Microsoft Edge Browserでポップアップ広告を停止する方法
Windowsの新しいデフォルトブラウザであるMicrosoft Edgeは、ユーザーに使いやすく強力なエクスペリエンスを提供します。
さらに、Internet Explorerを[スタート]フィールドに入力しても、そこに残ります。
その迷惑な広告は、一日中良い気分を破壊するためにイライラすることができます、あなたは迷惑な広告を削除するための以下の方法を読むことができます。
ステップ 1ブラウザを開き、右上隅の3つの点をクリックします。
ステップ 2選択 設定 そして、見つけます 詳細設定を表示する.
ステップ 3有効にします ポップアップをブロックする.
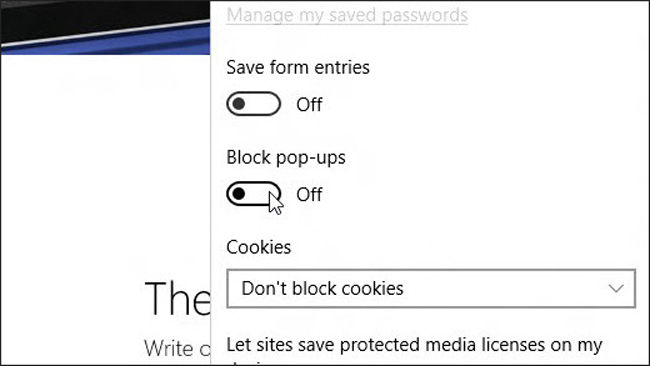
3 DVDを再生するには?
Windows 10にDVDプレーヤーがプリインストールされていないのはおかしなことに思えるので、ストアにDVDプレーヤーが必要になります。 ストアでDVDプレーヤーを検索してインストールするだけです。
2。 Windowsのバックアップ:PCバックアップの完全ガイド
ほとんどのWindowsユーザーは、コンピューター上のファイルが妥当な説明なしで消えてしまうことがあることに気づいたり、心を動かしたりしているかもしれません。 それらを簡単に取り戻すことができない可能性があるため、それらを失うのは苦痛です。
以前にバックアップを作成したことがない場合は、ごみ箱でそれらを繰り返し見つけるだけです。 何も得られないのは明らかです。
データを手間をかけずにバックアップから取り戻すことができるため、データが永久に消えないようにするには、コンピューターファイルを定期的にバックアップする必要があることを知っているはずです。
さて、PCのバックアップ方法に行きましょう。
1 手動でPCをバックアップ
手動バックアップ方式では、ファイルをリムーバブルメディアまたは他のネットワークの場所にバックアップすることを選択できます。
数回クリックするだけで終了できます。
ステップ 1ファイルを含むフォルダーを開き、それらを選択します。
ステップ 2ファイルを保存する場所にドラッグします。
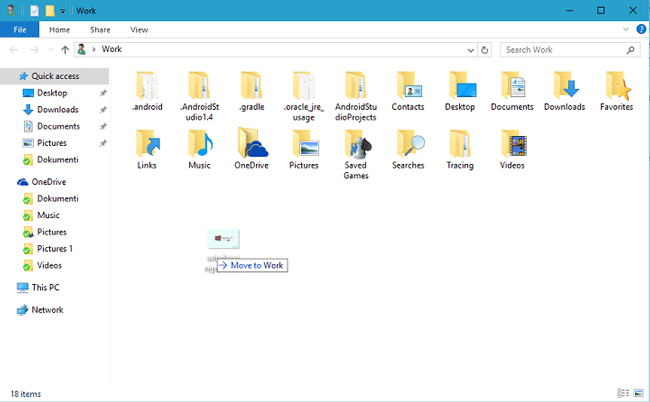
2 デフォルト設定でバックアップPC
コンピュータデータをバックアップする習慣がないため、通常のPCユーザーには一般的な機能ではありません。
以下は、PCのさまざまなバックアップ方法の簡単な紹介です。
オプション1 バックアップファイルを作成する
Windowsにはデフォルトの機能があり、ユーザーはPCデータをバックアップおよび復元できます。 これは、多くのことをしたくないユーザーにとって、XNUMXつの問題の両方を解決するための最も簡単で便利な方法です。
次のガイドをお読みください。
ステップ 1に行く 開始 > コントロールパネル > システムとメンテナンス > バックアップと復元.
ステップ 2選択する バックアップを設定します 以前にこの機能を使用したことがない場合は、選択してください 今すぐバックアップ 新しいバックアップを作成する場合。
ステップ 3指示に従って完了します。
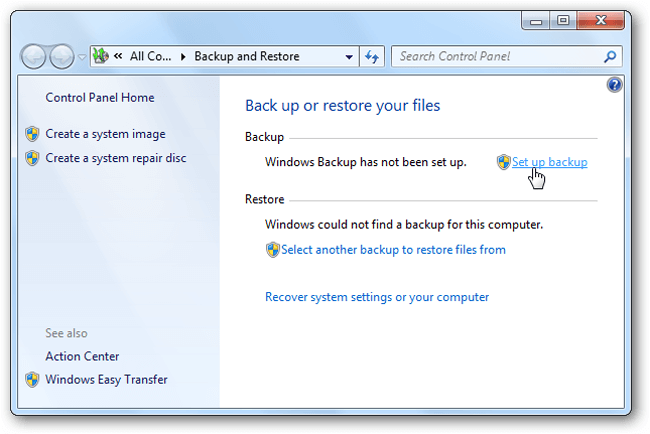
オプション2 システムイメージを作成する
コンピューター上のすべての情報は特定の状態でシステムイメージに含まれるため、これらのデータを使用してこれらのデータを内部または外部のハードドライブ、インターネット上の場所、またはその他のリムーバブルドライブに保存できます。
以下の点に注意してください。
- システムイメージをハードドライブまたはその他のリムーバブルドライブに保存する場合は、NTFSファイルシステムを使用するようにフォーマットされます。
- システムイメージはdrive \ WindowsImageBackup \ computer name \に保存され、新しいシステムイメージは既存のシステムイメージを上書きします。 システムイメージの異なるバージョンを保存する場合は、フォルダーに移動して、WindowsImageBackupフォルダーを新しい場所にコピーします。
以下は、システムイメージの作成方法です。
ステップ 1[スタート]> [ コントロールパネル > システムとメンテナンス > バックアップと復元.
ステップ 2 システムイメージを作成します。 左側で、プロンプトが表示されたらパスワードを入力します。
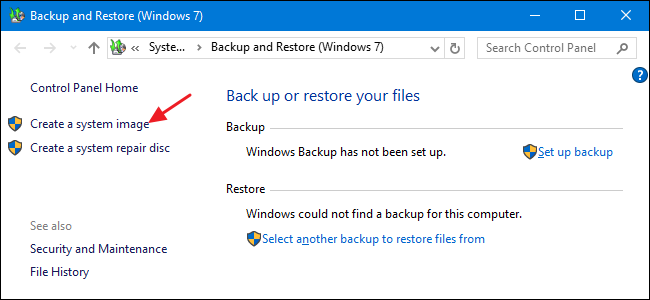
オプション3 復元ポイントを作成する
復元ポイントは、コンピューター上の変更を検出したときに、週に一度システムファイルのバックアップを作成する機能です。
復元ポイントを作成する方法は次のとおりです。
ステップ 1[スタート]ボタンをクリックしてから、 コントロールパネル > システムとメンテナンス > エントルピー.
ステップ 2左パネルに4オプションがあります。選択してください システム保護.
ステップ 3 創造する 下 システム保護部.
ステップ 4説明を入力して選択します 創造する ポップアップで システム保護 ダイアログボックス。
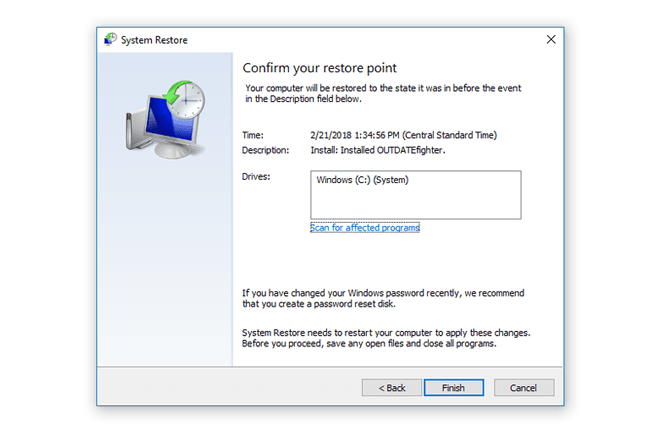
からより多くの情報をチェックすることもできます ここ.
3 OneDriveにバックアップPC
OneDriveは、データをオンラインで保存するための最も優れた選択肢の1つであるため、データを失うことなく、いつでもどこでもファイルにアクセスできます。
コンピュータ、USBケーブル、またはその他のリムーバブルドライブで元のドキュメントを紛失したときにファイルを保存するのは魔法のようです。
3にはさまざまな方法があり、PCファイルをOneDriveにアップロードして、クラウドベースのストレージサービスでバックアップを作成できます。
オプション1 コンピュータOneDriveプログラムでファイルをバックアップする
ステップ 1OneDriveをコンピューターにダウンロードしてインストールします。
ステップ 2OneDriveフォルダーを開きます。
ステップ 3OneDriveフォルダーにファイルまたはフォルダーを追加します。
ステップ 4青い同期ボタンをチェックして開始し、プロセスが完了するまで待ちます。
ステップ 5OneDrive Webサイトにアクセスし、アカウントにログインした後、データが完全にアップロードされたかどうかを確認します。
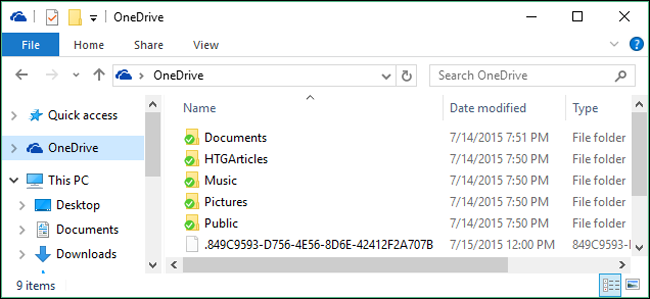
コンピュータにソフトウェアをインストールしたくない場合は、Webサイトにアクセスしてファイルを直接アップロードすることもできます。
オプション2 OneDrive Webサイトのファイルをバックアップする
ステップ 1Open OneDrive ウェブサイト ブラウザで。
ステップ 2サインイン OneDrive アカウント。
ステップ 3 アップロード ウィンドウの上部で、選択します or フォルダ ドロップダウンメニューで
ステップ 4 Open or OK アップロードを終了します。
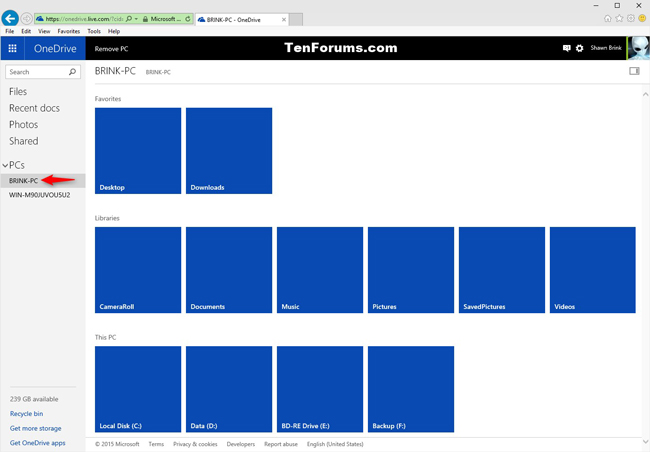
さて、最近は携帯電話がポータブルドライブです。携帯電話にOneDriveアプリを使用して、既に携帯電話に保存している場合はデータをアップロードすることもできます。
オプション3 OneDrive Phone Appを介したファイルのバックアップ
ステップ 1OneDriveを携帯電話にダウンロードして起動します。
ステップ 2OneDriveアカウントにログインします。
ステップ 3をタップしてファイルまたはフォルダーを見つけます + ボタンをタップして アップロード ファイルまたはフォルダを選択します。
ステップ 4スマートフォンのWebLink画面から次を選択します。 クリックします
OneDriveが気に入らない場合は、Googleドライブを使用してこれを行うこともできます。
4 PCをGoogleドライブにバックアップ
Googleドライブを使用して、ドキュメント、画像、音声、動画をアップロード、表示、共有、編集することもできます。
以下は、GoogleドライブでPCデータをバックアップする方法です。
オプション1:Googleドライブソフトウェアを使用して同期PCデータをバックアップする
ステップ 1PCストアでGoogleドライブを検索し、ダウンロードして指示に従ってインストールします。
ステップ 2コンピューターでGoogleドライブフォルダーを開き、ファイルまたはフォルダーをこのフォルダーにドラッグします。
ステップ 3ファイルがGoogleドライブにアップロードされているかどうかを確認します。

オプション2:GoogleドライブWebサイトを使用したPCデータのアップロード
ステップ 1に行く drive.google.com あなたのコンピュータ上で。
ステップ 2フォルダーを開いて、アップロードするファイルを保存します。
ステップ 3ファイルをフォルダーにドラッグします。
コンピューター上のデータをバックアップした後、必要に応じてそれらの暗号化を開始できます。 暗号化されたデータは正しいパスワードなしではアクセスできないため。 暗号化する前に、すべてのデータがバックアップされていることを確認してください。
3。 Windowsの暗号化:データに最高の保護を提供
プライバシーを他の人から保護するにはさまざまな方法があります。最初に行う必要があるのは、誰かがあなたのコンピューターを開くために出席するときにパスワードを追加することです。
1。 電源を入れたときにコンピューターにパスワードを設定する方法
ステップ 1に行く 開始 > コントロールパネル > ユーザーアカウントと家族の安全 > ユーザーアカウントを追加または削除、[OK]をクリックします Continue それは許可を求めていますか。
ステップ 2アカウント名をクリックしてクリックします パスワードを作成.
ステップ 3必要なパスワードを入力してクリックします パスワードを作成します.
ステップ 4コンピューターを再起動し、アカウントのパスワードを入力します。
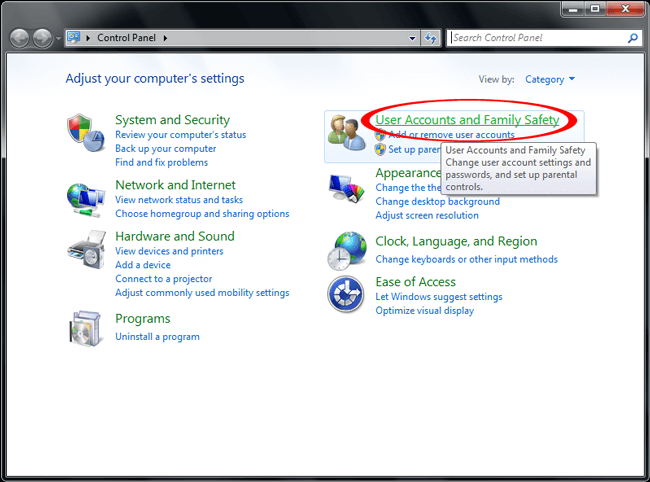
2。 PCで機密データを暗号化する
Windowsには、必要に応じてファイルまたはフォルダーを暗号化できる機能があります。
ステップ 1暗号化するファイルまたはフォルダーを右クリックし、選択します プロパティ.
ステップ 2 高機能 下 タブには何も表示されないことに注意してください。
ステップ 3近くのボックスをチェックしてください コンテンツを暗号化してデータを保護する、[OK]をクリックします OK.
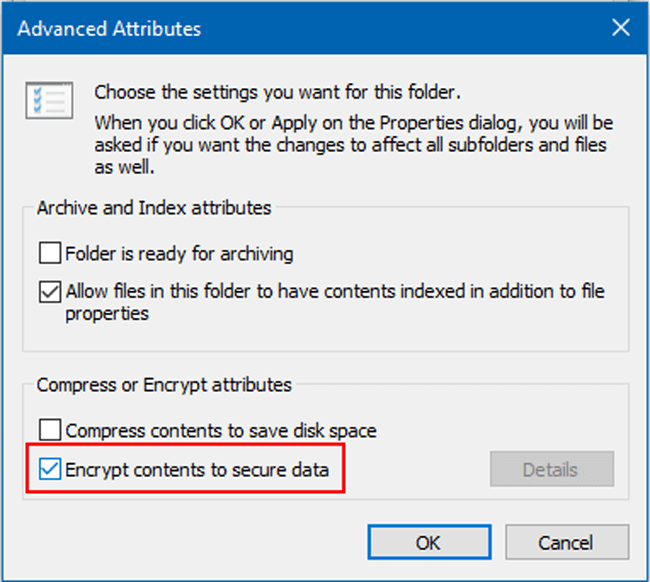
3。 Microsoftファイルにパスワードを追加する方法
Microsoftファイルをロックするだけの場合は、以下の簡単なヒントを試して、他のユーザーからの変更や読み取りを防ぐことができます。
ステップ 1WordなどのコンピューターでMicrosoftドキュメントファイルを開きます。
ステップ 2 File 左上隅で、クリックします インフォ > 文書を保護する.
ステップ 3選択する パスワードで暗号化する、パスワードを2回入力して確認します。
ステップ 4 OK.
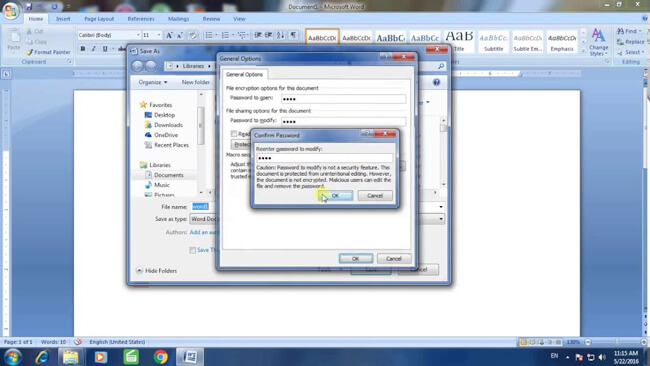
4。 パスワードを圧縮してコンピューターのファイルまたはフォルダーに追加する
しようとしたかもしれません ファイルを圧縮します コンピュータ上で空き容量を確保できるようにします。 ファイルにパスワードを設定するために使用できることにも驚かれるかもしれません。
ステップ 1 パスワードを追加するフォルダーのファイルを右クリックして、 へ送る > 圧縮(zip)フォルダ.
ステップ 2終了したら圧縮ファイルを右クリックし、[追加]をクリックします Archive > パスワードを設定してください.
ステップ 3ボックスにパスワードを入力してクリックします OK.
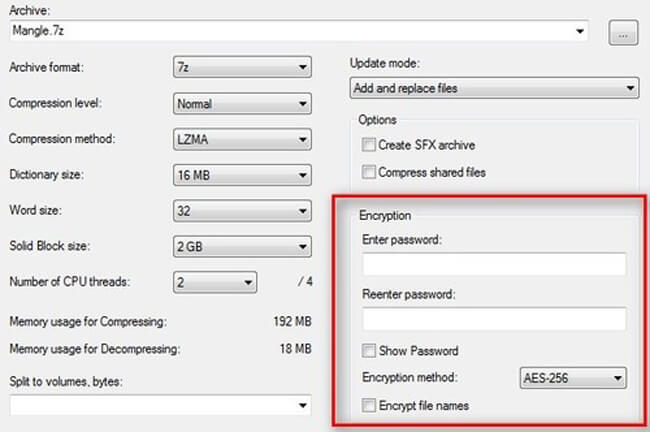
5 パスワード保護ソフトウェアを使用する
コンピューター上のファイルを公開しないようにするパスワード保護ソフトウェアがいくつかあります。 インターネットで検索し、適切なものを選択してデータの安全性を確保できます。
6。 Windows 10でデバイス暗号化をオンにします
Win 10にはデバイス暗号化があり、ユーザーがデータを暗号化するための正しいパスワードを持っていない限り、データを保護できます。
さらに、それは勝利10ユーザーだけに利用可能です。
ステップ 1Windowsアカウントにサインインします。
ステップ 2に行く 開始 入力してください 暗号化、次に選択 BitLockerを管理します リストから。
ステップ 3ターンを選択 BitLockerの、指示に従い、パスワードでフォルダをロックします。
上記のセクションでPCデータをバックアップおよび暗号化する方法を学習しましたが、バックアップなしでデータを失った場合の対処方法について質問がありますか?
もしそうなら、動き続けてください…
4。 FoneLab Data Retriever | Windows 10、8、7、XPからファイルを元に戻す
コンピューターのクラッシュ、ウイルス感染、偶発的な削除、突然の再起動など、コンピューター上でデータの損失を引き起こす理由はたくさんあります。
コンピュータ上に重要なデータがなくても、紛失しても深刻な問題にはなりませんが、一部のユーザーはそれらを生活の必要な一部と見なしているため、災害になります。
ビジネスマンがすべてのファイルをコンピューターに保存したり、貴重な写真を大量にハードドライブに保存した人など。
これらのデータを取り戻すことができるかどうか疑問がある場合は、適切な場所に来てそれを把握します。
もちろん、それを解決するソリューションがあり、複数あります。
1。 ごみ箱から削除されたファイルを回復する方法
ごみ箱は、削除されたファイルをコンピューターに保存するために使用する場所です。後悔する場合は、そのファイルに移動して取り戻すことができます。
そう、
削除したファイルを最初に見つけることができるのはごみ箱です。 最大ボリュームに達する前にデータが削除されることはありません。 回復したいファイルを右クリックして、 リストア 簡単に取り戻すことができます。
ファイルを永久に削除するために[ファイルをごみ箱に移動しない]を有効にしているため、ごみ箱に何も見つからない場合があります。
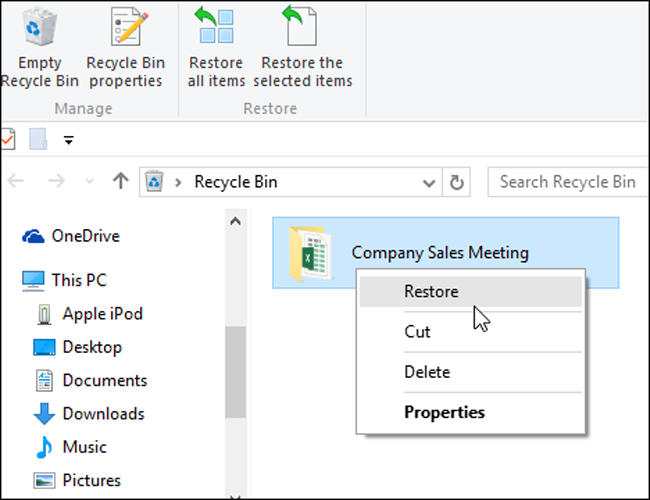
2 FoneLabでPCデータを回復する
Windowsデータを回復する最も推奨される方法は、サードパーティを使用することです データ復旧 FoneLab Data Retrieverと呼ばれるソフトウェア。
ファイルが突然消えて、さまざまな方法でファイルを取り戻すことができますが、何も機能しません。
FoneLab Data Retrieverは、何が起こってもイライラすることを解決するのに役立ちます。 以下の状況に適した強力なソフトウェアです。
- 誤ってデータを削除してください。
- メモリカード、フラッシュドライブ、ハードドライブなどから失われたデータを回復する
- バックアップなしでフォーマットした後にデータを失った。
- コンピュータのクラッシュまたはウイルス感染。
- ドキュメント、画像、ビデオ、オーディオ、電子メール、zip、座るなどをサポートします。
ちなみに、以下のように使いやすいです。
ステップ 1 ソフトウェアをコンピューターにダウンロードしてインストールすると、自動的に起動します。 ドライブからデータを回復する場合は、リムーバブルドライブをコンピューターに接続すると、下に表示されます リムーバブルドライブ タブには何も表示されないことに注意してください。
FoneLab Data Retriever - コンピュータ、ハードドライブ、フラッシュドライブ、メモリカード、デジタルカメラなどから紛失/削除されたデータを回復します。
- 写真、ビデオ、ドキュメントなどのデータを簡単に復元します。
- 回復前にデータをプレビューします。
ステップ 2回復するファイルの種類を確認します。
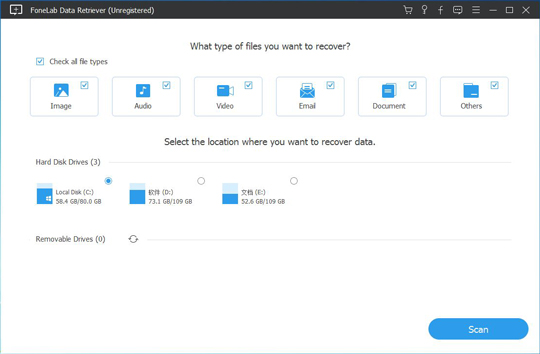
ステップ 3 スキャンそして、あなたは選ぶことができます ディープスキャン あなたが必要ならば完成後。
ステップ 4目的のデータの横にあるチェックボックスをオンにして、クリックします 回復する.
3 バックアップからPCデータを復元する
PCのバックアップを作成するための適切なカスタムがある場合、それらからファイルを簡単に復元できます。
ステップ 1コンピューターのブラウザーでWebサイトにアクセスします。
ステップ 2データのバックアップに使用したアカウントにログインします。
ステップ 3戻すデータを見つけます。
ステップ 4それらをコンピューターのフォルダーに保存します。
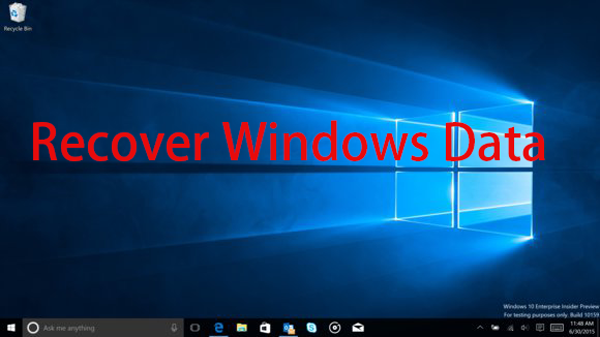

4 コンピュータ設定でPCデータを復元する
一部のユーザーは、システム設定を使用してコンピューターデータをバックアップしていました。 これにより、設定内でこれらのバックアップファイルからデータを復元できます。
ステップ 1選択する バックアップと復元 スタートボタン > コントロールパネル > システムとメンテナンス > バックアップと復元.
ステップ 2 自分のファイルを復元します or すべてのユーザーのファイルを復元する ニーズに応じて、復元するファイルを選択します。
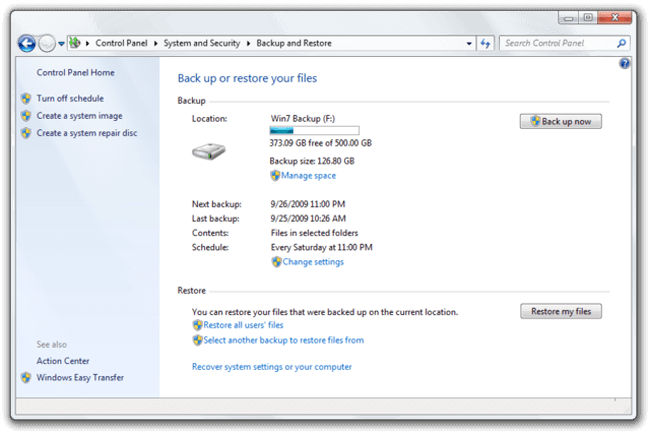
公共の場所にあるコンピューターを使用している場合は、PCの履歴を消去してプライバシーを保護する方法を知っておく必要があります。
コンピューターの速度が遅すぎてゲームをプレイできないと思われる場合は、PCストレージをクリーンアップする必要があります。
ジャンクファイルが多すぎる場合は、限られたコンピューターストレージからできるだけ早くそれらを消去する必要があります。
FoneLab Data Retriever - コンピュータ、ハードドライブ、フラッシュドライブ、メモリカード、デジタルカメラなどから紛失/削除されたデータを回復します。
- 写真、ビデオ、ドキュメントなどのデータを簡単に復元します。
- 回復前にデータをプレビューします。
5。 Windows PCまたはラップトップをクリーンアップする3の方法
1。 Windowsのブラウザー履歴をクリアする
次にこのコンピューターを使用する他の人にあなたが探しているものを知られたくないので、PCでブラウザーの履歴を消去することをいとわない場合があります。
これは明確なチュートリアルです。
ステップ 1 Ctrlキー + シフト + 削除 ボタンを一度に押してウィンドウを表示します。
ステップ 2ポップアップウィンドウでボックスにチェックマークを付けます。
ステップ 3 削除, 今すぐ消去 or 閲覧履歴データの消去 IE、Firefox、またはChromeを使用している場合
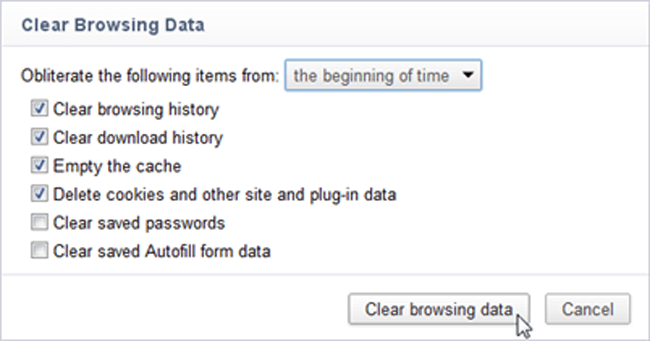
2 Windowsでディスクをクリーンアップする方法
おそらく、コンピューターの使用中にキャッシュやその他のジャンクファイルが作成されることをご存知でしょう。 スペースを取り、コンピューターシステムの動作をますます遅くします。
以下のように、少なくとも週に一度は入浴する必要があります。
一時ファイルを削除するための複雑な操作なしで、簡単な方法でこれを実行できます。
ステップ 1を検索 ディスクのクリーンアップ タスクバーの[]をクリックし、一覧から選択します。
ステップ 2ディスクから削除するアイテムを選択します。
ステップ 3 OK.
ステップ 4 ファイルを削除します プロンプトが表示されたら
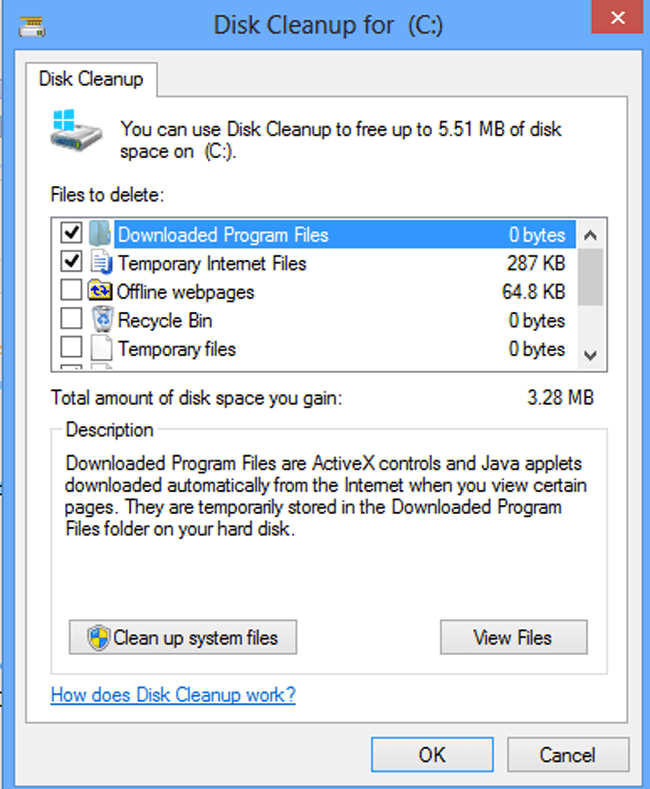
3 Windows上のアプリデータファイルを消去する
コンピューターにプログラムが多すぎて削除したくない場合でも、Windows上のアプリデータファイルをクリアするための実行可能な方法があります。
ステップ 1 開始 > [マイコンピュータ].
ステップ 2隠しファイルまたはフォルダーの表示を有効にする 整理します > フォルダーと検索オプション > 詳しく見る.
ステップ 3下 隠しファイルとフォルダ タブ、チェック 隠しファイル、フォルダ、ドライブを表示、クリック OK.
ステップ 4ローカルディスク(C :)をダブルクリック> ユーザー > AppData > ローカル > 温度.
ステップ 5に行く 整理します > プロパティ、チェックを外す 読み取り専用の ボックスをクリックし、をクリックします。 申し込む > OK.
ステップ 6Open 温度 フォルダーでアイテムを選択して削除します。
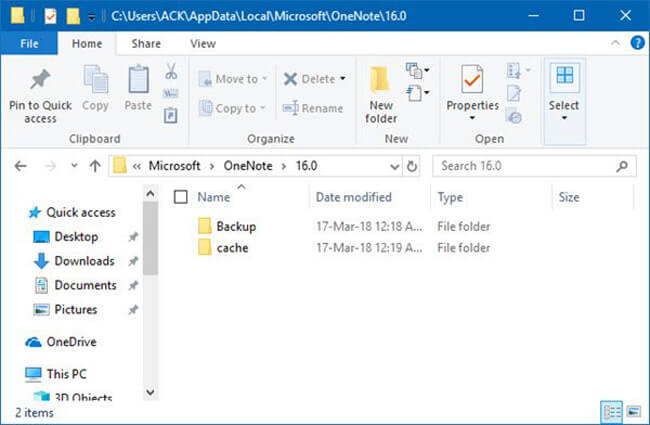
FoneLab Data Retriever - コンピュータ、ハードドライブ、フラッシュドライブ、メモリカード、デジタルカメラなどから紛失/削除されたデータを回復します。
- 写真、ビデオ、ドキュメントなどのデータを簡単に復元します。
- 回復前にデータをプレビューします。
