コンピュータでmacOSのインストールプロセスを修正する方法
 更新者 リサ・オウ / 01年2022月09日00:XNUMX
更新者 リサ・オウ / 01年2022月09日00:XNUMXmacOS の方が安全であるため、多くの人が macOS を使用しています。 また、Windows などの他のオペレーティング システムよりも高速です。 ただし、ウイルス対策ソフトウェアをダウンロードすることもできます。 このオペレーティング システムを使用すると、より多くの利点が得られます。 macOS は、デバイスのセキュリティだけではありません。 優れたパフォーマンスなどがあります。 これらの利点にもかかわらず、macOS でも問題が発生する可能性があります。
たとえば、デバイスに macOS を再インストールできない場合です。 もっと知識を深める必要があるかもしれません。 この場合、この記事の最後で適切な手順を知ることができます。 macOS を修正したら、失われたファイルがある場合はどうなりますか? このため、FoneLab Data Retriever を使用して不足しているファイルを取得できます。
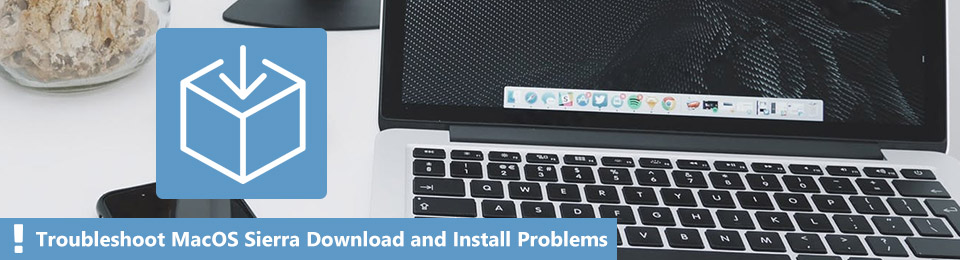

ガイド一覧
パート 1. コンピューターに macOS をインストールできない理由
macOS をインストールできない理由は多数考えられます。 お使いのデバイスのストレージ容量が不足している可能性があります。 ただし、使用頻度の低いファイルや使用しなくなったファイルは削除できます。 例としては、古い画像、ビデオ、その他のソフトウェアなどがあります。 ファイルを削除しないようにするには、ファイルを iCloud または別のストレージに移動します。 しかし、それはあなたの多くの時間を消費します。 書類の数によって異なります。 ファイルを削除するのが怖すぎると思われる場合は、データを失わずに macOS を再インストールしてみてください。 表示されるエラー メッセージを回避またはクリアできます。 デバイスがより正確に動作します。
コンピュータに macOS をインストールできないその他の理由を次に示します。
- コンピューターに十分なストレージがありません。
- 互換性のないハードウェアがある可能性があります。 接続することはできますが、コンピューターに損傷を与える可能性が非常に高くなります。
- デバイスの起動ディスクに問題があります。 このディスクは、デバイスがオペレーティング システムとアプリケーションをインストールする場所です。
理由が何であれ、この記事は確実にすべての解決策を提供します. 次の部分に進んで、コンピューターにインストールできない macOS を修正します。
FoneLab Data Retriever - コンピュータ、ハードドライブ、フラッシュドライブ、メモリカード、デジタルカメラなどから紛失/削除されたデータを回復します。
- 写真、ビデオ、ドキュメントなどのデータを簡単に復元します。
- 回復前にデータをプレビューします。
パート 2. macOS をコンピュータにインストールできない問題を修正する方法
macOS が正しく動作しない理由は多数考えられます。 これらの問題が macOS の使用を妨げないようにしてください。 なぜ macOS のインストールを続行できなかったのか疑問に思われるかもしれません。 macOS のインストールに関する知識がない場合、macOS のインストールを修復するのは難しい場合があります。 それを修正する方法が管理しやすいように、自分自身をよく理解することをお勧めします。 この場合、使用するツールに多くの時間を費やす可能性があります。 ただし、次のトラブルシューティング ガイドでは、具体的な手順について説明します。 これらのさまざまな方法の目的は、簡単な手順を提供することです。 それらを自分で完璧に実行できます。
方法 1. デバイスの日付と時刻を確認する
デバイスの日付と時刻が正しくないことが XNUMX つの要因である可能性があります。 デバイスの日付と時刻を更新する手順は次のとおりです。
ステップ 1コンピューターの設定を探します。
ステップ 2のインターフェースが表示されます システム設定. その後、右上に、 検索バー ボタン。 クリックしてから入力してください 日付と設定.
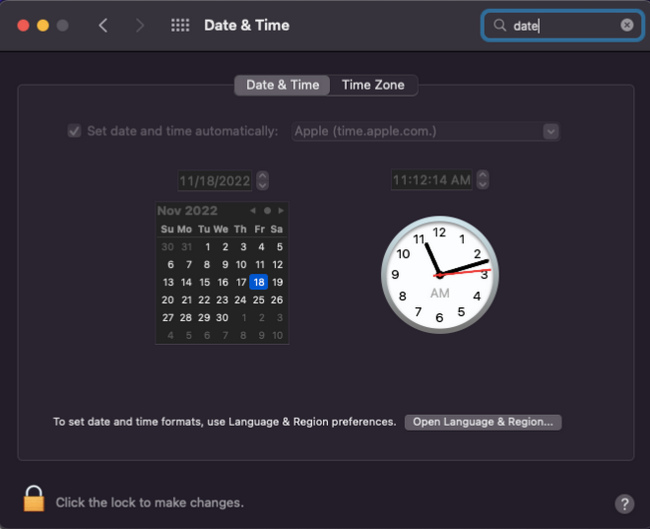
ステップ 3起動する 日付と設定 デバイスの。 最後に、更新できます 日付と時刻 最新でない場合。 その後、デバイスに macOS をインストールできるかどうかを確認できます。
方法 2. 起動ディスクを確認する
ステップ 1デバイスの起動パッドで、次のように入力します。 ディスクユーティリティ、起動します。
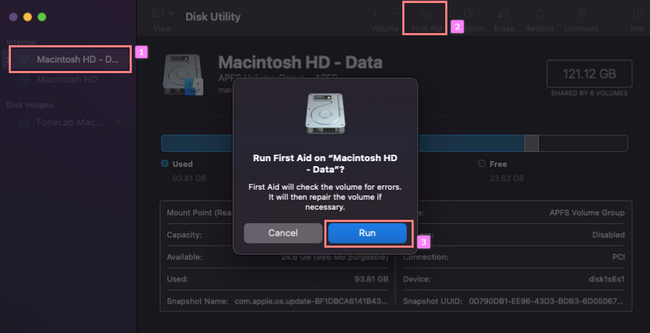
ステップ 2左側の Macinton HD をクリックします。 その後、 応急処置 デバイスの上部にあるボタン。
ステップ 3デバイスにポップアップが表示されます。 クリック ラン ボタンをクリックすると、デバイスのエラーがスキャンされます。 その後、macOS がデバイスと互換性があるかどうかを確認します。
方法 3. 別の macOS インストーラーをダウンロードする
ステップ 1デバイスの App Store を探します。
ステップ 2macOS インストーラーにソフトウェアの種類の検索バーが表示されます。
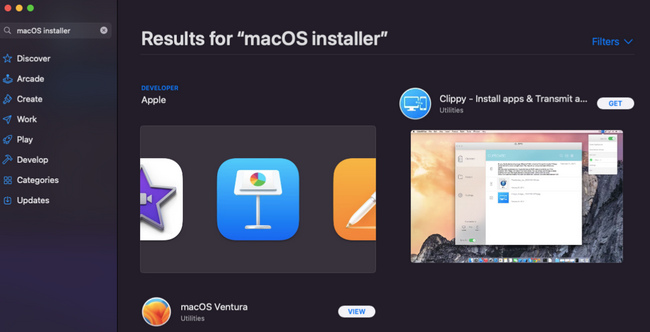
ステップ 3お好みのインストーラーを選択してください。 その後、ダウンロードプロセスを待って、デバイスでセットアップ、インストール、および起動してください。 ソフトウェアを利用して、デバイスに macOS をインストールします。
コンピューターにmacOSを完全に再インストールしたら、FoneLab Data Retrieverを使用して、ファイルを紛失したかどうかを確認して取得します. デバイスでファイルが失われたかどうかを確認することには何の問題もありません。 続行。
パート3. FoneLab Data Retrieverを使用してmacOSを修正した後にデータを回復する方法
問題を解決すると、コンピュータに macOS をインストールできなくなります。 一部のファイルが失われる可能性があります。 解決策を探すことにストレスを感じないでください。 Mac FoneLabデータレトリーバー デバイス上のすべての失われたファイルを確実に取り戻します。 それらを少しでも変更または変更することはありません。 このソフトウェアは、他の回復可能なシナリオをサポートしています。 例としては、誤った削除、ウイルス攻撃、ごみ箱の回復などがあります。 できる コンピューターからデータを回復する、ハード ドライブ、フラッシュ ドライブなど。 以下の簡単な手順に進みます。
FoneLab Data Retriever - コンピュータ、ハードドライブ、フラッシュドライブ、メモリカード、デジタルカメラなどから紛失/削除されたデータを回復します。
- 写真、ビデオ、ドキュメントなどのデータを簡単に復元します。
- 回復前にデータをプレビューします。
ステップ 1Mac デバイスを使用して、のページにアクセスします。 マックデータレトリーバー。 を探す 無料ダウンロードをクリックします。 ダウンロードプロセスを待ちます。 それをセットアップし、インストールして先に起動します。
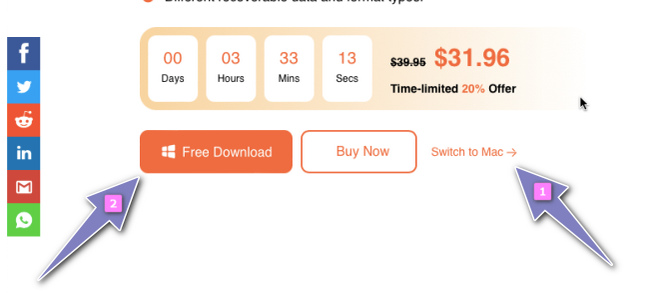
ステップ 2Mac Data Recovery の下で、 開始 ボタンをクリックしてください。Mac デバイスを使用しているからです。
![[スタート]ボタンをクリックします](https://www.fonelab.com/images/data-retriever/fonelab-data-retriever-macos-could-not-be-installed-on-your-computer-start-button.jpg)
ステップ 3ソフトウェアの上部に、失われたファイルのデータの種類と場所が表示されます。 例としては、画像、音声、電子メールなどがあります。 その下で、 ハード·ディスク·ドライブ or リムーバブルドライブ macOS で復元したい。 最後に、 スキャン
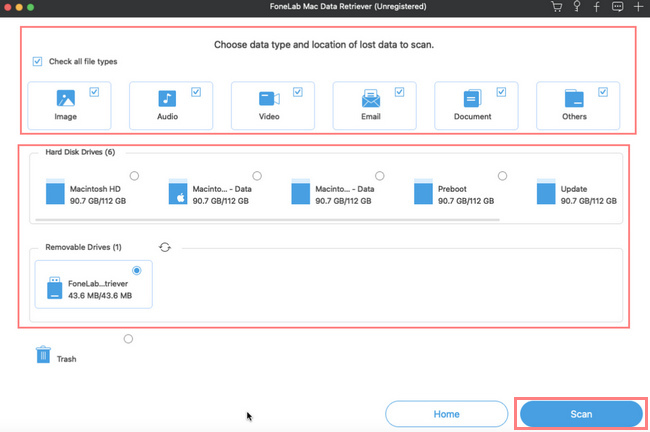
ステップ 4 フィルタ ボタンをクリックすると、日時に従ってファイルをフィルタリングできます。 日付を覚えているファイルをすばやく探すことができます。
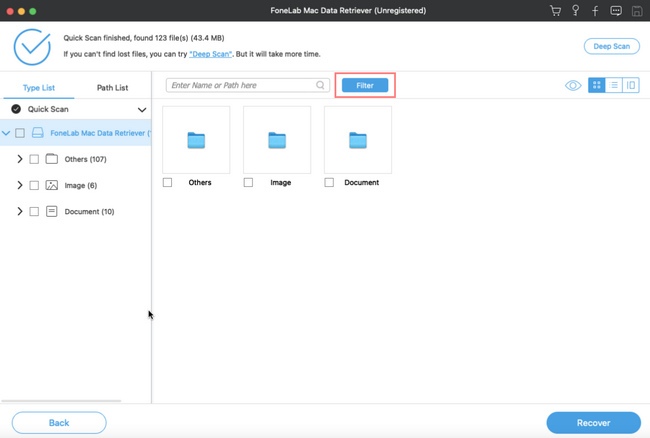
ステップ 5ソフトウェアのタイプ リストとパス リストでファイルを見つけます。 その後、 回復する ボタンをクリックして回復プロセスを開始します。 完了すると、取得している失われたファイルが表示されます。
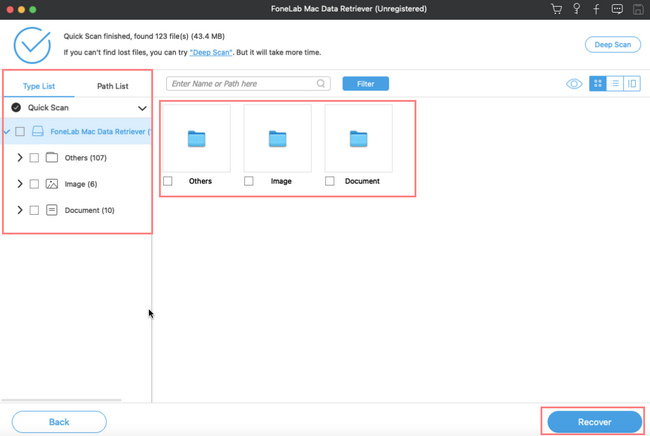
FoneLab Data Retriever - コンピュータ、ハードドライブ、フラッシュドライブ、メモリカード、デジタルカメラなどから紛失/削除されたデータを回復します。
- 写真、ビデオ、ドキュメントなどのデータを簡単に復元します。
- 回復前にデータをプレビューします。
パート 4. コンピュータへの macOS インストールの修正に関する FAQ
1. macOS を再インストールする前に何をすべきですか?
あなたがしなければならない主なことは、Mac上のデータをバックアップすることです. 外付けハードドライブを使用できます。 プロセス内で Mac の Time Machine を使用できます。
2. macOS リカバリとは何ですか?
このプロセスにより、内部ストレージの問題が修正されます。 Time Machine などを使用してバックアップしたファイルを取得します。 macOS の復元は安全です。 デバイスのセキュリティをアップグレードします。
上記の方法は、コンピューターにインストールできない macOS を修正するのに効果的です。 この記事には、使用できる最も信頼性の高いソフトウェアが含まれています。 それは Mac FoneLabデータレトリーバー. あなたが直面している問題に関連するソフトウェアの一部を紹介します。 ソフトウェアをダウンロードして、最良の結果を得るためにメソッドを実行してください!
FoneLab Data Retriever - コンピュータ、ハードドライブ、フラッシュドライブ、メモリカード、デジタルカメラなどから紛失/削除されたデータを回復します。
- 写真、ビデオ、ドキュメントなどのデータを簡単に復元します。
- 回復前にデータをプレビューします。
