iPhoneのTVプロバイダーを数秒で変更する方法
 更新者 リサ・オウ / 14年2023月09日15:XNUMX
更新者 リサ・オウ / 14年2023月09日15:XNUMX現時点では、家族がお互いの絆を深めたい場合、映画やお気に入りの番組を見ることが人気になっています。 iPhone ユーザーであれば、TV プロバイダー オプションがあるので幸運です。 この機能は、お気に入りのチャンネルに簡単にアクセスするのに役立ちます。 iPhone でチャンネルを視聴するたびに、繰り返しログインする必要はありません。 それくらい便利な機能なのです。
しかし、チャンネルを切り替えたい場合、iPhone で TV プロバイダーを変更するにはどうすればよいでしょうか? 幸いなことに、私たちはあなたの背中を押してくれました! iPhone TVプロバイダーを変更する方法について詳しく説明します。 詳細とボーナスのヒントについては、この投稿を参照してください。 続行。
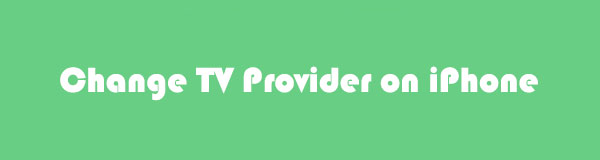

ガイド一覧
パート 1. iPhone で TV プロバイダーを変更する方法
iPhone で iPhone TV プロバイダーを変更するのに専門的なスキルは必要ありません。 初心者でもすぐに手続きを終えることができます。 設定アプリで機能を管理できるため、サードパーティのアプリをダウンロードする必要はありません。
iPhone で TV プロバイダーを変更するための詳細なチュートリアルを用意しました。 手順を間違えないように、以下を参照して正しく実行してください。 続行。
ステップ 1動画内で 設定 iPhone 上のアプリ。 表示されたらタップして携帯電話で開きます。 その後、iPhone のその他の設定とカスタマイズが表示されます。 一番下までスクロールして、 TVプロバイダー ボタン。 その後タップしてください。
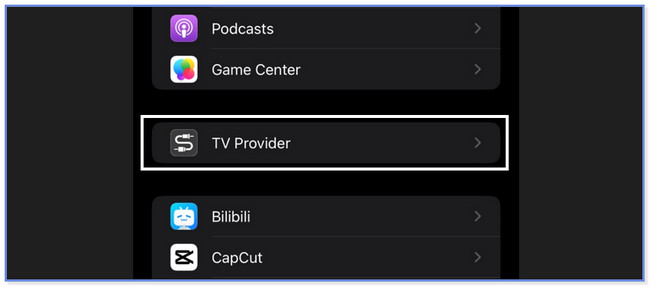
ステップ 2利用可能なすべての TV プロバイダーが画面に表示されます。 アルファベット順にリストされます。 この場合、必要な TV プロバイダーの名前がわかれば、すぐにそれらを見つけることができます。 ご希望のものをお選びください。 後で、さらに多くのオプションが表示されます。
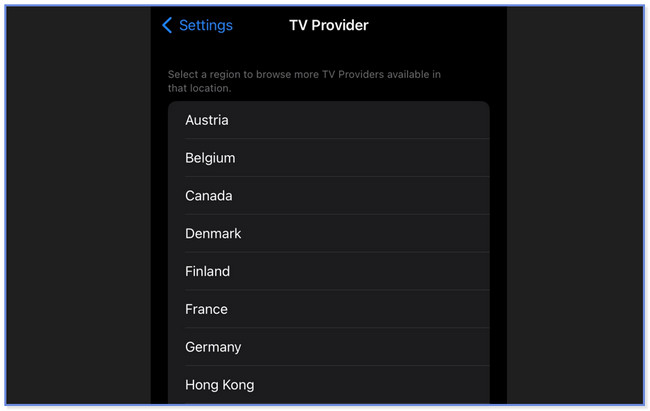
ステップ 3タップすると、電話機は次の場所に移動します。 登録 TV プロバイダーのインターフェイス。 購入した特定の TV プロバイダーに対するアカウントの資格情報である必要な情報を入力してください。 その後、 をタップしてください。 登録 ボタンをクリックしてアカウントにログインします。 画面がロードされますが、少し時間がかかります。
注: 別の TV プロバイダーから変更する場合は、手順と手順が同じであるため、この方法を使用してください。
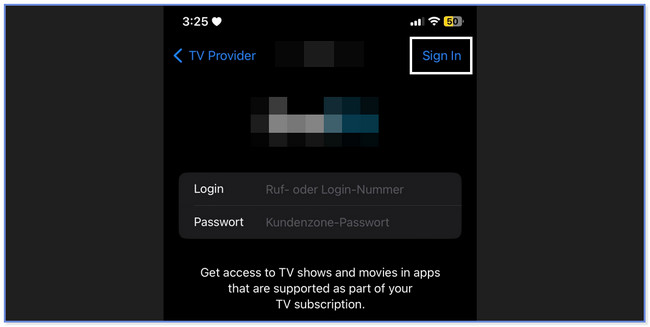
パート 2. ボーナスヒント - FoneLab iPhone ミラー
ご希望の場合は、ボーナスのヒントをご紹介します iPhoneをPCにミラーリングする お気に入りの映画を大きな画面で鑑賞しましょう。 紹介しましょう FoneLab電話ミラー あなたへ。 以下の機能をご覧ください。
- iPhone と Android の両方の携帯電話を PC にミラーリングできます。
- これにより、携帯電話をソフトウェアにワイヤレスで接続するか、互換性のある USB ケーブルを介して接続できます。
- ミラーリング中に画面アクティビティを記録し、スクリーンショットを撮ることができます。
- PC 上の画面をカスタマイズできます。 全画面または半画面で表示できます。
- ミラーリング中に画面に描画したりテキストを追加したりすることもできるので、チュートリアルの作成に適しています。
このミラーリング ツールにはさらに多くの機能があります。 一度使ってみれば分かります。 ガイドとして、それがどのように機能するかについての簡単なチュートリアルを用意しています。 以下に進んでください。
ステップ 1クリック 無料ダウンロード 公式ウェブサイトのFoneLab Phone Mirrorのボタン。 その後、PC はファイルを自動的にダウンロードします。 メインインターフェイスの下部に進行状況が表示されます。 ファイルをクリックして、後で設定します。 クリック インストールを開始する ボタンを押すと、PC が自動的にミラーリング ツールを起動します。
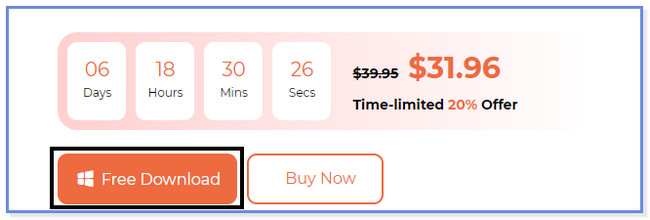
ステップ 2ソフトウェアは、サポートする 2 つの電話オペレーティング システムを表示します。 を選択してください iOSミラー iPhone をミラーリングするので、ボタンをクリックします。 その後、ツールは別の画面に移動します。
注: Android スマートフォンをミラーリングする場合は、 Androidミラー
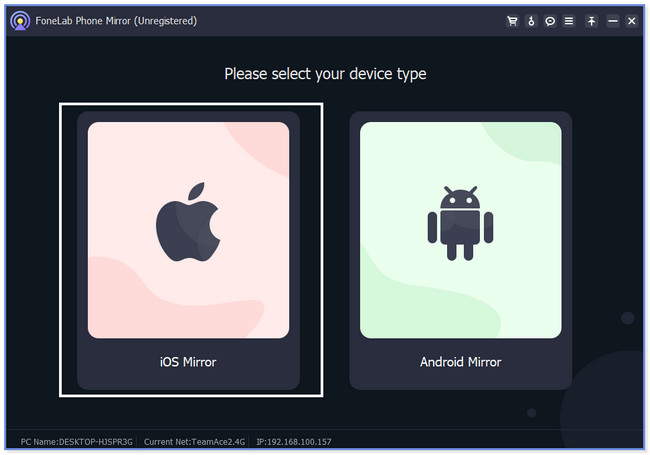
ステップ 3[Wi-Fi 接続] ボタンまたは [USB 接続] ボタンを選択します。 プロセスで USB 接続を使用する場合は、 USB接続 ボタン。 ただし、電話をワイヤレスで接続している場合は、 Wi-Fi接続 ボタン。 その後、選択してください スクリーンミラーリング 左側のボタン。
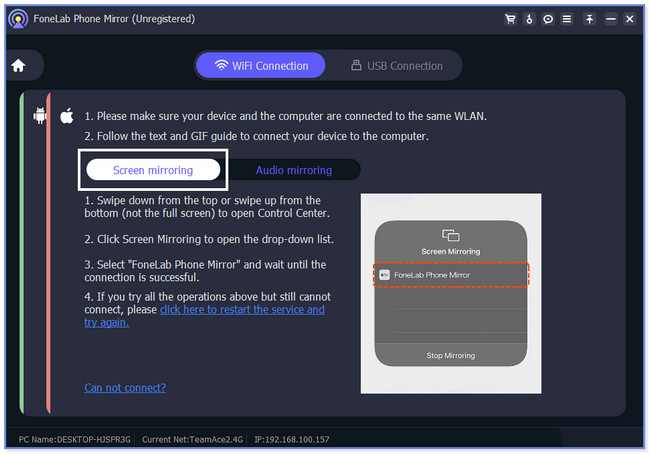
ステップ 4iPhone で、下にスワイプします。 コントロールセンター 頂点で。 ミラーアイコンをタップし、 FoneLab電話ミラー オプション。 その方法については、右側の GIF を参照してください。 後で、iPhone の画面が PC に表示されます。
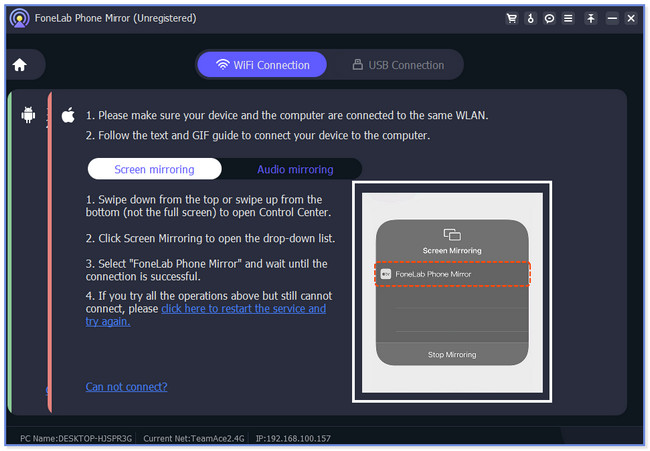
パート 3. iPhone で TV プロバイダーを変更する方法に関するよくある質問
1. Apple TV の TV プロバイダー設定はどこにありますか?
何よりもまず、Apple TV HD または Apple TV 4K があることを確認してください。 また、tvOS を最新バージョンに更新する必要があります。 プロセスを開始するには、Apple TV を開いて、そのデバイスを見つけてください。 設定 画面上のアイコン。 を選択してください ユーザーとアカウント ボタンを押して、 TVプロバイダー セクション。 ログインしたい場合は、 をクリックしてください 符号 ボタンをクリックし、その後は画面の指示に従ってください。
2. TV プロバイダーがない場合はどうすればよいですか?
テレビプロバイダーがない場合、必要なチャンネルを視聴できません。 これには、TNT、TBS、truTV などが含まれます。 HD TV アンテナを入手すれば、テレビでも視聴できます。 また、YouTube などの他のソーシャル メディア プラットフォームで映画や番組を視聴することもできます。
3. T-Mobile は TV プロバイダーですか?
はい。 T-Mobile には TVision という TV プロバイダーがあります。 これを使用すると、150 以上の地域スポーツやローカル放送チャンネルが得られます。 他にもあります! オンデマンド コンテンツや HBO などのプレミアム チャンネル アドオンを視聴できるようになります。 全体として、TVision Home は 275k チャンネルを含む 4 以上のチャンネルを提供します。
4. iPhone で TV プロバイダーをリセットするにはどうすればよいですか?
iPhone の TV プロバイダー機能をリセットするには、サインアウトするだけです。 そのためには、 設定 iPhone のアプリを選択し、タップして開きます。 タップすると、携帯電話のその他のオプションが表示されます。 をタップしてください TVプロバイダー その後ボタンをクリックします。 後で、携帯電話に TV プロバイダーのリストが表示されます。 削除したいものをいくつか見つけます。 その後、 TVプロバイダーを削除する or サインアウト ボタンを押してアクションを確認します。 その後、iPhone で TV プロバイダーにアクセスできなくなります。
5. iPhone で TV プロバイダーがグレー表示になるのはなぜですか?
ネットワーク設定など、一部の iPhone 設定を再構成する必要がある場合があります。 iCloud を使用して現在のバックアップを iPhone に復元することで問題を修正できます。 ただし、その前に、iPhone データのバックアップがあることを確認してください。 準備ができたら、次の方法ですべての iPhone データを削除します。 工場リセット。 後で、電話の電源を入れて選択します iCloudバックアップから復元する ボタン。 使用した iCloud アカウントにサインインします iPhoneのデータをバックアップする。 その後、最も適切なバックアップを選択します。
iPhone で TV プロバイダーを変更するのはとても簡単です。 お客様側で問題なく変更できることを願っています。 また、ぜひご利用くださいませ FoneLab電話ミラー PCで見たい場合は。

FoneLab Phone Mirror を使用すると、iPhone または Android をコンピュータに効率的にミラーリングできます。
- iPhone または Android の画面を PC にミラーリングできます。
- Wi-Fi、QR コード、PIN コード、または USB ケーブル接続を通じてデバイスを接続します。
- スクリーンショットを撮り、画面のアクティビティを簡単に記録します。
