USBファイルを分割した後にデータを回復するための例外的かつ迅速な方法
 更新者 ヴァリンフア / 12年2022月09日00:XNUMX
更新者 ヴァリンフア / 12年2022月09日00:XNUMXドライブにパーティションを作成する理由は無数にあります。 ほとんどの場合、ドライブをパーティション分割すると、ファイルを整理するのに役立ちます。 複数のデバイスでそれらを分離できます。 現在の USB ドライブに多くのフォルダを作成する必要はありません。

いずれにせよ、USB ドライブのパーティション分割は非常に危険です。 間違ったトラブルシューティング手順を実行すると、いくつかの重要なファイルが失われる可能性があります。 幸いなことに、プロセス中にファイルを失った場合にファイルを取得するためのデータ回復ツールがあります。 FoneLab データレトリーバーです。 パーティションの USB ファイルを返すのに役立つ優れた機能があります。 その後、USB を分割する方法や削除されたデータを回復する方法がわからない場合は、下にスクロールして手順を確認してください。

ガイド一覧
パート1. USBを適切に分割する方法
USB ドライブを分割するには、専門的なスキルは必要ありません。 デバイスの組み込みツールに精通していれば十分です。 プロセスを開始すると、これらのツールが主な焦点になります。 それらの機能と手順について知っておくことをお勧めします。 USB をパーティション分割する際のエラーを回避するためです。 手順を開始する前に、XNUMX つのことに注意する必要があります。 ファイルが完全に失われないように、ファイルをバックアップしてください。 トラブルシューティング ガイドをお探しの場合は、正しいページをご覧ください。 以下は、Windows と Mac で USB ドライブを分割する手順です。
セクション 1. Windows で USB をパーティション分割する方法
WindowsでUSBを分割する方法を知っていますか? そうでない場合は、これが最適な方法です。 間違いやエラーを避けるために、適切な手順に従ってください。
ステップ 1Windows コンピューターを使用して、USB フラッシュ ドライブを接続します。
ステップ 2Windows 検索バーで、その検索バーを探します。 見つけたら入力 ハードディスク パーティションの作成とフォーマット、起動します。 デバイスにある USB ドライブがツールに表示されます。 先に進む前に、好みのファイル システムに応じて、ドライブをフォーマットできます。 このプロセスにより、ファイルが削除されます。 すべてのファイルにバックアップがあることを確認することをお勧めします。
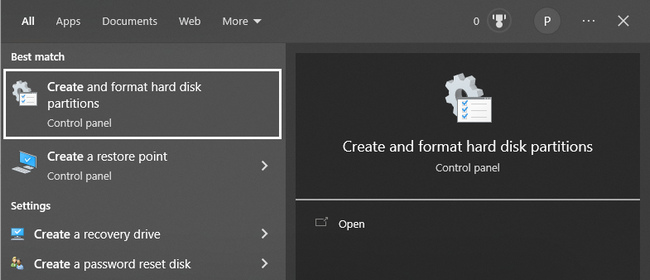
ステップ 3使用する USB ドライブを右クリックし、 ボリュームを縮小 ボタン。 パーティションに使用できるスペースを決定します。 その後、使用するストレージ スペースを入力し、チェックボックスをオンにします。 縮小する ボタン。 すぐにポップアップするスペースを見つけます ディスク管理. 見つけたら、右クリックしてチェックを入れます 新しいシンプルボリューム.
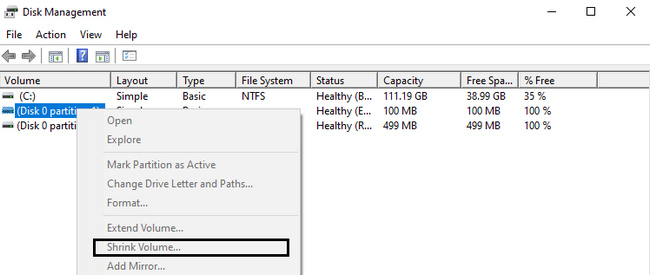
FoneLab Data Retriever - コンピュータ、ハードドライブ、フラッシュドライブ、メモリカード、デジタルカメラなどから紛失/削除されたデータを回復します。
- 写真、ビデオ、ドキュメントなどのデータを簡単に復元します。
- 回復前にデータをプレビューします。
セクション 2. Mac で USB をパーティション分割する方法
Mac で USB を分割するには、使用するツールに慣れてください。 このため、スムーズで迅速なプロセスが得られます。
ステップ 1パーティションを作成する USB フラッシュ ドライブを Mac デバイスに挿入します。
ステップ 2動画内で ファインダー デバイスで、すぐに起動します。 メイン インターフェイスでツールの検索バーを探し、次のように入力します。 ディスクユーティリティ. 使用する USB ドライブの名前を見つけます。 それらはデバイスの左側にあります。 好みのハード ドライブを選択してから、 パーティション.
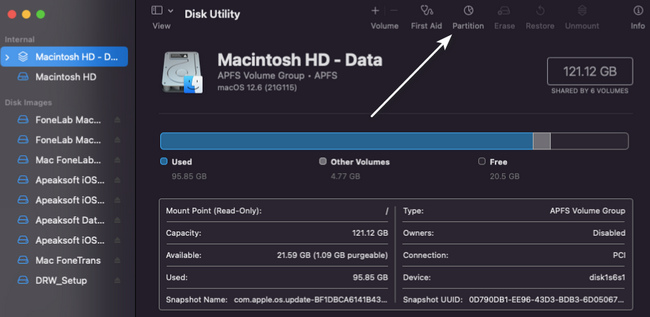
ステップ 3[パーティション] ボタンをもう一度クリックしてから、 プラス記号 > 申し込む. この場合、パーティションがデバイスに追加されます。 デバイスの利用可能なストレージ スペースを使用して、作成したパーティションのサイズを調整します。 その後、USB パーティションの名前を変更し、好みのファイル システムを選択します。
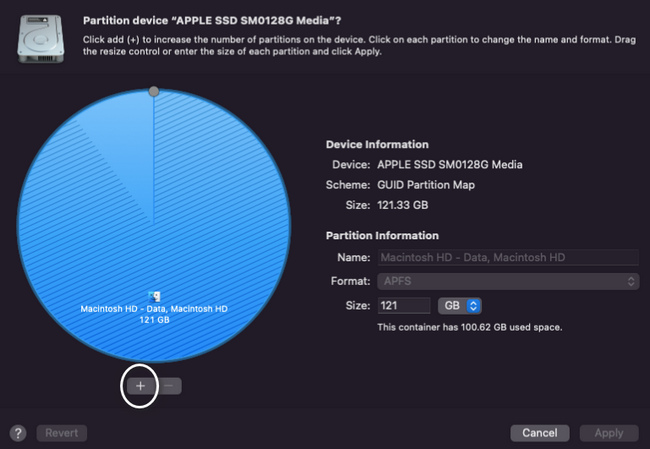
Mac または Windows で USB ドライブを分割したら、ファイルを確認します。 プロセス後に不足しているファイルがあるかどうかを知るのに役立ちます。 失われたファイルについては、以下の最高のデータ回復ツールを利用できます。
パート2。 最高のUSBパーティションリカバリ - FoneLab Data Retriever
FoneLabデータレトリーバー パーティション化された USB ドライブからデータを取得できます。 サポートされる回復可能なシナリオはこれだけではありません。 あなたもすることができます クラッシュした PC からファイルを回復する、ごみ箱など。 このデータ復旧ツールは、次のことにも役立ちます 外付けハードドライブからデータを回復、メモリーカードなど。 初めてパーティション USB ドライブをリカバリする場合は、これが最も効率的なツールです。 管理しやすく簡単な手順があります。 専門的なスキルは必要ありません。 USB 上の複数のパーティションからデータを回復するために、誰の助けも借りずにこれらを実行できます。
FoneLab Data Retriever - コンピュータ、ハードドライブ、フラッシュドライブ、メモリカード、デジタルカメラなどから紛失/削除されたデータを回復します。
- 写真、ビデオ、ドキュメントなどのデータを簡単に復元します。
- 回復前にデータをプレビューします。
ステップ 1をクリックして、最適な USB パーティション リカバリをダウンロードします。 無料ダウンロード ボタン。 Mac と Windows の両方で使用できます。 現在使用しているデバイスのバージョンを探すだけです。 デバイスはツールを数秒間ダウンロードします。 その後、それを設定する必要があります。 完了したら、ツールをインストールし、デバイスで起動して実行します。
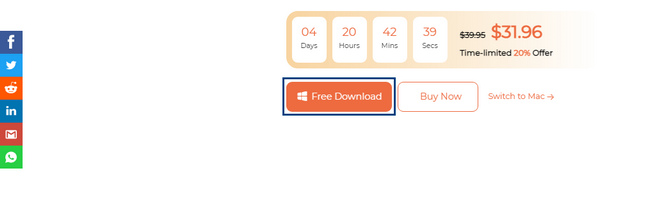
ステップ 2パーティションの USB ドライブでファイルを探しているので、リムーバブル ドライブを探します。 ドライブの名前を探して選択します。 データ回復ツールの上部で、取得するファイルの種類のボックスをオンにします。 その後、 スキャン ボタンをクリックして、失われた行方不明のファイルを見つけるプロセスを開始します。
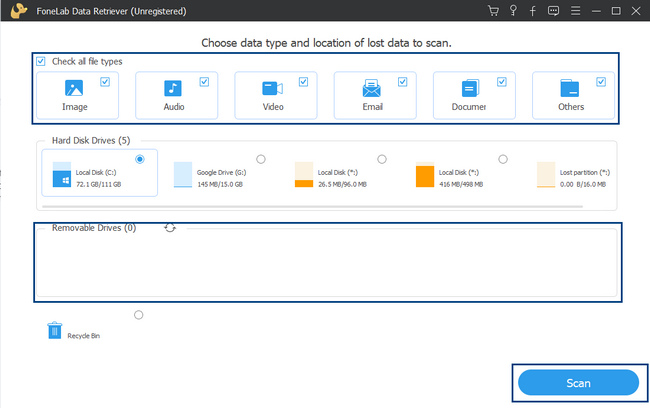
ステップ 3スキャン プロセスは数秒間しか続きません。 復元したいファイルがポップアップ表示されない場合は、 ディープスキャン 右下のボタン。 クイックスキャンが示した以上の結果が得られます。 ただし、より多くの時間がかかります。
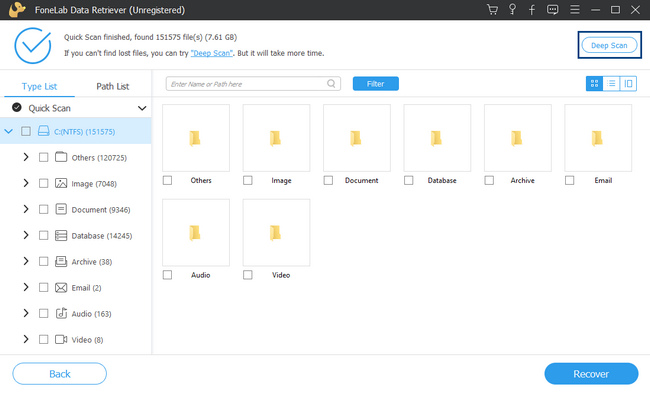
ステップ 4ツールの左側に手順の結果が表示され、フォルダーに含まれるデータの数が表示されます。 また、使用しているファイル システムも表示されます。 右側のボックスにチェックを入れて、回復するファイルに追加します。
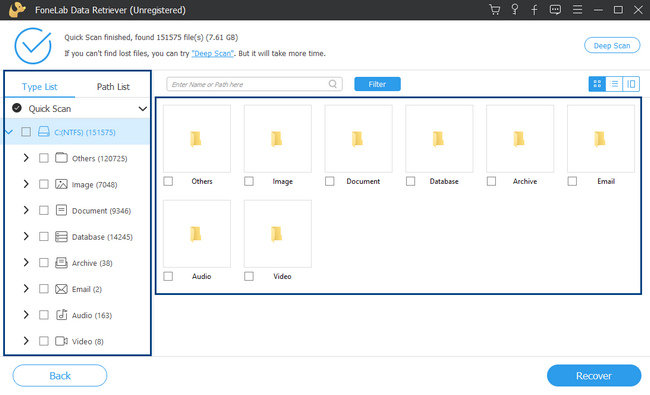
ステップ 5取得する USB パーティション ファイルを選択したら、 回復する ボタン。 ツールの下部にあります。 プロセスが完了するまで待ちます。 その後、デバイスで復元した USB パーティション ファイルを探します。
![[回復]ボタンをクリックします](https://www.fonelab.com/images/data-retriever/fonelab-data-retriever-usb-partition-recovery-recover.jpg)
FoneLab Data Retriever - コンピュータ、ハードドライブ、フラッシュドライブ、メモリカード、デジタルカメラなどから紛失/削除されたデータを回復します。
- 写真、ビデオ、ドキュメントなどのデータを簡単に復元します。
- 回復前にデータをプレビューします。
パート 3. USB ファイルのリカバリとパーティション分割に関する FAQ
1. Windows で USB からパーティションを削除できますか?
はい、削除可能です。 検索する ディスク管理 開始 ボタン。 パーティションを削除したいドライブを右クリックして、 ボリュームの削除 > 有り.
2. Mac で USB ドライブのパーティションを削除する方法は?
起動する ディスクユーティリティ ツールを Mac にインストールします。 左側で処理したいディスクを探してクリックし、 パーティション セクション。 削除するパーティションを選択します。 その後、 マイナス記号 をクリックして 申し込む
ファイルが失われる可能性があるため、USB ドライブをパーティション分割するのは危険です。 ただし、使用できます FoneLabデータレトリーバー その場合に失われたファイルを回復します。 もう XNUMX つの良い点は、Mac と Windows の両方で利用できることです。 もっと知りたい、この優れたツールを体験したいですか? 今すぐあなたのデバイスにダウンロードしてください。
FoneLab Data Retriever - コンピュータ、ハードドライブ、フラッシュドライブ、メモリカード、デジタルカメラなどから紛失/削除されたデータを回復します。
- 写真、ビデオ、ドキュメントなどのデータを簡単に復元します。
- 回復前にデータをプレビューします。
