驚くべきアプローチを使用して Mac でファイルを圧縮する
 更新者 リサ・オウ / 20年2023月09日15:XNUMX
更新者 リサ・オウ / 20年2023月09日15:XNUMXMac でファイルを圧縮するとはどういう意味ですか?
あなたもこの疑問を念頭に置いている人ですか? この投稿では、Mac でファイルを圧縮する意味を可能な限り簡単な方法で説明しますので、あなたは幸運です。 つまり、圧縮すると、オプションまたは圧縮方法に応じてファイル サイズが自動的に縮小されます。 ファイルを圧縮する理由は人それぞれですが、ファイルを圧縮する必要がある理由も確かにあります。 ドキュメントやメディア ファイルなどを電子メールで送信する必要がある場合がありますが、大きすぎて共有できません。
したがって、ファイル サイズを小さくするには機能的な圧縮プログラムが必要です。この記事では、そのために最適なオプションをまとめました。 Web を探索した結果、Mac でさまざまなファイルを圧縮するための戦略を見つけてテストしました。 幸いなことに、成功率の高いものを見つけるのはそれほど困難ではなかったので、ここですべてを組み立てるのは簡単でした。 それとは別に、後で圧縮ファイルを表示して整理するのに役立つ、解凍してスペースを解放するためのプログラムも以下にあります。 まずは分析してみましょう。
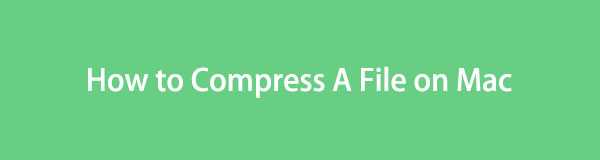

ガイド一覧
パート 1. Mac でファイルを圧縮する方法
私たちが偶然見つけた効果的な方法の中で、ファイルをより簡単に圧縮するための最もアクセスしやすい方法を以下に示します。 好みに応じて、組み込み戦略またはオンライン戦略を選択します。
オプション 1. ファインダー上で
まず、Mac のデフォルトのファイル圧縮方法です。 macOS を基本的な用途にのみ使用する場合は、すべてのデータが含まれるアプリまたはプログラムとして Finder を知っているかもしれません。 しかし、そのインターフェイスを調べてファイルをさらに管理しようとすると、ファイルを圧縮する方法も提供していることがわかります。 正常に圧縮するにはいくつかのオプションを処理するだけで済むため、必要な作業は最小限で済み、他の方法よりも手順が速くなります。
Mac の Finder でファイルを圧縮するには、以下の簡単な手順を心に留めてください。
ステップ 1の一番左側に注目してください ドック をクリックしてファインダーアイコンを表示します。 その後、それをクリックすると、Mac に保存されているファイルとフォルダーが画面に表示されます。 表示されたファイルをスクロールするか、他のフォルダーを開くと、圧縮したいファイルが見つかる場合があります。
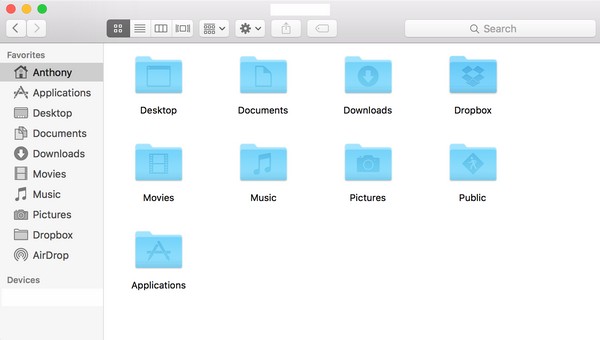
ステップ 2見つかったら、ファイルを Control キーを押しながらクリックすると、ショートカット メニューが表示されます。 を選択してください 圧縮する オプションリストからタブを選択すると、ファイルの拡張子は自動的に .zip 拡張子は、正常に圧縮されたことを示します。
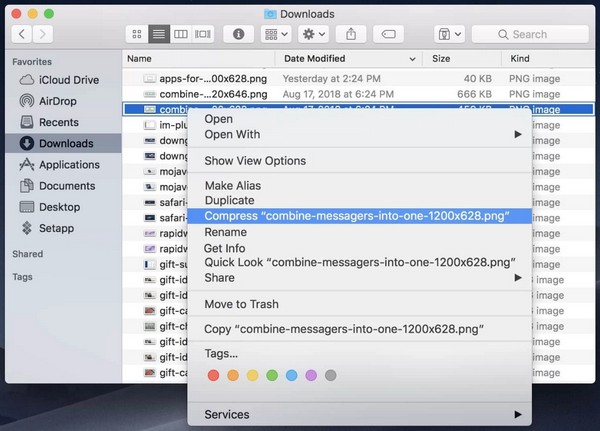

FoneLab Mac Sweepを使用すると、システム、電子メール、写真、iTunesのジャンクファイルを消去して、Macのスペースを解放できます.
- 類似の写真と重複ファイルを管理します。
- Macの詳細なステータスを簡単に表示します。
- より多くのストレージを取得するには、ゴミ箱を空にします。
オプション 2. オンライン ツール
上記の公式の方法に加えて、Online File Compressor などのオンライン プログラムもファイルを圧縮するためにアクセスできます。 このオンライン ツールのページを参照すると、さまざまなファイルのセクションが表示され、必要な圧縮タイプを選択して開くことができます。 ドキュメント、さまざまな形式の画像ファイル、ビデオなどを圧縮する機能があります。
以下の簡単な手順に従って、Mac でオンラインでファイルを圧縮する方法を理解してください。
ステップ 1Mac ブラウザを入力して公式サイトにアクセスしてください オンラインファイル圧縮ツール サイト。 メインページに圧縮ツールの種類が表示されるので、文書や画像などに関係なく必要な圧縮ツールをクリックします。その後、次のページの中央にあるボックスに圧縮するファイルをドロップしてページにアップロードします。 。
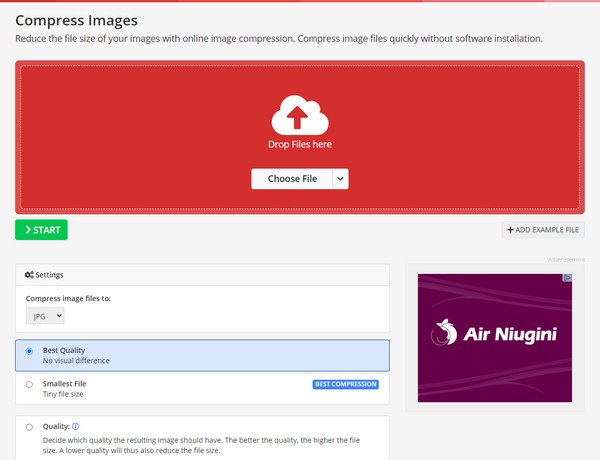
ステップ 2アップロードしたら、好みに応じてページの下部セクションで圧縮設定を管理します。 次に、 開始 ファイルを圧縮するプログラムのボタン。 その後、新しく圧縮したファイルをコンピュータにダウンロードします。
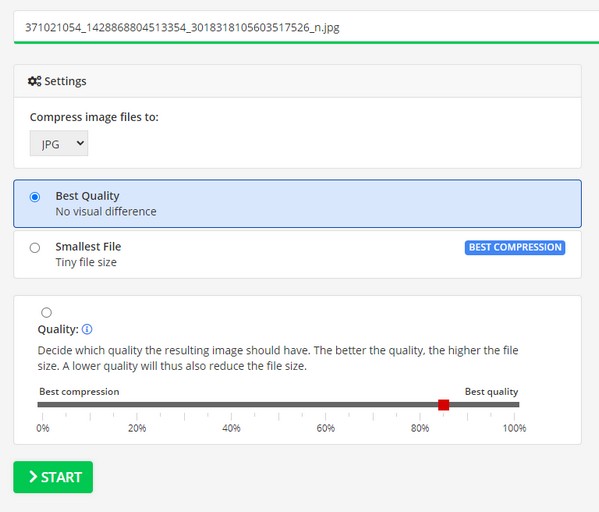
パート 2. Mac でファイルを解凍する方法
ファイルを圧縮した場合は、後で必要になったときに確実に解凍します。 圧縮するとファイルのサイズは小さくなりますが、いつでも閲覧できなくなります。 したがって、次のようなツールを使用できます FoneLabMacスイープ 〜へ ファイルを解凍する 再度アクセスするか開く必要がある場合は、 それとは別に、このツールには、途中で役立つ可能性のある他の機能もあります。 アプリの削除, 閲覧キャッシュのクリア、大きなファイルの削除など。詳細については、次の部分で説明します。

FoneLab Mac Sweepを使用すると、システム、電子メール、写真、iTunesのジャンクファイルを消去して、Macのスペースを解放できます.
- 類似の写真と重複ファイルを管理します。
- Macの詳細なステータスを簡単に表示します。
- より多くのストレージを取得するには、ゴミ箱を空にします。
Mac で圧縮したファイルを解凍するパターンとして、以下の便利なプロセスを参照してください。 FoneLabMacスイープ:
ステップ 1公式ページにアクセスして選択し、Mac 上で FoneLab Mac スイープ ファイルを入手します。 無料ダウンロード。 ボタンの上にはプログラムの説明が記載されているので、ツールについてよりよく学ぶために読んでください。 保存したら、ファイルを アプリケーション フォルダーを選択し、それをクリックして Mac で開きます。
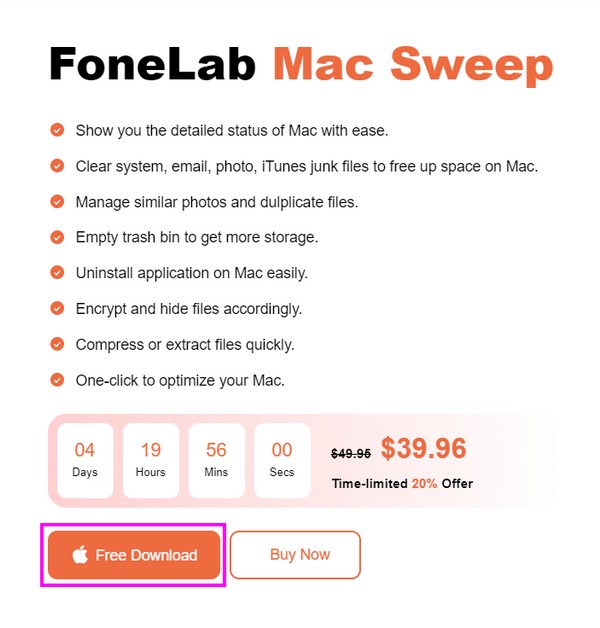
ステップ 2アクセス ツールキット ツールの主要なインターフェイスが Mac 画面に表示されたら、この機能を利用できます。 他の機能が表示されたら、右下のセクションにある「Unarchiver」ボックスをクリックして、ファイルを解凍する機能を表示します。
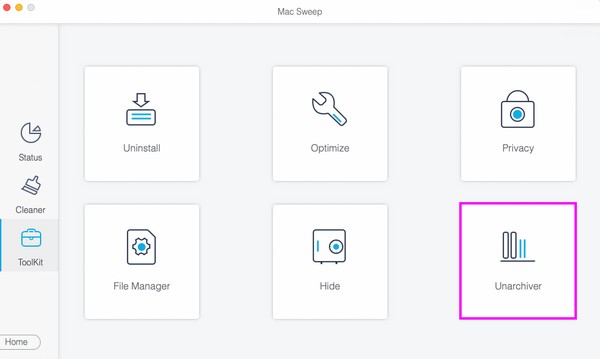
ステップ 3解凍したい zip または圧縮ファイルを見つけて、次の画面のプログラムのボックスにドラッグします。 その後、 圧縮解除する インターフェイスの右側のセクションにあるボタンをクリックしてファイルを解凍します。
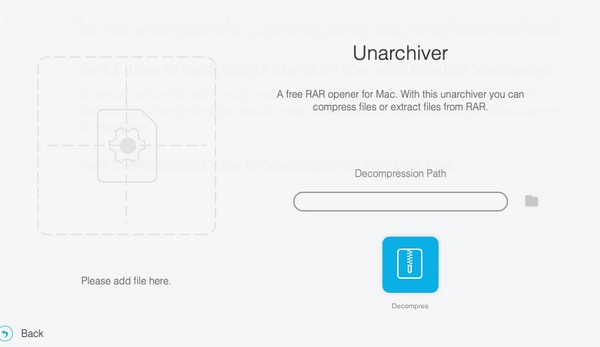
パート 3. FoneLab Mac Soup を使用して Mac のスペースを解放する方法
先ほども述べたように、 FoneLabMacスイープ には、Mac 上で操作できるその他の有益な機能があります。 提供できる主な機能はクリーナーです。これには、Mac から不要なデータを削除するさらに多くのクリーニング機能が含まれています。
したがって、ストレージ不足の問題によりファイルを圧縮した場合は、このツールのクリーナーを自由に使用して Mac のジャンクや不要物を消去してください。 スペースを解放する。 こうすることで、Mac でファイルを解凍するときに問題に対処する必要がなくなります。

FoneLab Mac Sweepを使用すると、システム、電子メール、写真、iTunesのジャンクファイルを消去して、Macのスペースを解放できます.
- 類似の写真と重複ファイルを管理します。
- Macの詳細なステータスを簡単に表示します。
- より多くのストレージを取得するには、ゴミ箱を空にします。
Mac 上のスペースを解放する方法のサンプルとして、以下の簡単な手順をご覧ください。 FoneLabMacスイープ:
ステップ 1FoneLab Mac Sweet がすでに Mac 上にある場合は、それを開いてメインインターフェイスの クリーナー 今回の特集。 次に、最初にクリーンアップしたいデータボックスをクリックしてから、 スキャン をクリックして、ツールがデータの参照を開始できるようにします。 その後、 詳しく見る
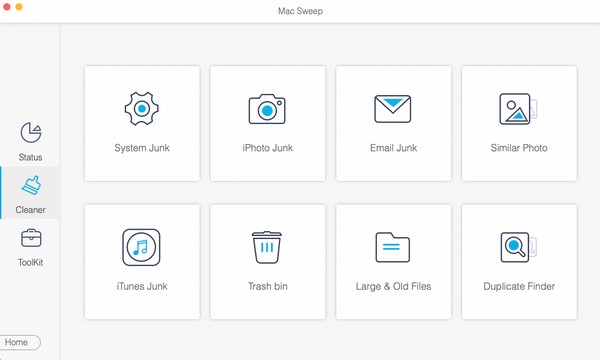
ステップ 2スキャンしたデータが表示されたら、消去したい不要なファイルにチェックを入れます。 次に、 石斑魚 データリストの下にあるタブをクリックしてデータを消去し、Mac 上のスペースを解放します。
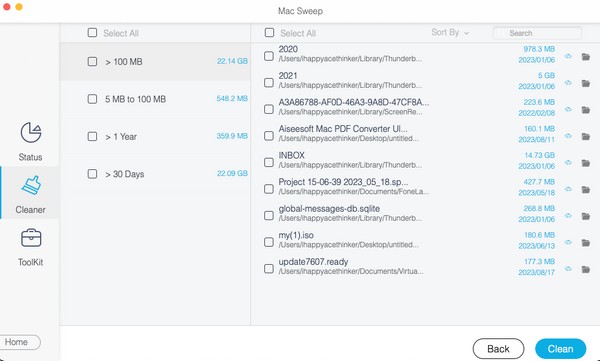
パート 4. Mac でファイルを圧縮する方法に関する FAQ
1. Mac で画像を圧縮するにはどうすればよいですか?
この記事のパート 1 と同じ方法を使用できます。 画像、ビデオ、ドキュメントなどを圧縮するかどうかに関係なく、上記で提供したテクニックは Mac で機能します。 正しい手順に従えば、ほぼすべてのファイルがすぐに正常に圧縮されます。
2. ファイルのサイズが減らないのはなぜですか?
ファイルの拡張子が .zip である場合は、すでに圧縮されている可能性があります。 ファイルを圧縮すると、それ以上サイズを減らすことはできません。 他のファイルをチェックして、後でサイズを減らすために圧縮できるファイルを確認してください。
これらの戦略は、Mac 上でファイルを圧縮する必要がある場合に非常に役立ちます。 また、追加パーツによりさらにメリットが得られますので、ぜひお試しください。

FoneLab Mac Sweepを使用すると、システム、電子メール、写真、iTunesのジャンクファイルを消去して、Macのスペースを解放できます.
- 類似の写真と重複ファイルを管理します。
- Macの詳細なステータスを簡単に表示します。
- より多くのストレージを取得するには、ゴミ箱を空にします。
