セキュリティのために Mac で変更すべき設定トップ 10
 更新者 リサ・オウ / 09年2023月09日15:XNUMX
更新者 リサ・オウ / 09年2023月09日15:XNUMXMac 画面に macOS セキュリティ警告が表示されましたか? もしそうなら、Mac で受信する可能性のある警告のほとんどが偽物であることを Apple がすでに明らかにしていることを知っておいてください。 これらは、誤って悪意のある Web サイトにアクセスしたり、オンラインで不審なポップアップをクリックしたときに表示されるため、ブラウザーで信頼できないサイトにアクセスする場合は注意する必要があります。 ただし、そのような状況によって Mac に損害を与えたり、プライバシーが漏洩したりするのではないかと心配している場合は、この記事で心配を和らげてください。 Apple デバイスは、ユーザーのデータとアクティビティの保護に非常に重点を置いていることが知られています。 したがって、そのセキュリティ機能と設定を使用して、Mac とそのデータを保護できます。
以下では、Mac を危害から守るために変更すべき最適な設定または強く推奨される 10 の設定を紹介します。 ユーザーのアクセスをパスワードで保護したり、Mac の使用を保護したり、損害を引き起こす可能性のある悪意のあるサイトやアプリなどから保護したい場合。 この投稿では、Mac のさまざまな側面を保護するための正確な手順を説明します。 各保護機能の適切な説明とガイドラインはこの後に記載されているため、複雑さを避けるためにすべての部分を注意深く読んでください。 この記事を読み終えると、Mac のセキュリティが保証されます。
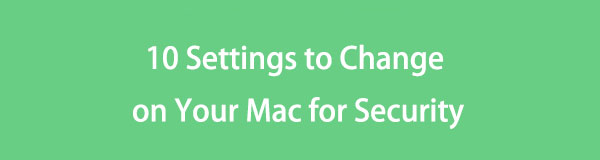
パート 1. セキュリティのために Mac で変更すべき 10 の設定
Mac で変更できる設定の中で、最初に変更するのが最も推奨される 10 個を紹介します。 ほとんどの場合は数回クリックするだけなので、すべての方法を完了して Mac をすぐに保護してください。

FoneLab Mac Sweepを使用すると、システム、電子メール、写真、iTunesのジャンクファイルを消去して、Macのスペースを解放できます.
- 類似の写真と重複ファイルを管理します。
- Macの詳細なステータスを簡単に表示します。
- より多くのストレージを取得するには、ゴミ箱を空にします。
セクション 1. ログインパスワードの変更
Mac のログイン パスワードの変更は、Mac を初めて購入したときに行う最も重要な作業です。 新品で購入した場合でも、中古品で購入した場合でも、他人の目から守るためにパスワードを設定する必要があります。 また、セキュリティを高めるために、さまざまな文字、記号、数字を含むパスワードを選択することをお勧めします。
以下の簡単な手順に従ってログイン パスワードを変更し、macOS のセキュリティ警告を回避してください。
ステップ 1ヒット アップルシンボル デスクトップ上部にあるメニューを表示し、 システム環境設定。 表示されるウィンドウで、 ユーザーとグループ のアイコンをクリックします。
ステップ 2クリック パスワードの変更 ウィンドウの右側のセクションにあるユーザー アカウントに合わせて表示されます。 ダイアログ ボックスが表示されたら、フィールドに要件を入力してログイン パスワードを変更します。
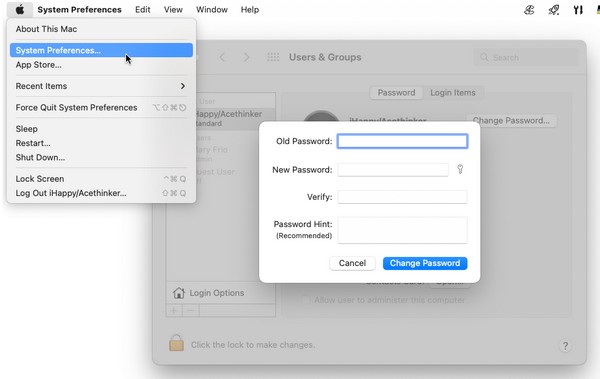
セクション 2. アイドル時に Mac をロックする
Mac がアイドル状態または使用されていないときは常に、特に外に出る必要がある場合はロックしてください。 あなたがいないときに他の人がそれを見て、あなたのプライバシーを侵害する可能性があります。 また、Mac の動作を変更する可能性のあるオプションをクリックする場合もあります。 したがって、アイドル状態にしておくとさまざまな状況が発生する可能性があるため、できるだけロックしてください。 結局のところ、ロックするとバッテリーの消耗が早くなるのを防ぐこともできます。
以下のトラブルのない手順に従って、アイドル時に Mac をロックしてください。
ステップ 1クリック リンゴのマーク デスクトップの左上部分にあります。
ステップ 2メニューリストが表示されたら、選択します 画面のロック 下部近くを押してロックします。
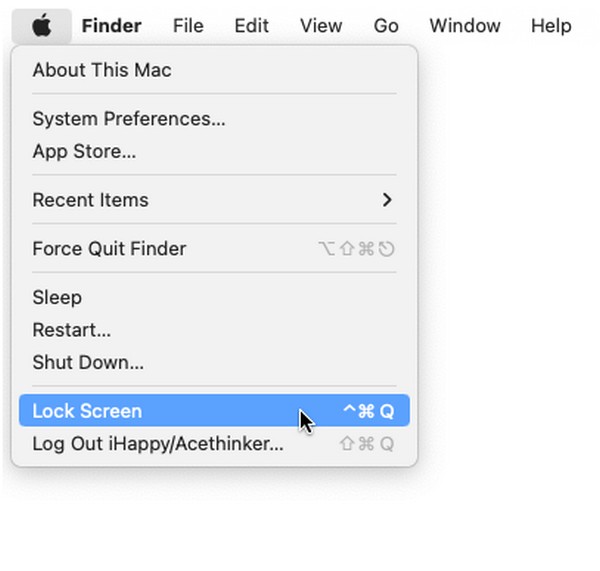
セクション 3. 画面がロックされているときにメッセージを表示する
一方、誰かがロックを解除しようとした場合は、ロックされた画面にメッセージを残すことができます。 たとえば、Mac や MacBook を置き忘れた場合に、見つけた人が連絡できるように、連絡先番号が非常に役立ちます。 外出中に Mac を誰かに貸す予定がある場合は、ゲスト アカウントを入力するために必要な情報を表示することもできます。
画面がロックされているときにメッセージを表示し、MacBook のセキュリティ エラーを防ぐには、以下の簡単なプロセスに従ってください。
ステップ 1選択する Apple アイコンをクリックして、 システム環境設定。 その後、選択します セキュリティ&プライバシー をクリックし、以下のアクセスポリシーのセクションに進みます。 のセクションから無料でダウンロードできます。
ステップ 2ヒット ロック アイコンをクリックし、メッセージの設定を許可する管理者の要件を入力します。 合格したらチェックしてみよう 画面ロック時にメッセージを表示する。 次に、 ロックメッセージの設定 タブをクリックして、好きなメッセージを入力します。
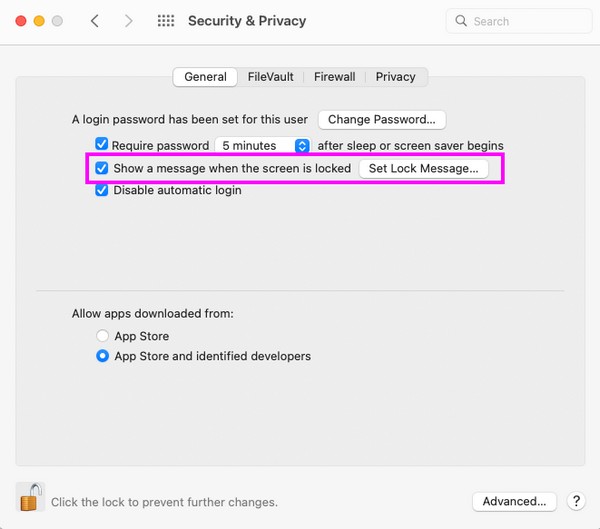

FoneLab Mac Sweepを使用すると、システム、電子メール、写真、iTunesのジャンクファイルを消去して、Macのスペースを解放できます.
- 類似の写真と重複ファイルを管理します。
- Macの詳細なステータスを簡単に表示します。
- より多くのストレージを取得するには、ゴミ箱を空にします。
セクション 4. App Store または承認された開発者のアプリのみを許可する
アプリの入手元に関係なく頻繁にアプリをインストールする場合は、App Store および承認された開発者からのアプリのみをインストールできるように設定のオプションを有効にします。 これにより、悪意のあるアプリが Mac に侵入することがブロックされます。 これは、不審なリンクをクリックしたときに Web から自動的にダウンロードされるアプリが Mac にインストールされるのを防ぐ便利な機能です。 したがって、Mac に組み込まれるすべてのアプリは安全で信頼できるものになります。
以下の簡単な手順に従って、Apple および承認された開発者のアプリのみを許可してください。
ステップ 1Video Cloud Studioで システム環境設定 を使用したウィンドウ Apple メニューアイコン。 表示されたら、 セキュリティ&プライバシー > と処理します ロック 認証用のアイコン。
ステップ 2ウィンドウの下部で、 App Storeと特定開発者 以下からダウンロードしたアプリを許可します: セクションに進み、手順を終了します。
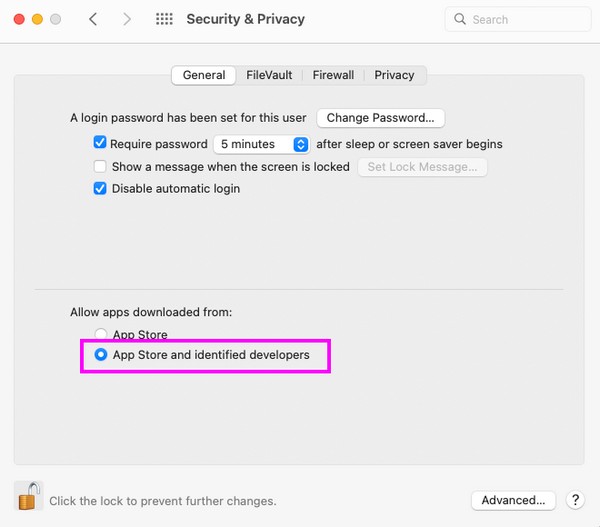
セクション 5.「Mac を探す」を有効にする
Find My Mac は、主にデバイスを見つけるために使用される機能です。 Mac を紛失または盗難された場合にすぐに見つけられるように設定します。 さらに、Mac のロックや消去など、他のアクティビティを処理するためのオプションも提供します。 したがって、Find My Mac には、一度機能を設定すると XNUMX つの利点があります。 また、iCloud で利用するには Apple ID とパスワードのみが必要です。
Find My Mac を有効にして macOS のセキュリティ警告を回避するには、以下の簡単な手順に従ってください。
ステップ 1Pick Apple メニュー> 環境設定 Mac 上で、 アップルID 表示されたウィンドウ上で。 次の画面で、 をクリックします iCloud Apple ID を使用してログインします。
ステップ 2その後、 どこでもMy Macを探しますをクリックし、表示されたオプションを使用して機能を設定し、Mac で有効にします。
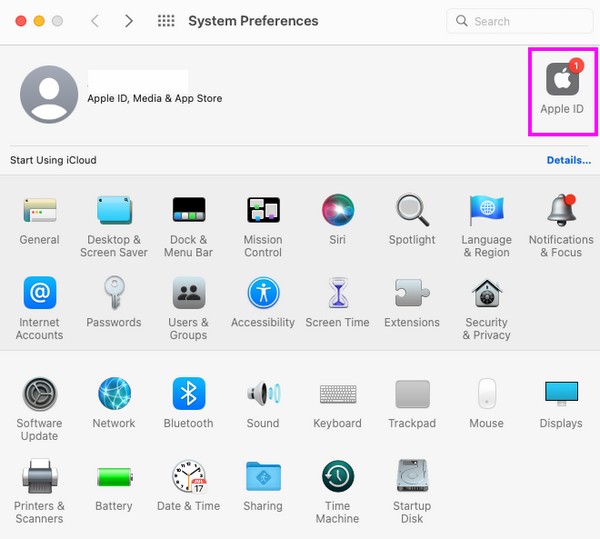
セクション 6. 一定期間非アクティブ状態が続くと自動的にログアウトし、システム全体の設定へのアクセスを制限する
一方、非アクティブな期間が続いた後にユーザー アカウントを自動的にログアウトすることもお勧めします。 [設定とプライバシー] ウィンドウにアクセスすると、指定した非アクティブ時間が経過した後に Mac が自動的にログアウトするように設定できます。 それとは別に、管理者パスワードを要求することで、システム全体の設定へのアクセス制限を設定することもできます。 これらの機能を設定すると、Mac に重大な変更を設定しようとする侵入者から Mac を保護できます。
非アクティブな時間が続いた後に Mac から自動的にログアウトするには、以下の揺るぎないガイドラインに留意してください。
ステップ 1クリック システム環境設定 アップルメニュー、および選択 セキュリティ&プライバシー 利用可能なアイコンから選択します。 その後、次の場所にいることを確認してください。 セクションを開き、 ロック アイコンを変更できるようにします。
ステップ 2ロックが解除されたら、 高機能 タブをクリックして、非アクティブ状態が(希望の時間)分続いたらログアウトするオプションを設定します。 次に、次のオプションをチェックしてプロセスを完了します。
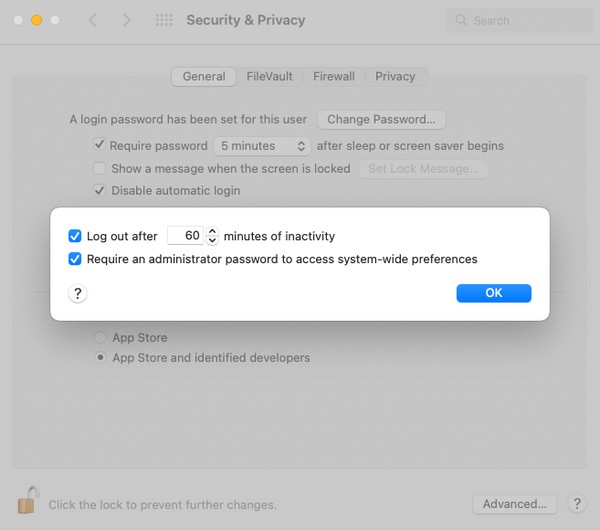
セクション 7. Mac でのファイルの暗号化
データに関しては、Mac 上のファイルを暗号化することで保護することもできます。 暗号化は、選択したファイルをロックし、パスワードを設定して不正アクセスを防ぐ方法です。 こうすることで、あなたまたはあなたがコードを与えた人だけが、保護したいファイルを表示したり開いたりすることができます。
以下の便利な操作を真似して、Mac 上のファイルを暗号化し、MacBook のセキュリティ エラーを防ぎます。
ステップ 1Mac の Finder ウィンドウに入り、暗号化する項目を選択します。
ステップ 2その後、Ctrl キーを押しながらクリックして選択します [アイテム名]を暗号化する ポップアップメニューから。 プロンプトが表示されたら、ファイルを保護するパスワードを設定します。
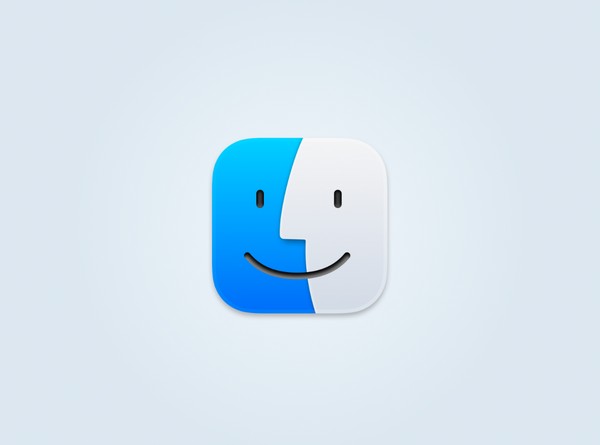
セクション 8. ファイアウォールをオンにする
macOS に組み込まれたファイアウォール保護機能は、サービス拒否攻撃やネットワーク アクセスからコンピューターを保護します。 Mac のシステム環境設定で設定すると、他のデバイスからの不要な受信接続がブロックされます。 これにより、Mac をネットワークの脅威に対してより安全に防御できるようになります。
以下の安心な手順を参考にして、Mac でファイアウォールを有効にします。
ステップ 1選択 アップルメニュー > 環境設定 > セキュリティ&プライバシー Mac デスクトップ上。 次に、 ファイアウォール ウィンドウ上部のタブをクリックします。
ステップ 2管理する ロック 左下のアイコンをクリックして変更を許可し、 ファイアウォールを有効に タブをクリックしてオンにします。
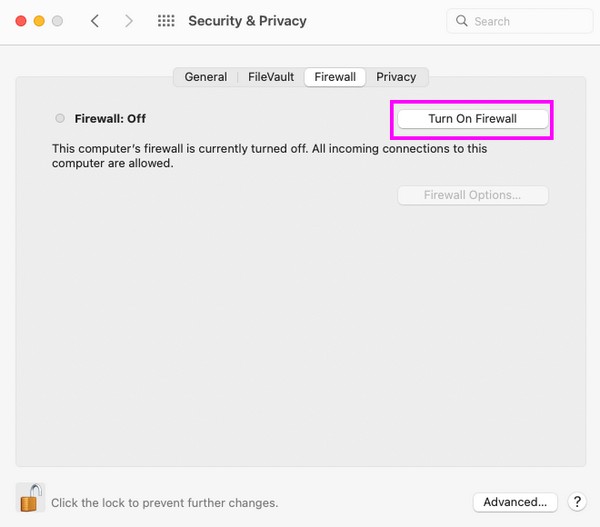
セクション 9. ダウンロードしたファイルが自動的に開かないようにする
Web からダウンロードしたファイルが必ずしも安全であるとは限らないことを知っておく必要があります。 したがって、ダウンロード後に自動的に開くと、誤ってクリックした可能性のある悪意のあるアイテムがこっそり侵入する可能性があります。 その後、不審なアイテムは Mac に保存され、損害を引き起こす可能性があります。 特にウイルスやマルウェアの場合、他の Mac データに感染する可能性があります。
macOS のセキュリティ警告を回避するために、ダウンロードされたファイルが自動的に開かれないようにするには、以下の快適なガイドに従ってください。
ステップ 1Safari アプリを実行して、 をクリックします。 Safari > 環境設定 メニューバーにあります。 画面上に表示されるウィンドウで、次の手順に進みます。 のセクションから無料でダウンロードできます。
ステップ 2「開く」が表示されます。安全な」オプションが下部にあるので、これが有効になっている場合は、ファイルが自動的に開かないようにチェックボックスをオフにします。
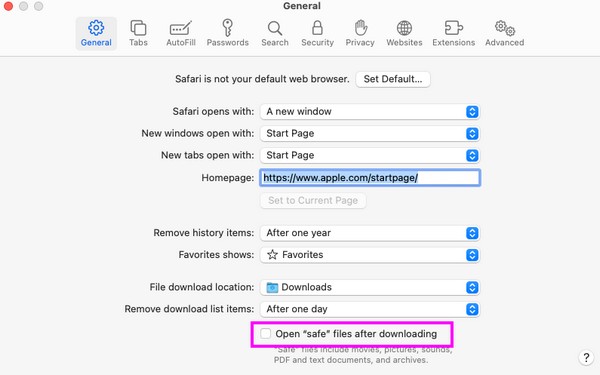
セクション 10. FoneLab Mac Sweet を使用してキャッシュと Cookie をクリアする
Mac を安全に保つもう XNUMX つの方法は、キャッシュや Cookie などのジャンク データや役に立たないデータをクリーンな状態に保つことです。 したがって、ここにあります FoneLabMacスイープ それに対処するのに役立ちます。 このクリーニング プログラムは、Mac 上のさまざまな種類のデータをクリーニングするための信頼できる方法としてよく使用されます。 システムジャンク機能を使用すると、キャッシュ、Cookie、その他のジャンクが Mac からすぐに消えます。 さらに、ジャンク ファイルだけをサポートしているわけではないため、他の機能も有益であることがわかります。 また、大きくて古いファイル、ブラウザデータ、ゴミ箱、重複した画像などの不要なデータを消去することもできます。

FoneLab Mac Sweepを使用すると、システム、電子メール、写真、iTunesのジャンクファイルを消去して、Macのスペースを解放できます.
- 類似の写真と重複ファイルを管理します。
- Macの詳細なステータスを簡単に表示します。
- より多くのストレージを取得するには、ゴミ箱を空にします。
以下の簡単なサンプル手順を実行して、キャッシュと Cookie をクリアします。 FoneLabMacスイープ:
ステップ 1オレンジを使用して FoneLab Mac Sweet をダウンロードします。 無料ダウンロード ページ上のタブ。 保存したら、 アプリケーション フォルダーを開き、プログラムを開きます。
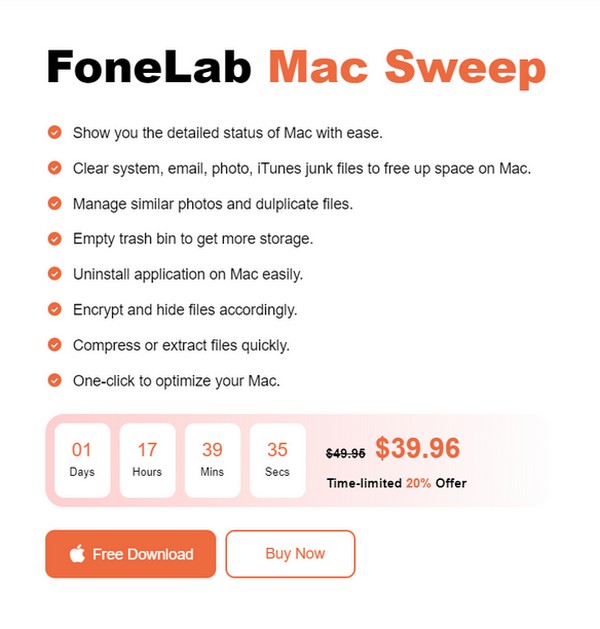
ステップ 2メインインターフェイスの中央セクションで「クリーナー」をクリックし、選択します システムジャンク 次の画面で。 続いて、クリックしてください スキャン > 詳しく見る それに応じて続行します。
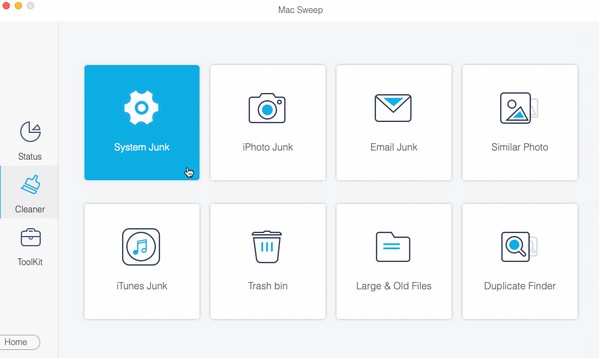
ステップ 3キャッシュや Cookie などの Mac ジャンクが表示されたら、最後のインターフェイスですべての項目を選択します。 最後に、 を押します 石斑魚 Mac からそれらをクリアするには、
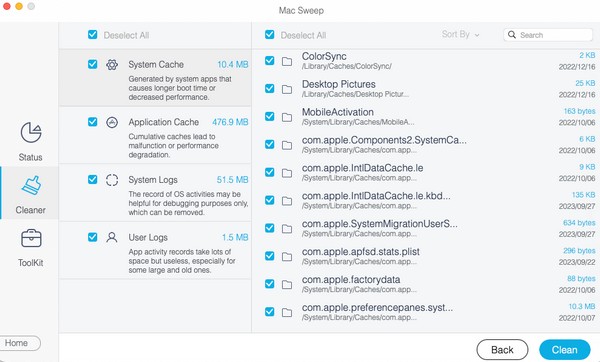

FoneLab Mac Sweepを使用すると、システム、電子メール、写真、iTunesのジャンクファイルを消去して、Macのスペースを解放できます.
- 類似の写真と重複ファイルを管理します。
- Macの詳細なステータスを簡単に表示します。
- より多くのストレージを取得するには、ゴミ箱を空にします。
パート 2. セキュリティのために Mac で変更する設定に関する FAQ
1. Mac ではどのようなセキュリティ設定を行う必要がありますか?
パスワードの設定は、不正アクセスに対する主な防御となるため、セットアップする必要がある最も重要なセキュリティ設定です。 ただし、Mac のセキュリティを強化するために、上記の記事の設定も強くお勧めします。
2. Mac セキュリティを更新する必要がありますか?
必須ではありませんが、Mac のセキュリティを更新することをお勧めします。これは、Mac への被害を防ぐための優れた方法でもあるためです。
この記事で提案されている設定をすべて実行すると、Mac のセキュリティが保証され、問題のない Mac エクスペリエンスが得られます。

FoneLab Mac Sweepを使用すると、システム、電子メール、写真、iTunesのジャンクファイルを消去して、Macのスペースを解放できます.
- 類似の写真と重複ファイルを管理します。
- Macの詳細なステータスを簡単に表示します。
- より多くのストレージを取得するには、ゴミ箱を空にします。

