Macでメールアプリを簡単に削除する方法に関する有名なガイド
 更新者 リサ・オウ / 06年2023月09日15:XNUMX
更新者 リサ・オウ / 06年2023月09日15:XNUMX父は私の誕生日に Mac をプレゼントしてくれましたが、私は Mac を手にするのはこれが初めてです。 したがって、私はそれがどのように機能するのかに慣れていません。 メール アプリを削除して別のメール アプリを使用する予定ですが、方法がわかりません。 Mac からメールを削除する方法を教えてください。 どうもありがとう。
あなたが新しい Mac ユーザーであれば、操作に問題があるのは理解できます。 特に Apple 製品を初めて使用する場合、Mac は難しい場合があります。 したがって、メールなどのアプリに慣れておらず、他のアプリを使用したいので、削除したい場合があります。 一方、メールやその他のアプリを削除してスペースを解放することもできます。 Mac を何年も使用している場合は、パフォーマンスを向上させるためにコンテンツの一部を消去する必要があります。
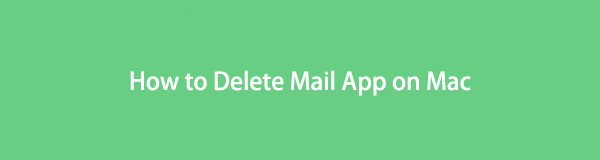
理由に関係なく、この投稿では、Mac のメール アプリを簡単に消去する一般的な方法を紹介します。 Mac でサードパーティ製プログラムまたはその他の方法を使用することに慣れている場合は、以下の後続の部分に進むことができます。 各パートには、問題を解決するのに役立つ詳細なガイドラインが含まれています。

ガイド一覧
パート1。 FoneLab Mac SweepでMac上のメールアプリを削除する方法
FoneLabMacスイープ は、不要なアプリを一瞬で一掃できる信頼できるクリーナーです。 したがって、このプログラムがメール アプリとそのジャンクを完全に削除することを期待できます。 加えて、 FoneLabMacスイープ Mac のステータスも表示できるため、ストレージの問題を防ぐためにスペースを解放する時期がわかります。 その時が来たら、あなたを助けてくれるでしょう ゴミ箱を空にする パフォーマンスを向上させるために、写真、システム、iTunes キャッシュを削除します。

FoneLab Mac Sweepを使用すると、システム、電子メール、写真、iTunesのジャンクファイルを消去して、Macのスペースを解放できます.
- 類似の写真と重複ファイルを管理します。
- Macの詳細なステータスを簡単に表示します。
- より多くのストレージを取得するには、ゴミ箱を空にします。
Macストレージからメールを削除する方法の例として、以下の手順をご覧ください FoneLabMacスイープ:
ステップ 1Mac の Web ブラウザーで FoneLab Mac Sweep Web サイトにアクセスし、 無料ダウンロード Apple ロゴの付いたボタンがページの左側に表示されます。 それをクリックし、インストーラー ファイルがダウンロードされたら、それを アプリケーション フォルダ。 その後、Mac でクリーニング ツールを自由に起動して実行できます。
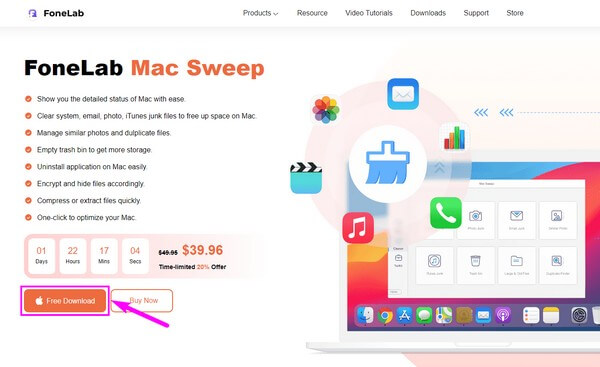
ステップ 2その Status、Cleaner、および ToolKit 機能は、ツールの主要なインターフェイスにあります。 をクリックすることができます Status: Mac のステータスを最初に確認する機能。 後は、選択 ツールキット 機能オプションの詳細を表示します。 次に、次のインターフェイスで、 アンインストールする.
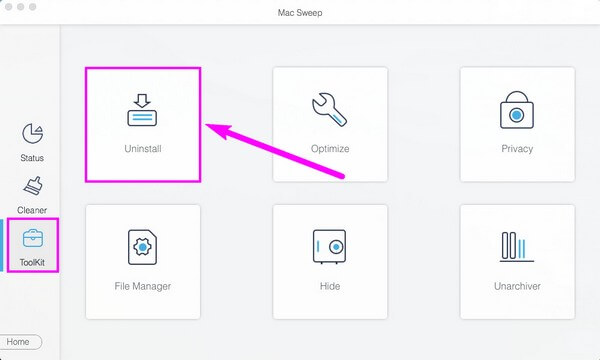
ステップ 3その後、 スキャン タブをクリックして、Mac にインストールされているアプリケーションを読み取ります。 スキャンにそれほど時間はかからないため、ほんの数秒でアプリがインターフェイスに表示されます。 それらは左の列にリストされます。 あなただけを見つける必要があります Mail そこからアプリ。
![プログラムの [スキャン] タブをクリックします](https://www.fonelab.com/images/mac-sweep/how-to-delete-mail-app-on-mac/fonelab-mac-sweep-find-mail-app-and-erase.jpg)
ステップ 4 Mail アプリ、およびそのアプリ、ジャンク、およびその他のデータが画面の右側の領域に表示されます。 消去するアプリデータのチェックボックスを選択するか、クリックします すべてを選択します。 アプリを完全に消去する場合。 左側のリストにある他のアプリをチェックして、それらを削除に含めることもできます。 最後に、 石斑魚 ボタンをクリックして、選択したデータを消去し、プロセスを終了します。

FoneLab Mac Sweepを使用すると、システム、電子メール、写真、iTunesのジャンクファイルを消去して、Macのスペースを解放できます.
- 類似の写真と重複ファイルを管理します。
- Macの詳細なステータスを簡単に表示します。
- より多くのストレージを取得するには、ゴミ箱を空にします。
パート2.ゴミ箱にドラッグしてMac上のメールアプリを削除する方法
Mac でメール アプリやその他のアプリを削除する最も簡単な方法は、それらをゴミ箱フォルダーにドラッグすることです。 Mac で簡単な操作を行うだけで、気に入らないアプリを数秒で削除できます。
メールをゴミ箱にドラッグして Mac から削除するには、以下の簡単な手順を念頭に置いてください。
ステップ 1実行する ファインダー & ゴミ あなたのMacで。 Mac のデスクトップの Dock に両方のプログラムが表示されます。 通常、 ゴミ は Dock の一番右側にあり、Finder もそのどこかにあります。
ステップ 2ソフトウェア設定ページで、下図のように ファインダー インターフェイス、クリックして アプリケーション 左列のフォルダ。 Mac アプリが右側に表示されます。 を見つける Mail アプリをスクロールして手動で検索するか、検索アイコンを使用してアプリ名を入力してすばやく見つけることもできます。
![左側の列の [アプリケーション] フォルダーをクリックします。](https://www.fonelab.com/images/mac-sweep/how-to-delete-mail-app-on-mac/trash-drag-mail-app-to-trash.jpg)
ステップ 3メールが表示されたら、離さずにアプリをクリックしてから、 ゴミ あなたも開いたフォルダ。 これにより、アプリケーションからメールが削除されます。
ただし、この方法ではアプリがゴミ箱に保存されるだけです。 完全に削除されることはありませんし、 スペースを解放する ゴミ箱に手動または自動で再度消去しない限り。

FoneLab Mac Sweepを使用すると、システム、電子メール、写真、iTunesのジャンクファイルを消去して、Macのスペースを解放できます.
- 類似の写真と重複ファイルを管理します。
- Macの詳細なステータスを簡単に表示します。
- より多くのストレージを取得するには、ゴミ箱を空にします。
パート 3. Launchpad で Mac のメール アプリを削除する方法
メール アプリを消去するもう XNUMX つの一般的な方法は、Launchpad を使用することです。 Mac の Launchpad を表示するにはいくつかの方法が利用できるので、この方法の操作が複雑になることはないと確信できます。
以下の簡単なガイドラインに従って、Launchpad で Mac のメール アプリを削除する方法を規制してください。
ステップ 1Mac の Dock にあるロケット アイコンをクリックして、Launchpad を表示します。 または、タッチパッドでピンチ ジェスチャを実行するか、 F4 キーボードで ランチパッド のアイコンをクリックします。
ステップ 2Mac アプリケーションが表示されたら、 Mail アプリを動かし、アプリが揺れるまでカーソルを押し続けます。 「x」記号が各アプリの左上隅に表示されます。 上のものをクリックします Mail アプリ、次にヒット 削除 削除を確認します。
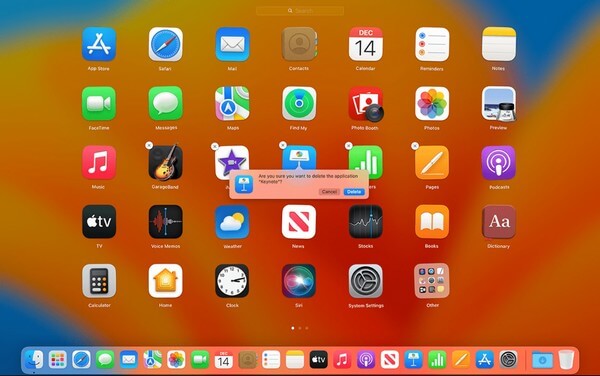
「x」記号は、Launchpad に表示されません。 これは、アプリがまだバックグラウンドで実行されているか、何らかのエラーにより、Launchpad からアプリを削除できないことを意味している可能性があります。 これが発生した場合は、この記事の他の方法を試して、さらに複雑になるのを避けることができます。
パート 5. Mac でメール アプリを削除する方法に関するよくある質問
1. メールが Mac のストレージを大量に消費するのはなぜですか?
メール アプリは、アプリのスペースを占有するだけでなく、Mac で非常に多くのストレージを占有しています。 また、電子メールや添付ファイル (写真、ビデオ、ドキュメントなど) を含むコンテンツ用のスペースも占有します。 これらのファイルは、特に多くの電子メールに含まれている場合、かなりのストレージを占有します。 これにより、当然、アプリは非常に多くのストレージを占有します。
2. メールアプリを削除するとメールも削除されますか?
いいえ、そうではありません。 Mac でメール アプリを削除しても、アカウントのメールには影響しません。 したがって、Mac でアプリを削除して再インストールする頻度に関係なく、メールは削除されません。 アプリケーションまたは Web サイトで直接メールを削除すると、それらは消去されます。
この投稿の情報をご理解いただき、ありがとうございます。 この記事で説明した方法でデバイスの問題を解決できることを願っています。

FoneLab Mac Sweepを使用すると、システム、電子メール、写真、iTunesのジャンクファイルを消去して、Macのスペースを解放できます.
- 類似の写真と重複ファイルを管理します。
- Macの詳細なステータスを簡単に表示します。
- より多くのストレージを取得するには、ゴミ箱を空にします。
