Mac でブラウザ履歴をクリアする方法の効率的なモード
 更新者 リサ・オウ / 24年2023月09日 15:XNUMX
更新者 リサ・オウ / 24年2023月09日 15:XNUMXMac は、Chrome、Firefox、Safari など、ほぼすべての主要なブラウジング アプリをサポートする Apple コンピュータです。 また、どれを使用しているかに関係なく、特にインターネットを頻繁に閲覧する場合は、複数の閲覧履歴が収集されることは避けられません。 履歴リストは、以前にアクセスした Web サイトに再度アクセスするときに非常に役立ちます。 ただし、他の人があなたの Mac を使用するときに、あなたのプライバシーが暴露される可能性があることも否定できません。 したがって、このような状況に陥ったときに、Mac ブラウザで履歴をクリアする方法を知りたいと思うのも不思議ではありません。
問題は、それをどうやって行うかということです。 まあ、座って快適になってください。 この記事では、Mac ブラウザの履歴をクリアする方法をすでに説明し終えています。 最適かつ最も効果的なテクニックがこの記事の以降の部分にリストされているため、不確実なテクニックをオンラインでテストすることに時間を無駄にする必要はもうありません。 さらに、閲覧履歴にも使用できる有益なクリーニング プログラムが後で見つかることを期待してください。 正しい手順を注意深く読んで実行するだけで、スムーズなプロセスを体験できます。
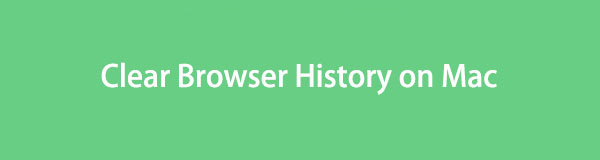

ガイド一覧
パート 1. Mac アプリの閲覧履歴を削除する方法
上で述べたように、macOS コンピューターは、ほとんどすべての一般的なブラウジング アプリをサポートしています。 したがって、Mac で使用する可能性が最も高い上位 3 つのブラウザの方法を以下にリストしました。 ただし、含まれていないものが他にもある場合は、次の部分に進んでください。 コンピューター上のほぼすべてのブラウザーとデータのクリーニングをサポートしています。
方法 1. Safari の場合
Safari は、Mac、iPhone、およびその他の Apple デバイスのデフォルトのブラウジング アプリです。 Apple 向けに特別に開発されたため、他のオペレーティング システムでは利用できません。 したがって、Mac での閲覧履歴を削除するのは、Safari ブラウザで見つけられる数少ない方法の XNUMX つにすぎません。 そして、これを行うためのデフォルトの手法では、数回のクリックとキーボード ショートカットのみが必要です。
Mac Safari で閲覧履歴をクリアするには、以下の正確ではない手順に従ってください。
ステップ 1動画内で Safari Mac 上の アイコンをダブルクリックしてブラウザを開きます。 メインページにアクセスしたら、コマンドを押します (⌘) + Y キーを押してすべての閲覧履歴を表示します。
ステップ 2その後、コマンドを押してすべての履歴を選択します (⌘) + A キー。 次に、 を押します。 削除 キーを押すか、 履歴のクリア 右上のタブをクリックして Chrome の閲覧履歴を削除します。
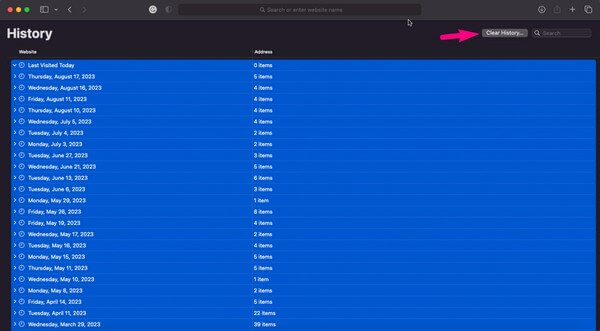

FoneLab Mac Sweepを使用すると、システム、電子メール、写真、iTunesのジャンクファイルを消去して、Macのスペースを解放できます.
- 類似の写真と重複ファイルを管理します。
- Macの詳細なステータスを簡単に表示します。
- より多くのストレージを取得するには、ゴミ箱を空にします。
方法 2. Chrome の場合
一方、Chrome ブラウザは Mac には組み込まれていませんが、世界中のいくつかの Apple デバイス ユーザーによって広く使用されています。 以前に Windows で Chrome アプリの閲覧履歴を消去した経験がある場合は、macOS で行ってもそれほど違いはありません。 したがって、特に問題のないナビゲーションのみが必要なため、おそらく非常にアクセスしやすいことがわかります。
Mac Chrome ブラウザで履歴にアクセスし、履歴を削除する方法については、以下の簡単な手順に従ってください。
ステップ 1起動する クロム Mac 上でブラウザを実行するためのアプリ。 画面の右上で、 縦三点 アイコンをクリックして 歴史。 別のオプションのセットが表示されます。 クリック 歴史 タブを押して、 コマンド (⌘) + Y キーを押して履歴を表示します。
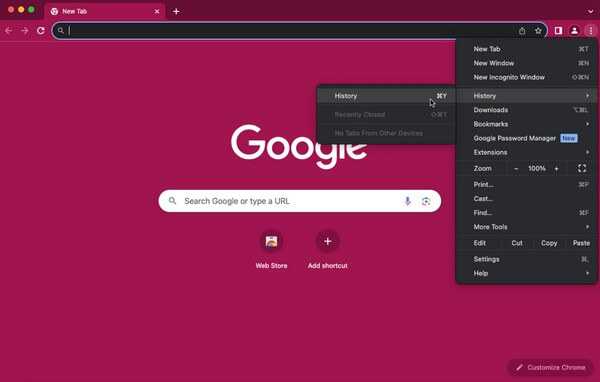
ステップ 2以下の画面が表示されると、Chromeの閲覧履歴が一覧表示されます。 を押してクリアします。 閲覧履歴データの消去 左側の列のタブ。 プロンプトが表示されたら削除を確認し、削除されるまで待つ必要があります。
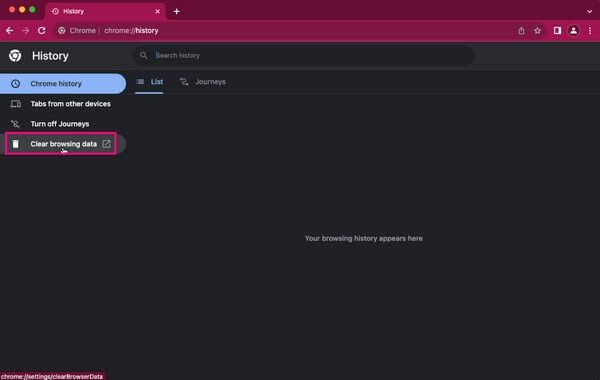
方法 3. Firefox の場合
Firefox も、macOS でサポートされているブラウジング アプリの XNUMX つです。 これも人気があり、無料で入手できるため、Mac での閲覧にこれを使用するのは当然のことです。 以前のブラウザと同様に、このアプリでの閲覧履歴のクリアには基本的なプロセスしかないため、難しいことはありません。
Mac Firefox ブラウザで履歴を確認し、消去する方法を決定するには、以下のリラックスした手順に従ってください。
ステップ 1Safari アプリを見つけて、Mac で起動します。 その後、 XNUMX本棒 or ハンバーガー 右上のページにある アイコン。 メニューオプションが表示されたら、選択します 歴史 > 最近の履歴を消去.
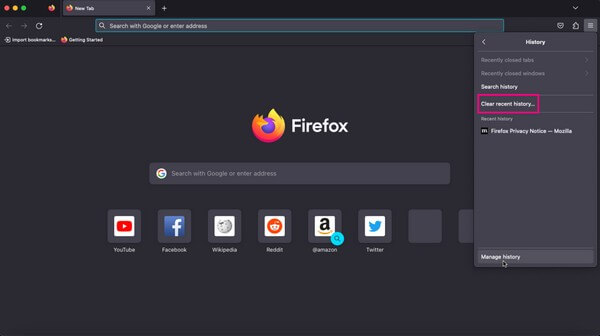
ステップ 2画面にダイアログ ボックスが表示されると思います。 上部のプルダウン バーで時間範囲を設定し、履歴オプションに進むことができます。 チェックしてください 閲覧とダウンロードの履歴 ボックスを押して、 今すぐ消去 下のボタンをクリックして、Firefox の閲覧履歴をクリアします。
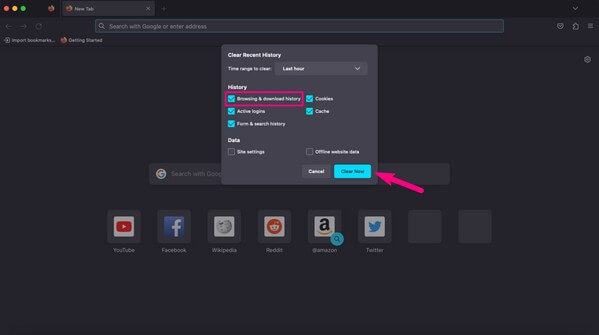
パート 2. FoneLab Mac Sweet 経由で Mac の閲覧履歴を削除する方法
一方、次のような有利なツール FoneLabMacスイープ 上記のブラウザがすべて Mac にインストールされている場合に必要なものです。 このプログラムは、すべてのブラウジング アプリ データを XNUMX つのセクションに自動的に収集します。 キャッシュをクリアする、閲覧履歴、ブックマークなどを一度に確認できます。 したがって、プロセスははるかに短く迅速になり、時間を節約できます。 さらに、Mac 上にある他のブラウザもサポートしているため、FoneLab Mac Scratch がすべてを処理してくれるため、ブラウザをクリアするための別の方法を見つける必要はありません。

FoneLab Mac Sweepを使用すると、システム、電子メール、写真、iTunesのジャンクファイルを消去して、Macのスペースを解放できます.
- 類似の写真と重複ファイルを管理します。
- Macの詳細なステータスを簡単に表示します。
- より多くのストレージを取得するには、ゴミ箱を空にします。
例として、Mac ブラウザで履歴を削除する安全な手順を以下に示します。 FoneLabMacスイープ:
ステップ 1Mac ブラウザで FoneLab Mac Sweat サイトにアクセスし、ページの上部にあるプログラムの説明を確認してください。 下にスクロールしてさらに詳しい情報を確認し、ツールについて詳しく知ることもできますが、その後、 無料ダウンロード リストされた関数の下にあるタブをクリックしてファイルを保存します。 次に、それを アプリケーション フォルダーに移動し、Mac 上でクリーナーを実行します。
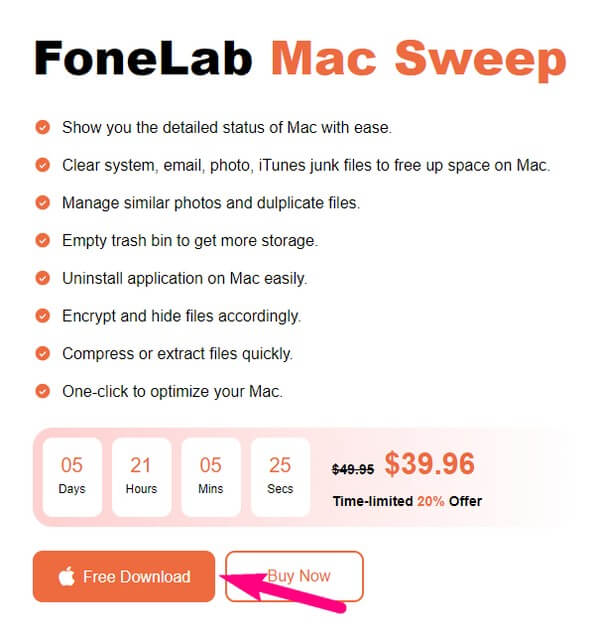
ステップ 2ツールの初期インターフェイスには、[ステータス]、[クリーナー]、および [ツールキット] ボックスが含まれています。 開く前に Mac のステータスを確認できます。 ツールキット タブ、次にヒット 個人情報保護 次の画面で。 Mac データをスキャンするように求められます。 個人情報保護 インターフェース。 スキャンを実行し、完了したら、 詳しく見る タブで続行します。
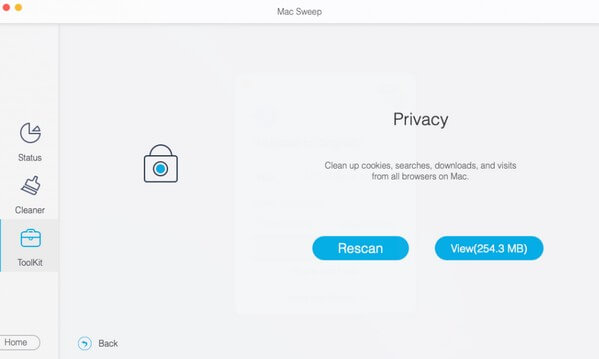
ステップ 3ブラウジング アプリは、次のインターフェイスの左側のセクションにリストされます。 そして右側には、閲覧履歴、検索履歴、ログイン履歴、Cookie などを含むデータが表示されます。 クリック 閲覧の履歴 チェックボックスをオンにして、 石斑魚 インターフェイスの最下部にあります。 その後、プログラムは選択したデータのクリーニングを開始します。通常、これには数分しかかかりません。
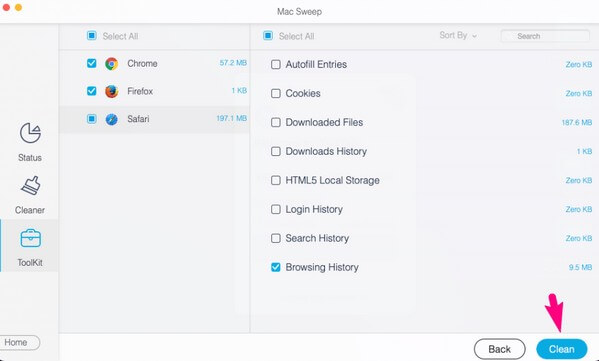
パート 3. Mac で閲覧履歴を削除する方法に関するよくある質問
1. Mac で閲覧履歴を消去できないのはなぜですか?
スクリーンタイムの制限が関係している可能性があります。 これは、コンテンツを含むデバイスの使用状況を制御できる macOS の機能です。 したがって、Mac に設定されている制限の範囲内にある場合、閲覧履歴をクリアすることはできません。 この制限を解除したい場合は、次の場所に進んでください。 設定 > 上映時間 > コンテンツとプライバシーの制限 > コンテンツ制限をクリックし、それに応じてオプションを設定します。
2. 私の閲覧履歴を削除した後、誰かが閲覧履歴を見ることになりますか?
いいえ、デバイス上の閲覧履歴リストに進む場合はそうではありません。 ただし、インターネット サービス プロバイダーに連絡すると、それが表示される可能性があります。 ただし、プロバイダーが古い履歴を削除した場合は免除されます。
上記は、Mac のブラウジング アプリの履歴を削除するための最も効果的なテクニックです。 選ぶ FoneLabMacスイープ あなたのコンピューターに最適で、優れた成功したプロセスを体験してください。

FoneLab Mac Sweepを使用すると、システム、電子メール、写真、iTunesのジャンクファイルを消去して、Macのスペースを解放できます.
- 類似の写真と重複ファイルを管理します。
- Macの詳細なステータスを簡単に表示します。
- より多くのストレージを取得するには、ゴミ箱を空にします。
