Mac で履歴を簡単かつ迅速に確認する方法
 更新者 リサ・オウ / 17年2023月09日 15:XNUMX
更新者 リサ・オウ / 17年2023月09日 15:XNUMXこんにちは! 昨夜、兄は学校の宿題のための情報を検索していたため、私の Mac を使いました。 しかし、彼が使用していたWebブラウザを使用すると、ラグが発生しました。 おそらく彼は、問題の原因となった多くの Web サイトを検索し、アクセスしたと思われます。 しかし、Mac で履歴をどこに保存すればよいのかわかりません。 私を助けてください。 皆さん、よろしくお願いします。 あなたに感謝する!
ご信頼ありがとうございます! Mac で履歴をどこで確認すればよいかわからない場合は、適切な投稿にたどり着きました。 Mac で使用する 3 つの Web ブラウザーの履歴を確認するための詳細なガイドを用意しました。 以下をご覧ください。
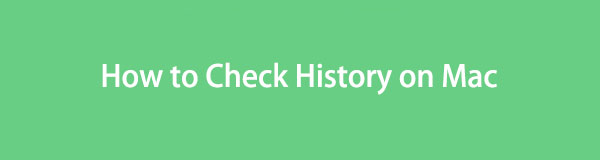

ガイド一覧
パート 1. Mac で履歴を確認する方法
Mac で使用できる Web ブラウザはたくさんあります。 Safari、Chrome、Firefox などを使用している人もいると思いますが、好みによって異なります。 どちらを使用しても、プロセスはほぼ同じですが、インターフェイスとボタンが異なります。
とにかく、履歴を確認する方法について、プロセスを XNUMX つずつ見てみましょう。 Web ブラウザを選択し、表示される指示に従います。

FoneLab Mac Sweepを使用すると、システム、電子メール、写真、iTunesのジャンクファイルを消去して、Macのスペースを解放できます.
- 類似の写真と重複ファイルを管理します。
- Macの詳細なステータスを簡単に表示します。
- より多くのストレージを取得するには、ゴミ箱を空にします。
オプション 1. サファリ
Safari が Mac で最も使用されている Web ブラウザであることは疑いの余地がありません。 その理由は、それがデフォルトの Web ブラウザーであるためです。 実は、Mac だけでなく、すべての Apple デバイスに当てはまります。 Mac でこの Web ブラウザの履歴を表示する方法を以下で見てみましょう。 以下の詳細な手順に進んでください。
ステップ 1を起動してください Safari Mac 上で。 そのためにコンピュータの Launchpad を使用できます。 スポットライト メインインターフェイスの右上隅にあるアイコン。 その後、 をクリックしてください。 歴史 ボタンを押します。
ステップ 2新しいドロップダウン リストが画面に表示されます。 最初のオプションを選択してください。 すべての履歴を表示 ボタン。 その後、Safari でその履歴を確認できるようになります。 最終オープン日に従ってリストに表示されます。
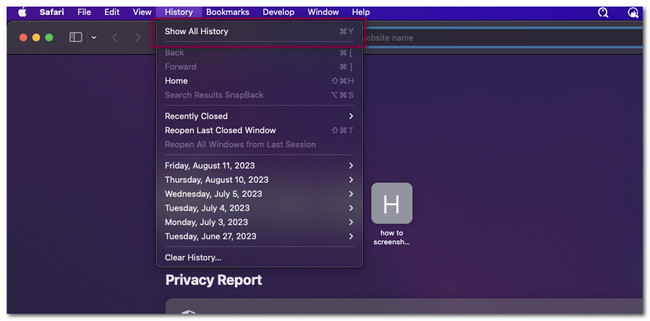
オプション 2. クロム
Mac で Chrome を使用したい場合は、この記事のこの部分が最適です。 ただし、Chrome にはログインできる機能があります。 そのために Google アカウントを使用できます。 この場合、閲覧履歴や検索履歴などがXNUMXつのアカウントに保存されます。
とにかく、以下で Mac Chrome の履歴を確認する方法を見てみましょう。 お進みください。
XNUMX つの点のアイコン Chrome の右上隅にあります。 その後、新しいドロップダウン オプションが画面に表示されます。 その中から、 をクリックしてください。 歴史 ボタンをクリックすると、Web ブラウザの履歴が表示されます。
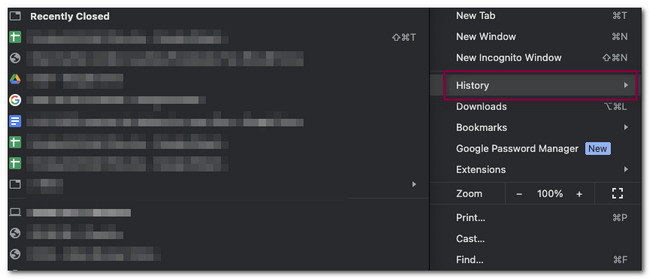
オプション 3. Firefox
この投稿で言及した 3 つの Web ブラウザーのうち、Mac では Firefox が最も使用されていません。 ただし、使用する場合に備えて、履歴の消去に関する別の詳細なガイドを紹介します。 プロセスを確認するには、下にスクロールしてください。
Firefox Web ブラウザを起動します。 その後、 をクリックしてください。 歴史 メインインターフェイスの上部にあるボタン。 後で、新しいオプションのセットが画面に表示されます。 その中から選んでください すべての履歴を表示 ボタン。 Firefox は Mac 上の履歴を表示します。
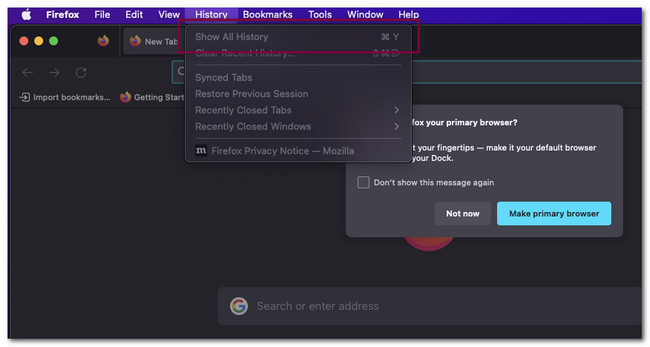
パート 2. FoneLab Mac スイープを使用して Mac の履歴をクリアする方法
Mac に履歴が多すぎる場合はどうすればよいですか? このソフトを使って削除すると、 FoneLabMacスイープ。 数回クリックするだけで Mac Web ブラウザの履歴をすべてクリアできます。 このツールは、Mac 用のさまざまなツールでも構成されています。 以下でそれらを見てみましょう。

FoneLab Mac Sweepを使用すると、システム、電子メール、写真、iTunesのジャンクファイルを消去して、Macのスペースを解放できます.
- 類似の写真と重複ファイルを管理します。
- Macの詳細なステータスを簡単に表示します。
- より多くのストレージを取得するには、ゴミ箱を空にします。
- このツールは、Mac 上のファイルを抽出および圧縮できます。
- それができる Macを最適化する 数回クリックするだけで。
- このツールを活用すると、 Mac 上の複数のアプリケーションをアンインストールする XNUMXつのプロセスで。
- It Macのゴミ箱を空にする 数秒で
- それができる Macの空き容量を増やす ジャンクファイルやその他の重複データを削除します。
それでは、MacBook または iMac の履歴を消去してみましょう。 最良の結果を得るには、以下の詳細な手順を参照し、それに応じて実行してください。
ステップ 1FoneLab Mac Soup のメイン Web サイトにアクセスしてソフトウェアをダウンロードします。 クリック 無料ダウンロード それを行うためのボタンです。 その後、ダウンロードプロセスが完了するまで待ちます。 その後、ダウンロードしたファイルをクリックし、アプリケーションフォルダーにドラッグして設定します。 Mac はツールを自動的に起動します。
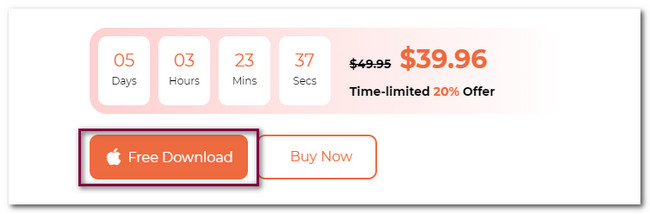
ステップ 2ソフトウェアの 3 つの主な機能に気づくでしょう。 これらは、ステータス、クリーナー、およびツールキットのセクションです。 その中から選んでください BHツールキット ボタン。 このセクションは、Mac の問題に関連する他の 6 つの機能で構成されています。 を選択してください 個人情報保護
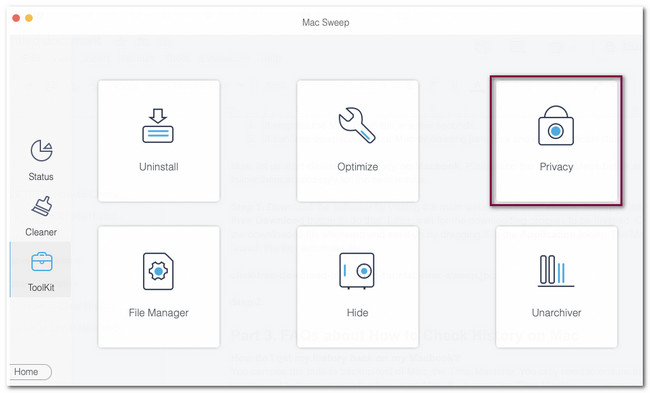
ステップ 3このツールにより、スキャン インターフェイスが表示されます。 Mac で行うプロセスの簡単な紹介が表示されます。 次のステップに進む前に、まずお読みください。 後で、 をクリックしてください。 スキャン ボタン。 スキャンプロセスは数秒しかかかりません。
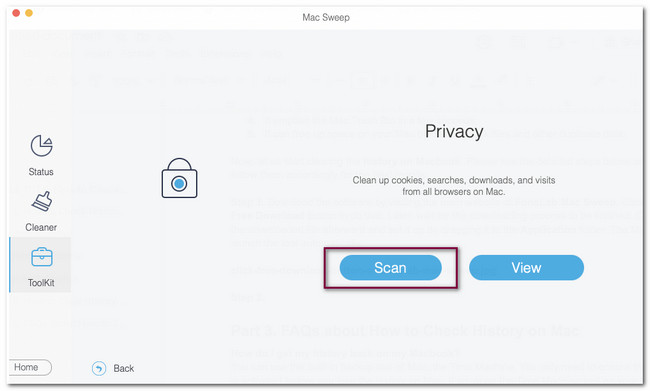
ステップ 4スキャンプロセスが終了すると、Mac 上で見つかったファイルの MB 全体が表示されます。 をクリックしてください 詳しく見る ボタンをクリックすると、ツールによって別のインターフェイスが表示されます。 このアクションにかかる時間はわずか XNUMX 秒です。
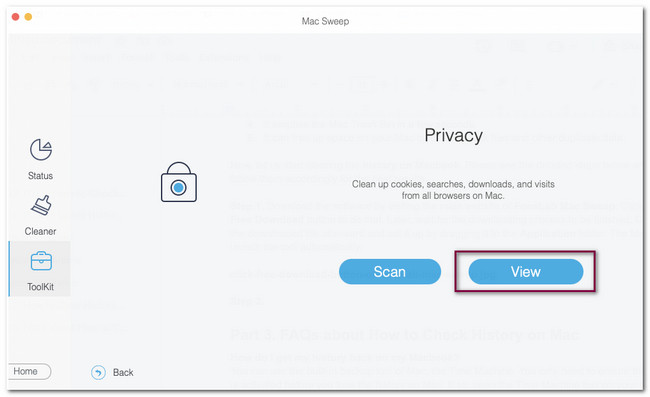
ステップ 5ソフトウェア設定ページで、下図のように すべてを選択します。 セクションでは、Mac で利用できるすべての Web ブラウザが表示されます。 履歴を消去したいWebブラウザを選択してください。 その後、 歴史 ツールの右側にあるカテゴリ。 クリーニングプロセスを開始するには、 石斑魚 ソフトウェアの右下隅にあるアイコン。
注: このプロセスは数秒しか続きません。 最良の結果を得るためにプロセスを中断しないでください。 このソフトウェアは Web ブラウザの履歴を完全に削除できます。
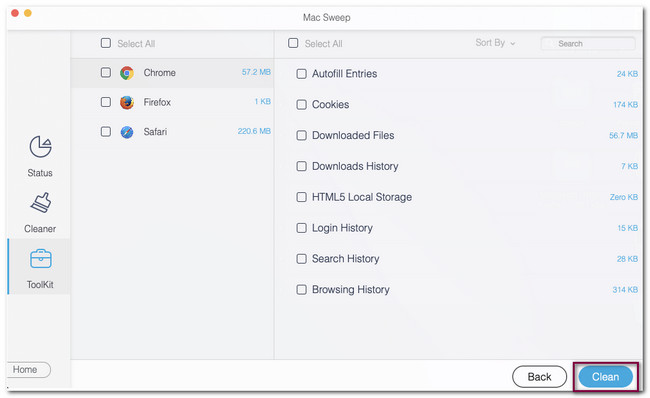

FoneLab Mac Sweepを使用すると、システム、電子メール、写真、iTunesのジャンクファイルを消去して、Macのスペースを解放できます.
- 類似の写真と重複ファイルを管理します。
- Macの詳細なステータスを簡単に表示します。
- より多くのストレージを取得するには、ゴミ箱を空にします。
パート 3. Mac で履歴を確認する方法に関するよくある質問
1. MacBook に履歴を戻すにはどうすればよいですか?
Mac に内蔵されているバックアップ ツールである Time Machine を使用できます。 Mac 上の履歴を失う前に、このツールがアクティブ化されていることを確認するだけで済みます。 その場合は、Mac で Time Machine ツールを開きます。 その後、このツールが作成した複数のバックアップが表示されます。 Mac 上に履歴がまだ存在する日を見つけるだけで済みます。 クリック リストア 後でボタン。
2. 履歴を削除するとデータも削除されますか?
いいえ。Mac 上の履歴を削除してもデータは削除されません。 履歴をクリアすると、アクセスした Web サイトの記録のみが削除されます。 このプロセスでは、Mac に保存されている Google 検索履歴、保存されたパスワード、その他のデータは削除されません。
それでおしまい! これで、Mac の履歴を簡単に確認できます。 ぜひご検討ください FoneLabMacスイープ Mac で履歴を消去する方法については、こちらをご覧ください。 実際、このツールは Mac で使用できる 10 以上の機能を備えているため、非常に便利です。 このツールを試してみたい場合は、今すぐダウンロードしてください。

FoneLab Mac Sweepを使用すると、システム、電子メール、写真、iTunesのジャンクファイルを消去して、Macのスペースを解放できます.
- 類似の写真と重複ファイルを管理します。
- Macの詳細なステータスを簡単に表示します。
- より多くのストレージを取得するには、ゴミ箱を空にします。
