Chrome の RAM 使用量が多すぎる: 簡単な修正方法
 更新者 リサ・オウ / 15年2023月09日 15:XNUMX
更新者 リサ・オウ / 15年2023月09日 15:XNUMXこんにちは! しばらく前まで、コンピューターで Chrome Web ブラウザーを使用していました。 コンピューターを使用していると、どこからともなく遅延が発生しました。 私は兄に助けを求めます。 彼は、Chrome が RAM を過剰に使用している可能性があるため、それらの一部をクリアする必要があると言いました。 私はそれを行う方法がわかりません! 手伝ってもらえますか? よろしくお願いします!
RAM はコンピュータのスムーズな動作に役立ちます。 ただし、多すぎると、遅延などの小さな問題がコンピューターに発生する可能性があります。 私たちがあなたを捕まえたので、この件についてはあまり心配する必要はありません。 最も簡単な方法を用意しました。 それらを参照するには、下にスクロールしてください。
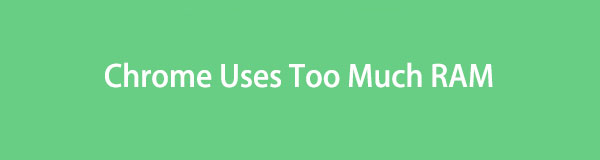

ガイド一覧
パート 1. Chrome が大量の RAM を使用する理由
Chrome RAM の使用量を減らす方法に進む前に、まず Chrome RAM の使用量が多すぎる理由を理解することをお勧めします。 その理由は、この問題がコンピュータ上で繰り返し発生するのを防ぐためです。
では、なぜ Chrome はこれほど多くの RAM を使用するのでしょうか? オンラインで情報を閲覧したり検索したりするために Chrome を使用していることは間違いありません。 その場合、一度に複数のタブを開いている可能性があります。 これは、Chrome が RAM を過剰に使用する理由の XNUMX つです。 さらに、Chrome 拡張機能の使用が多すぎることも原因である可能性があります。 また、Chrome がアクセスしたページをキャッシュしているために、この問題が発生する可能性があります。
パート 2. Chrome の RAM 使用量を減らす方法
Chrome が RAM を大量に使用する原因を理解したら、今度はそれらを回避してください。 とにかく、Chrome の RAM が多すぎることに直面している場合は、それを減らす方法を以下に示します。 下にスクロールして見つけてください。
オプション 1. 未使用のタブを閉じる
この投稿の前の部分で述べたように、Chrome を使用してオンライン検索を行うことができます。 この場合、確かに多くのタブを開くことになります。 その場合は、使用中に未使用のタブを閉じて、Chrome RAM の使用量を減らしてみましょう。 これは、Chrome の RAM を減らす最も簡単な方法です。
メインインターフェイスの上部を見るだけで済みます。 その後、閉じたいタブをそれぞれクリックします。 クリック X タブの右側にある アイコンをクリックしてタブを閉じます。 閉じたいすべてのタブでこの操作を行ってください。

FoneLab Mac Sweepを使用すると、システム、電子メール、写真、iTunesのジャンクファイルを消去して、Macのスペースを解放できます.
- 類似の写真と重複ファイルを管理します。
- Macの詳細なステータスを簡単に表示します。
- より多くのストレージを取得するには、ゴミ箱を空にします。
オプション 2. 不要な拡張機能を削除する
Chrome には、ブラウザに追加できる拡張機能が用意されています。 これらは、タブまたは Web ブラウザー上の追加ツールまたは装飾として機能します。 はい、それらは便利ですが、Chrome が RAM を過剰に使用する原因になる可能性もあります。 誤って追加した拡張機能や使用していない拡張機能を閉じてみてはいかがでしょうか。 それを行いたい場合は、以下の詳細なチュートリアルに従ってください。
XNUMXつのドット メインインターフェイスの右上隅にあるアイコン。 を選択してください 拡張機能 オプションを選択します 拡張機能の管理 ボタン。 Chrome で削除する拡張機能を見つけます。 その後、 削除します
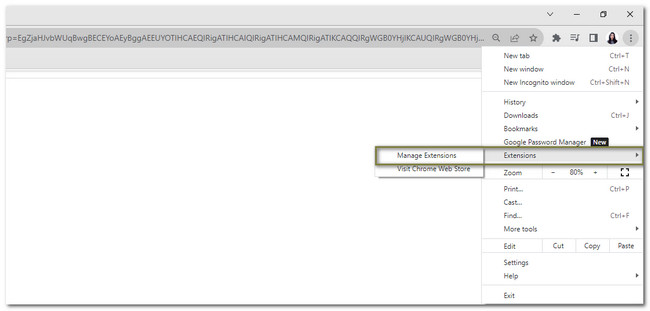
オプション 3. Chrome タスク マネージャーを使用して実行中の Web サイトを閉じる
タスク マネージャーは、コンピューター上のプログラム タスクのパフォーマンスを監視します。 Chrome で実行されている Web サイトが表示されます。 Web サイトを選択し、ワンクリックでそのプロセスを終了できます。
をクリックするだけです。 XNUMXつのドット Chrome の右上隅にあるアイコン。 その後、選択してください その他のツール ボタン。 新しいリストで、 Task Manager ボタン。 Web サイトのタスクを含む新しいウィンドウが表示されます。 閉じたいものを選択して、 プロセスの終了 ボタン。 その後、ウェブサイトは自動的に閉鎖されます。
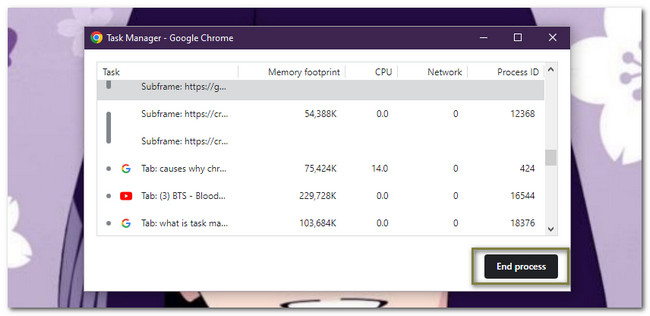
オプション 4. Chrome ハードウェア アクセラレーションをオフにする
Chrome のハードウェア アクセラレーションをオンにすると、Web ブラウザがより多くの RAM を使用する可能性があります。 その理由は、コンピューターによってハードウェア アクセラレーションに必要なリソースが増加するためです。 その場合は、その機能をオフにするだけで済みます。 これを行うには、以下の詳細なガイドに従ってください。
XNUMXつのドット Chrome 上のアイコン。 その後、 設定 ボタン。 Chrome は別の Web ページに移動します。 を選択してください エントルピー 左側のボタン。 が表示されます。 利用可能な場合はハードウェア アクセラレーションを使用するスライダー。 オフにするには、グレーの色をクリックしてください。
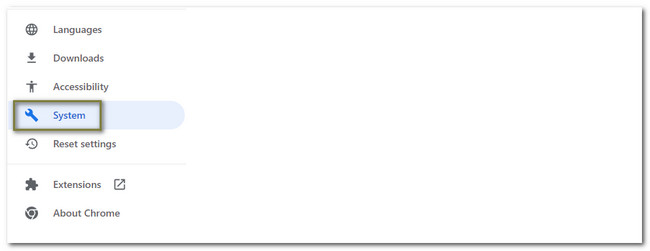
オプション 5. FoneLab Mac スイープを使用して Chrome 上のファイルをクリアする(Mac のみ)
Mac で Chrome RAM の使用量を減らすのに役立つサードパーティ ツールがあります。 FoneLabMacスイープ それはソフトウェアですか! Chrome の自動入力エントリ、Cookie、検索履歴、閲覧履歴、HTML5 ローカル ストレージなどをクリーンアップできます。

FoneLab Mac Sweepを使用すると、システム、電子メール、写真、iTunesのジャンクファイルを消去して、Macのスペースを解放できます.
- 類似の写真と重複ファイルを管理します。
- Macの詳細なステータスを簡単に表示します。
- より多くのストレージを取得するには、ゴミ箱を空にします。
さらに、活用できるのは、 FoneLabMacスイープ Mac の詳細なステータスを確認します。 このソフトウェアは、それに応じてファイルを暗号化して隠すこともできます。 とにかく、このツールを使用して Chrome をクリーンアップする方法については、以下の詳細な手順を参照してください。
ステップ 1上記のソフトウェアをダウンロードし、コンピューターで起動します。 その後、その 3 つの主な機能が表示されます。 その中から、Toolkit アイコンを選択してください。
ステップ 2追加のツールがソフトウェアの右側に表示されます。 を選択してください 個人情報保護 メインインターフェイスの右側にあるボタン。
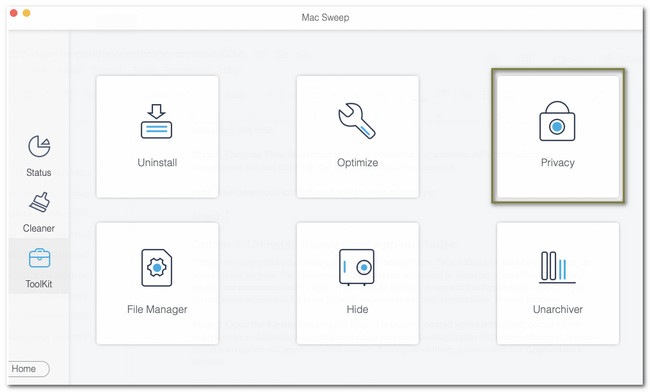
ステップ 3クリックしてください スキャン ボタン。 スキャン処理が完了すると、結果が [表示] ボタンに表示されます。 ボタンにチェックを入れて次の画面へお進みください。
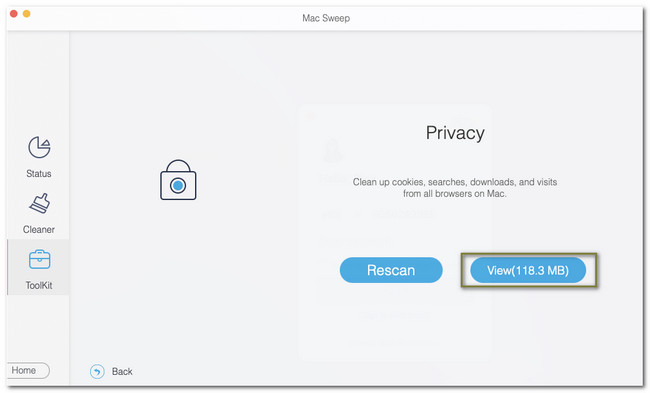
ステップ 4現在地に最も近い クロム 左側のアイコン。 Chrome で削除するファイルを選択します。 その後、選択してください 石斑魚
オプション 6. Chrome 設定をデフォルトにリセットする
Chrome の設定をデフォルトにリセットして、使用する RAM を減らすこともできます。 ただし、このプロセスでは、Web ブラウザーの Cookie、一時的なサイト データ、拡張機能などが削除されます。 これに興味がある場合は、以下の手順を参照してください。 Mac のストレージを増やす.
XNUMXつのドット 上部のアイコン。 を選択してください 設定 ボタンを押して、 設定をリセット 左側のボタン。 にチェックを入れます 設定を復元する 〜へ 元のデフォルト セクションと 設定をリセット 後でボタン。
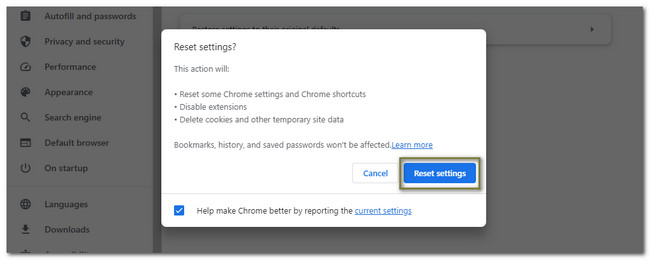

FoneLab Mac Sweepを使用すると、システム、電子メール、写真、iTunesのジャンクファイルを消去して、Macのスペースを解放できます.
- 類似の写真と重複ファイルを管理します。
- Macの詳細なステータスを簡単に表示します。
- より多くのストレージを取得するには、ゴミ箱を空にします。
パート 3. Chrome の RAM 使用量を減らす方法に関するよくある質問
1. Chrome には 32GB RAM が適していますか?
Chrome の中程度のユーザーであれば、32 GB の RAM で十分です。 最大 380 個のタブを遅延なく開くことができます。 ただし、アクティブな場合、または Chrome を使用していて 640 以上のタブを開いている場合、この操作によりシステムがほぼ完全にビジー状態になります。
2. Chrome は何 GB の RAM を使用しますか?
Chrome で 10 個のタブを開くと、952 MB の RAM が使用されます。 20 個のタブを開くと、Chrome は 1.8 GB の RAM を消費します。Chrome で 3.7 個のタブを開くと、60 GB の RAM が消費されます。 などなど。 開いているタブの数が多いほど、Chrome の RAM の使用量が多くなります。
Chrome が使用する RAM を減らす方法はこれだけです。 問題についてさらに懸念がある場合は、以下にコメントしてください。 喜んでお手伝いさせていただきます。

FoneLab Mac Sweepを使用すると、システム、電子メール、写真、iTunesのジャンクファイルを消去して、Macのスペースを解放できます.
- 類似の写真と重複ファイルを管理します。
- Macの詳細なステータスを簡単に表示します。
- より多くのストレージを取得するには、ゴミ箱を空にします。
