3 つの最も簡単な方法で Mac のメモリを確認する方法
 更新者 リサ・オウ / 17年2023月09日 15:XNUMX
更新者 リサ・オウ / 17年2023月09日 15:XNUMXこんにちは! お気に入りの MOBA ゲームを Mac にダウンロードする予定でした。 ただし、含まれているファイル サイズが大きすぎるため、私の Mac にまだ空き容量があるかどうかわかりません。 ここで問題となるのは、Mac のメモリ使用量を確認する方法がわからないということです。 それを見つける場所を教えてください。 皆さん、よろしくお願いします!
Mac のメモリを確認することは、特に Mac にファイルをダウンロードする場合には重要です。 Mac のメモリがいっぱいに近いときにファイルをダウンロードすると、小さな問題が発生することがあります。 これには、コンピューターのパフォーマンスの低下や遅延が含まれます。
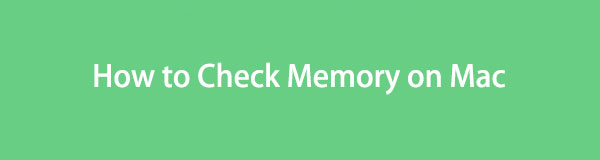
そうならないようにしましょう! Mac のメモリ使用量を確認するための 3 つの簡単な方法を用意しました。 下にスクロールしてご覧ください。

ガイド一覧
パート 1. 「この Mac について」を通じて Mac のメモリを確認する方法
Mac には、「この Mac について」と呼ばれるメモリ使用量を確認するために使用できる機能が組み込まれています。 アクセスすると、Mac の全体のメモリ使用量が表示されます。 アプリ、ドキュメント、その他のデータの正確なメモリ消費量を確認できます。 また、この機能を使用すると、Mac で使用できる空きメモリまたは残りのメモリを確認できます。
さらに、この機能を使用して Mac のメモリを管理することもできます。 この場合、これを使用してメモリ上のファイルを削除して確認できます。 この機能がどのように機能するかを知りたい場合は、以下の詳細な手順を参照してください。
ステップ 1Mac 上で開いているプログラムをすべて閉じます。 その後、 をクリックしてください。 Apple メインインターフェイスの左上隅にあるアイコン。 ドロップダウン オプション リストが画面に表示されます。 を選択してください このMacについて ボタンをリストの最初の選択肢として選択します。
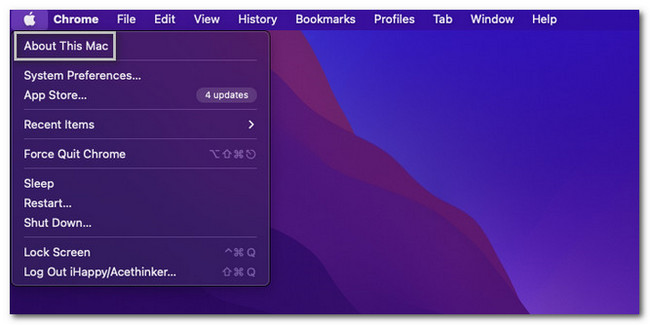
ステップ 2小さなウィンドウが画面に表示されます。 最初に表示されるインターフェイスは、 概要 Mac のセクション。 を選択してください Storage すべてのセクションの中央にあるボタン。 後で、Mac のメモリのステータスが表示されます。
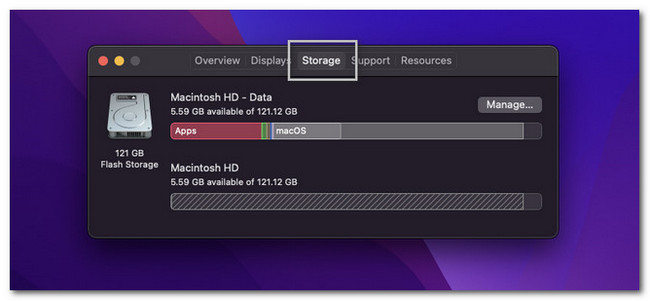
パート 2. FoneLab Mac Soup を使用して Mac のメモリをチェックする方法
サードパーティのツールを使用して Mac のメモリを確認したい場合は、次のコマンドを使用できます。 FoneLabMacスイープ。 このソフトウェアを使用すると、ワンクリックで Mac の詳細なステータスを確認できます。 チェックには Mac の CPU、メモリ、ディスクのステータスが含まれます。 ツールはステータスをパーセンテージでリストします。

FoneLab Mac Sweepを使用すると、システム、電子メール、写真、iTunesのジャンクファイルを消去して、Macのスペースを解放できます.
- 類似の写真と重複ファイルを管理します。
- Macの詳細なステータスを簡単に表示します。
- より多くのストレージを取得するには、ゴミ箱を空にします。
さらに、このツールは掃除や Macの空き容量を増やす。 それができる Macのゴミ箱を空にする ワンクリックで。 また、このソフトウェアは Mac をスキャンすると、重複した写真やファイルを管理します。 さらに、このツールでは、 Macを最適化する 数秒で
使いたい場合 FoneLabMacスイープ、以下の詳細な手順に従ってください。
ステップ 1Mac にソフトウェアをダウンロードしてください。 これを行うには、ツールの公式 Web サイトにアクセスして、 無料ダウンロード ボタン。 ダウンロードプロセスが終了するまで待ちます。 その後、右上にあるダウンロードしたファイルをクリックします。 その後、それをアプリケーションフォルダーにドラッグします。 コンピュータはソフトウェアを自動的に起動します。
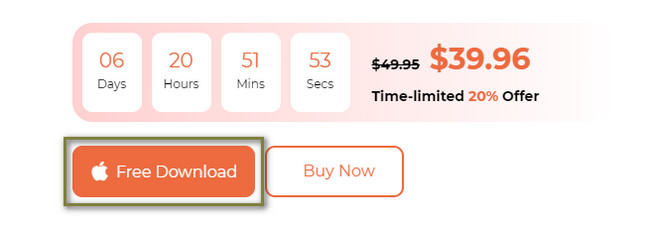
ステップ 2ソフトウェアの 3 つの機能が中央に表示されます。 これには、ステータス、クリーナー、およびツールキットのアイコンが含まれます。 をクリックするだけです。 Status: メインインターフェイスの左側にあるボタン。
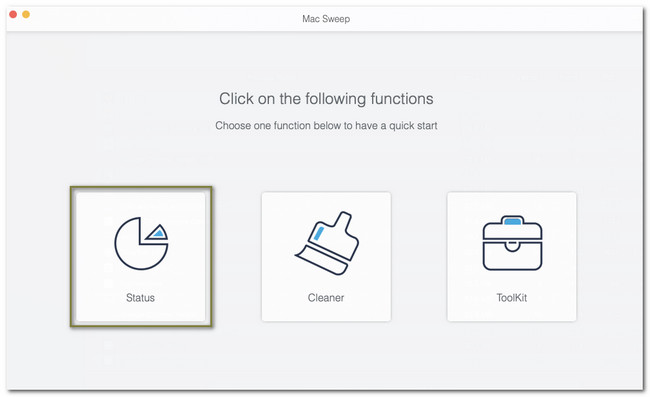
ステップ 3その後、ツールはコンピューターの CPU、メモリ、ディスクのステータスを表示します。 コンピューターのパフォーマンスの各カテゴリがパーセンテージで表示されます。 CPU カテゴリの下に、Idle、User、System、および Nice セクションが表示されます。 「メモリ」セクションに、「無料」、「アクティブ」、「非アクティブ」、「有線」、「圧縮」のカテゴリが表示されます。
注: [ディスク] カテゴリも表示されます。 その下には、「その他」、「アプリ」、「利用可能」、および「バックアップ」セクションがあります。
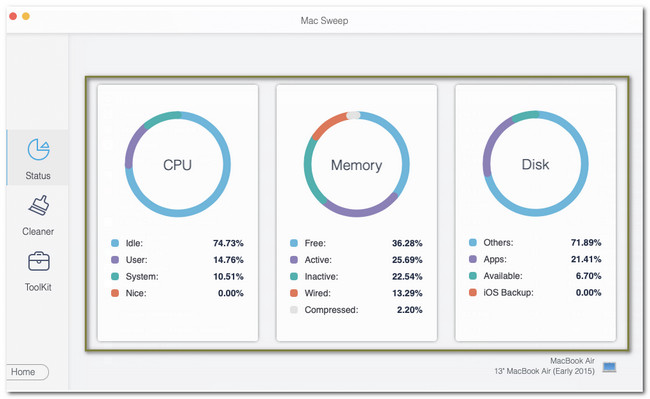
また、することができます スペースを空ける Mac に十分なスペースがない場合。 をクリックしてください ホーム ボタンをクリックして前の画面に戻ります。 その後は、 クリーナー or BHツールキット それを行うためのセクションです。 その後、削除したいデータに応じて使用するツールを選択します。
ソフトウェアは、ソフトウェアの他の機能の各プロセスをガイドします。 最良の結果を得るには、指示を正しく読み、注意深く従うことのみが必要です。
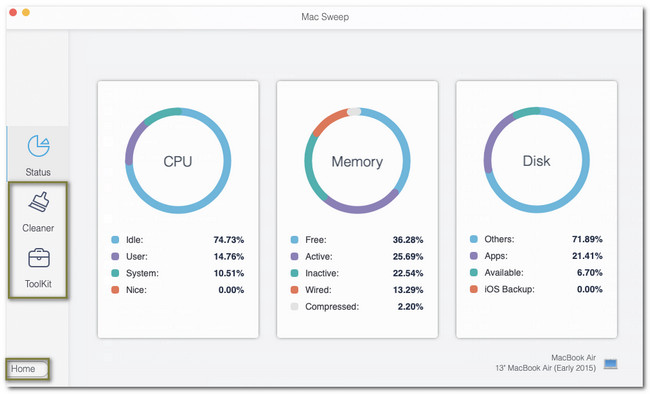
パート 3. アクティビティモニター経由で Mac のメモリを確認する方法
Mac には、メモリをチェックするために使用できるアクティビティ モニター ツールがプリインストールされています。 このツールの良いところは、Mac のメモリとキャッシュを使用しているプログラムのリストを表示してくれることです。 さらに、このプリインストールされたツールを使用すると、他のプログラムが使用している Mac 上のディスク、ネットワーク、エネルギー使用量を確認できます。
アクティビティ モニターを使用して Mac のメモリを確認する場合は、以下の詳細なチュートリアルに従ってください。
Mac のドックを介して Launchpad を見つけてください。 その後、入力します 活動モニター。 ツールをダブルクリックして起動してください。 プログラムの最初のインターフェイスが表示されたら、 メモリ 上部にあるボタン。
注: Mac のメモリを消費するプログラムが表示されます。 メインインターフェイスの下部に Mac のメモリの全体的なステータスが表示されます。
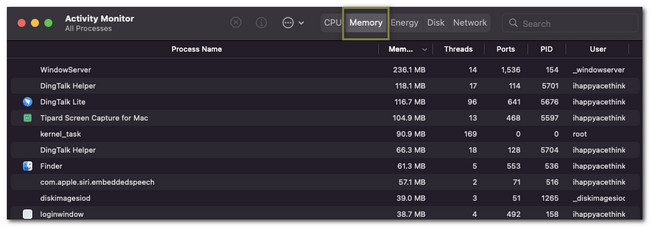
パート 4. Mac でメモリを確認する方法に関する FAQ
1. メモリと CPU は同じですか?
いいえ、CPU とメモリは同じではありません。 CPUというのは、 中央処理装置 コンピュータが必要とする処理能力と命令を提供する Mac の機能。 また、メモリというと、複数のデータやプログラムを保存するコンピューターのデータ記憶領域として知られています。
2. RAM はメモリと同じですか?
おそらく、RAM とメモリについて混乱している人も多いでしょう。 これら 2 つはデータを保存するため同じだと思う人もいるかもしれません。 あなたもその一人なら、それは間違っています。 RAM は、コンピュータの実行時に保存される一時データを保持する役割を果たします。 ただし、メモリは永続的なデータを保存するもので、実行されなくなるとデータから削除されます。
Mac のメモリをチェックするプロセスがスムーズに完了したことを願っています。 Mac に関してさらに懸念がある場合はお知らせください。 喜んでお手伝いさせていただきます。 その他、忘れずにご利用ください FoneLabMacスイープ。 Mac の現在のステータスを確認し、スペースを解放できる機能があります。 このツールについてさらに詳しく知りたい場合は、今すぐコンピュータにダウンロードしてください。

FoneLab Mac Sweepを使用すると、システム、電子メール、写真、iTunesのジャンクファイルを消去して、Macのスペースを解放できます.
- 類似の写真と重複ファイルを管理します。
- Macの詳細なステータスを簡単に表示します。
- より多くのストレージを取得するには、ゴミ箱を空にします。
