MacのRAMを便利にチェックするための優れたテクニック
 更新者 リサ・オウ / 24年2023月09日 15:XNUMX
更新者 リサ・オウ / 24年2023月09日 15:XNUMXこんにちは! 学校のプロジェクトを作成するために必要な複数のプログラムを開くたびに、私の Mac が動作しにくくなります。 クラスメートの一人が、RAM 容量が限られているからだと思うと言っていたので、その状態を確認したいと思います。 このようにして、Mac を使用するときに開くプログラムを推定できますが、どこを確認すればよいかわかりません。 誰かが Mac の RAM 使用量を確認する方法を教えてくれますか?
macOS コンピューターとその他の使用するすべてのデバイスには、Random Access Memory の略である RAM が搭載されています。 これは Mac のメインメモリであり、最も重要な部品の XNUMX つです。 このハードウェアには、アクティブなオペレーティング システム、プログラム、およびデータが保存されます。 したがって、Mac がアクティブなプロセスの管理に苦労しているときに、RAM が不足していることがわかります。 ただし、遅延などの問題を避けるために、メモリが完全に使い果たされるまで待たないことをお勧めします。 したがって、落ち着いて、この投稿で Mac の RAM をチェックし、そのステータスとコンピュータ上で実行するプログラムを監視できるようにするテクニックを紹介しましょう。
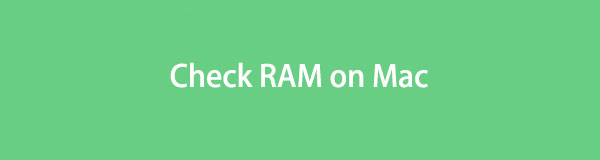

ガイド一覧
パート 1. 「この Mac について」を通じて Mac の RAM を確認する方法
Mac の RAM を確認したい場合、主にアクセスできる場所の XNUMX つは、「この Mac について」セクションです。 ここには、RAM、macOS バージョン、プロセッサ、グラフィックス、シリアル番号など、Mac に関する情報が表示されます。 これを表示すると、コンピュータの RAM の量または容量がわかり、Mac の実行時に処理できるプロセスの数を知ることができます。
「この Mac について」を通じて Mac RAM の使用状況を確認する方法を決定するには、以下のユーザー向けの手順に従ってください。
ステップ 1Mac の電源を入れ、正常に開くまで待ちます。 Mac デスクトップの左上にある Apple アイコンをクリックしてメニューリストを表示します。 そこから、 このMacについて オプションを選択します。
ステップ 2macOS の概要を含むポップアップ ウィンドウが画面に表示されます。 これには、macOS のバージョンなどに関する情報が含まれます。 それに加えて、 メモリ オプションを選択すると、コンピューターの RAM ストレージが表示されます。
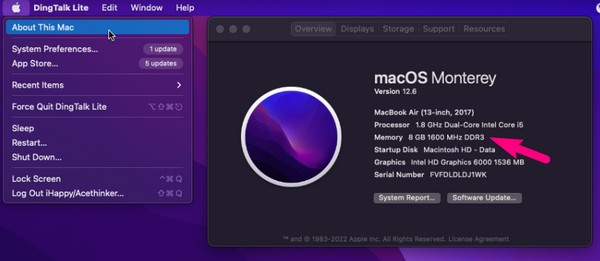
この方法では RAM 容量のみが表示され、アクティブ、非アクティブ、またはその他の RAM 情報は表示されないことに注意してください。 さらに詳しく確認したい場合は、次の手順をお試しください。
パート 2. FoneLab Mac Soup を使用して Mac の RAM をチェックする方法
次のような信頼できるツールをインストールできます。 FoneLabMacスイープ, Mac の RAM ステータスを確認します。 このプログラムは、Mac コンピュータを制御して効率を維持し、より大きな問題の発生を回避することに特化しています。 数回クリックするだけで Mac のステータスが表示され、コンピュータ上のアクティブまたは非アクティブなプロセスと利用可能なメモリが自動的に表示されます。 さらに、役立つボーナス機能も提供します。 Macを最適化する クリーニング機能などのパフォーマンス。 ToolKit セクションを参照して、Mac に役立つ機能を見つけることもできます。

FoneLab Mac Sweepを使用すると、システム、電子メール、写真、iTunesのジャンクファイルを消去して、Macのスペースを解放できます.
- 類似の写真と重複ファイルを管理します。
- Macの詳細なステータスを簡単に表示します。
- より多くのストレージを取得するには、ゴミ箱を空にします。
以下の管理可能な手順を、Mac の RAM 使用量をチェックする例として取り上げます。 FoneLabMacスイープ:
ステップ 1Mac ブラウザの XNUMX つを起動し、FoneLab Mac Sweat Web サイトに進みます。 ページの左側にはツールに関する重要な情報が含まれており、その下には 無料ダウンロード ボタン。 これを押してプログラム ファイルの保存を開始します。 その際、以下の他の情報をスクロールしてスキャンして、その機能をさらに確認することができます。 その後、ダウンロードしたファイルを アプリケーション フォルダーに移動し、macOS コンピューターでツールを実行します。
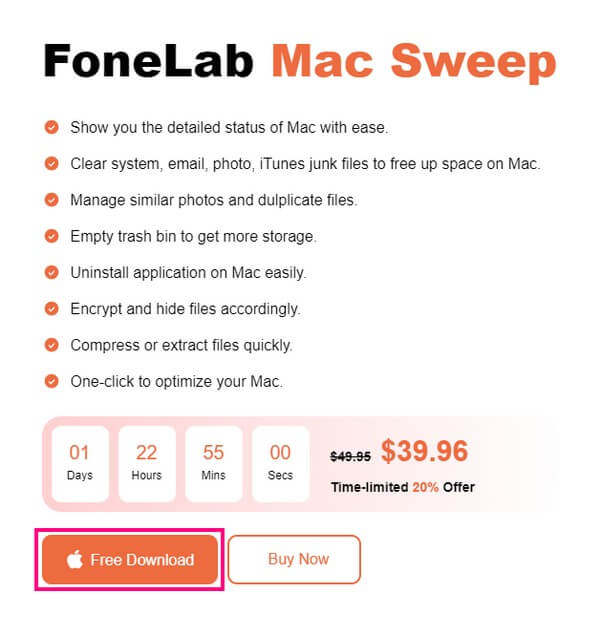
ステップ 2FoneLab Mac スイープの初期インターフェイスが表示されると、その 3 つのキー機能が画面上に並びます。 これらはステータス、クリーナー、およびツールキットの各ボックスであり、それぞれ異なる用途があります。 Mac のジャンクファイルや不要なファイルをクリーンアップしたい場合は、 Mac のストレージを増やす、後でこの機能をクリックします。 ToolKit では他の機能も利用でき、後で使用できます。 それまでの間、次の手順に進みます。 Status: ボックスをクリックして、Mac の詳細なステータスを表示します。
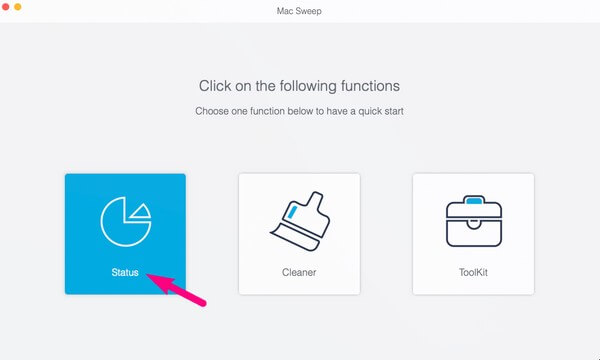
ステップ 3次のインターフェイスでは、Mac のさまざまな部分に関する情報が表示されます。 これには、CPU、メモリ、ディスクの詳細が含まれます。 に焦点を当てます メモリ インターフェイスの中央にあるボックスをクリックして、RAM 情報を確認します。 コンピューター上のアクティブなプロセスと非アクティブなプロセスの割合が表示されます。 また、引き続き使用できる利用可能な RAM またはメモリは、 無料版 リストされた情報の上部にあるオプション。
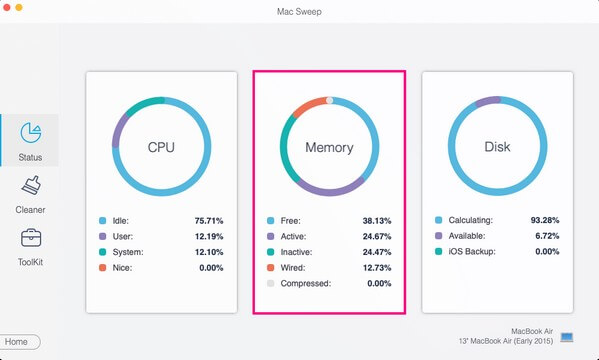
Mac の RAM 使用状況の確認が完了したら、すぐに次のページに移動できます。 クリーナー or ツールキット インターフェイスの左端にある機能により、次のことが可能になります。 Macのゴミ箱を空にする、プログラムのアンインストール、ジャンクファイルの削除など。

FoneLab Mac Sweepを使用すると、システム、電子メール、写真、iTunesのジャンクファイルを消去して、Macのスペースを解放できます.
- 類似の写真と重複ファイルを管理します。
- Macの詳細なステータスを簡単に表示します。
- より多くのストレージを取得するには、ゴミ箱を空にします。
パート 3. アクティビティモニター経由で Mac の RAM をチェックする方法
アクティビティ モニター アプリは、Mac の RAM をチェックするためにアクセスできるもう XNUMX つの場所です。 その名前が示すように、このアプリは現在のアクティビティやプロセスを監視するのに役立ちます。 また、コンピュータのパフォーマンスと消費電力も調べて、Mac 上でどのプログラムやアクティビティが最も多くのエネルギーを使用しているかを監視できます。 前のテクニックと同様に、このアプリもアクセスしやすく、処理も簡単です。
アクティビティ モニターで Mac RAM の使用状況を確認するには、以下の簡単な手順を覚えておいてください。
ステップ 1 ランチパッド Mac 画面の左下にある をクリックすると、コンピューターにインストールされているアプリまたはプログラムが表示されます。 その後、「その他」フォルダーをクリックして、 活動モニター アプリ。
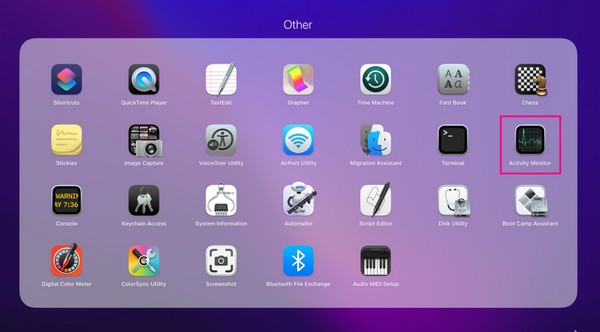
ステップ 2アクティビティモニターインターフェイスが起動したら、 メモリ 右上のオプションからタブをクリックします。 Mac 上のアクティブなプロセスが画面に表示され、RAM 情報がインターフェイスの下部に表示されます。
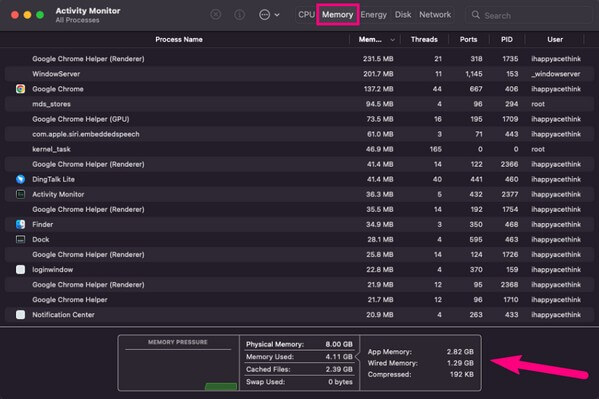
この方法も効率的で有益ですが、前のパートとは異なり、Mac を管理する他の利点はありません。 RAM をチェックするだけの場合は最適ですが、以前の FoneLabMacスイープ さらに多くのことを検討したい場合は、これを強くお勧めします。
パート 4. Mac で RAM を確認する方法に関する FAQ
1. 私の macOS では 16 GB の RAM で十分ですか?
はい、そうです。 16 GB の RAM は、特にコンピュータを通常のアクティビティやプログラムにのみ使用する場合、macOS および Windows オペレーティング システムにとってすでに優れた性能を備えています。 多くのゲーム アプリにも適していますが、ハイエンドのゲーマーやプロの目的で必要な場合は、これよりも大きな RAM が必要になる可能性があります。
2. Mac の最大 RAM はどれくらいですか?
2023 年にリリースされた最新の Apple MacBook Pro は、最大 96 GB の RAM をサポートします。 これは現在入手可能な最高の Mac であり、サポートされている最大の RAM を備えています。 さらに、最大 8 TB のストレージもサポートします。 したがって、利用可能な最大の RAM を取得したい場合は、デバイスをそれにアップグレードできます。
3. 8 GB の RAM はインターネット ブラウジングに適していますか?
はい、そうです。 インターネットの閲覧など、通常のコンピュータの使用のみを行う場合は、Mac に 8 GB の RAM があればすでに十分です。 ただし、ゲームやマルチメディアの作成には、より高い RAM GB が推奨されます。 RAM のステータスを確認するには、上記の手法を試して、Mac の要件を満たしているかどうかを確認してください。
上記の記事で推奨されている優れたテクニックが、Mac の RAM をチェックするのに役立つことを願っています。 このような懸念事項についてさらに詳しく知りたい場合は、 FoneLabMacスイープ サイトにアクセスして、さらに多くの解決策を明らかにしてください。

FoneLab Mac Sweepを使用すると、システム、電子メール、写真、iTunesのジャンクファイルを消去して、Macのスペースを解放できます.
- 類似の写真と重複ファイルを管理します。
- Macの詳細なステータスを簡単に表示します。
- より多くのストレージを取得するには、ゴミ箱を空にします。
