Mac でディスクユーティリティにアクセスする方法とその使用方法
 更新者 リサ・オウ / 16年2023月09日 15:XNUMX
更新者 リサ・オウ / 16年2023月09日 15:XNUMX良い一日! 私の Mac は最近、システムクラッシュ、不具合、遅延などの問題に直面しています。 ここ数か月間、大きなファイルをダウンロードしたりプログラムをインストールしたりしているため、問題はストレージに関連していると思います。 したがって、ほとんどのデータはオンラインでアクセスできるため、フォーマットを実行する予定です。 しかし問題は、Mac でディスク ユーティリティにアクセスする方法がわからないことです。 ここに私を助けてくれる人はいますか? 前もって感謝します!
Mac で遅延やクラッシュなどの問題が発生した場合、その原因は通常、ストレージの不足にあります。 また、フォーマットは通常、コンピュータのパフォーマンスを再び良好にするための主な解決策です。 ありがたいことに、macOS にはコンピュータの内部および外部ストレージ デバイスを管理できるディスク ユーティリティ機能があるため、これを実行するのは難しくありません。 この Mac 機能の詳細については、以下の記事で説明します。また、ディスク ユーティリティにアクセスするためのガイドラインとその使用方法も説明します。 さらに、Mac を簡単にクリーニングするための代替手段も後半にあり、より多くのオプションが提供されます。 ぜひ、以下に書かれている知識の習得を始めてください。
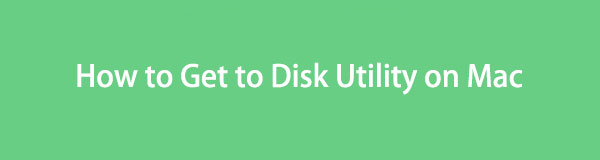

ガイド一覧
パート 1. Mac のディスクユーティリティとは何ですか
ディスクユーティリティは、macOS 上でディスクタスクを実行するために使用される Mac のシステムユーティリティの XNUMX つです。 したがって、上で述べたように、内部または外部を問わず、コンピューターのストレージを管理するためにアクセスできます。 ディスクの容量、使用済みおよび空き領域などのディスク情報が表示されます。 さらに重要なのは、わずか数ステップでディスクをフォーマットできることです。 したがって、Mac の内部または外部ディスクのストレージの問題が発生した場合に非常に役立ちます。 また、利用可能なスペースについても通知するため、ファイルの保存速度を落としたり、不要なデータ、特にジャンクデータを削除したりする時期が来たときに警告します。 さらに、ディスクユーティリティでは、応急処置機能を使用して基本的な問題を修復できます。

FoneLab Mac Sweepを使用すると、システム、電子メール、写真、iTunesのジャンクファイルを消去して、Macのスペースを解放できます.
- 類似の写真と重複ファイルを管理します。
- Macの詳細なステータスを簡単に表示します。
- より多くのストレージを取得するには、ゴミ箱を空にします。
パート 2. Mac のディスクユーティリティの場所とその使用方法
ディスクユーティリティは、Mac の /Applications/Utilities フォルダにあります。 Finder を実行して上記のフォルダーに入るとアクセスできます。 それとは別に、Mac キーボードの Command + Space キーを押して、Spotlight 検索バーに「ディスク ユーティリティ」と入力することもできます。 ディスク ユーティリティ プログラムが表示されるので、クリックして開きます。 そのアイコンは、上部に聴診器が付いたハードディスク ドライブのイメージです。 ディスクユーティリティに入る際に役立つ詳細なガイドラインは、後ほど公開されます。
Mac 上のディスク ユーティリティがどこにあるか、またディスク ユーティリティを使用してディスクをチェックまたはフォーマットする方法を決定するには、以下の簡単な手順を考慮してください。
ステップ 1Mac でディスク ユーティリティにアクセスします。
Launchpad を使用する場合: ドック Mac デスクトップの下部にあります。 プログラムが表示されたら、「」と入力します。ディスクユーティリティ」を検索フィールドに入力し、 ディスクユーティリティ アイコンが発生すると、 アプリのページをスライドして手動で見つけることもできます。
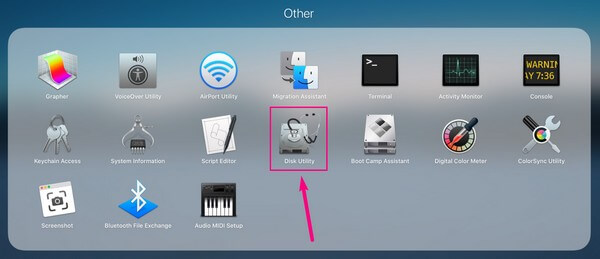
Finder を使用する場合: Mac で Finder プログラムを起動し、 アプリケーション フォルダ。 その後、見つけてそこに到達します ユーティリティ フォルダ。 そこから、 ディスクユーティリティ のアイコンをクリックします。
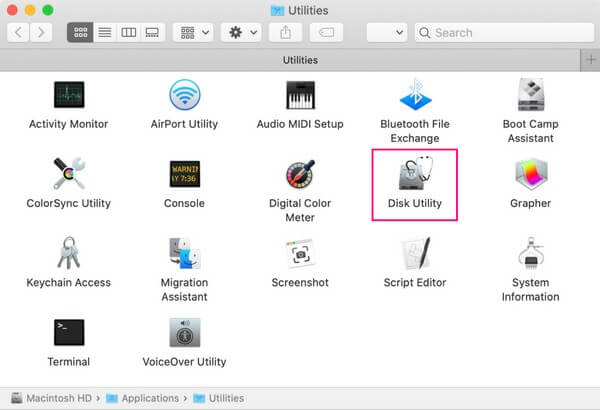
ステップ 2に着いたら ディスクユーティリティ インターフェースを使用すると、Mac 上のディスクがサイドバーにリストされます。 内部ディスクは上部にあり、外部ディスクはその下にあります。 管理またはフォーマットしたいディスクをクリックすると、右側の画面にその情報が表示されます。
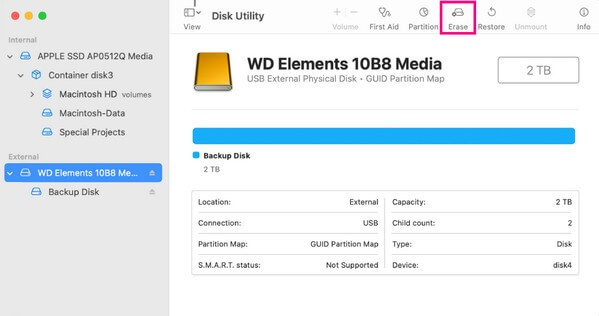
ステップ 3次に、 消します 画面上部のボタンの中のタブをクリックします。 確認オプションがダイアログ ボックスに表示されます。 指定されたフィールドに設定を入力して選択し、クリックします。 消します 右下の をクリックして、選択した Mac ディスクをフォーマットします。
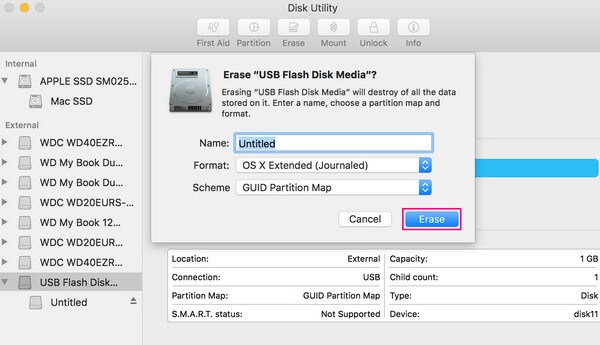
パート 3. FoneLab Mac Sweet でストレージを管理する方法
一方、ディスク ユーティリティで Mac データを管理してもストレージの問題を解決できない場合は、専門的な代替手段を試してください。 FoneLabMacスイープ。 ディスク ユーティリティと同様に、この使いやすいプログラムを使用すると、Mac 上のデータを管理することもできます。 しかし、より良い点は、より多くの利点が得られ、操作がより基本的になることです。 たとえば、システムのジャンク、写真のジャンク、電子メールのジャンク、類似の写真などのカテゴリ別にデータをグループ化します。そのため、どのデータを消去したいかをより早く特定できるようになります。 また、プログラムのクリーニング機能とは別に、アプリのアンインストールなど、より多くのオプションを提供するツールキットを利用することもできます。 Mac のストレージを増やす 簡単なクリックだけで。

FoneLab Mac Sweepを使用すると、システム、電子メール、写真、iTunesのジャンクファイルを消去して、Macのスペースを解放できます.
- 類似の写真と重複ファイルを管理します。
- Macの詳細なステータスを簡単に表示します。
- より多くのストレージを取得するには、ゴミ箱を空にします。
代替手段を使用して Mac データを管理する方法のモデルとして、以下のユーザーフレンドリーな手順を理解してください。 FoneLabMacスイープ、ディスクユーティリティがディスクを修復できない場合:
ステップ 1FoneLab Mac Sweet 公式サイトに移動すると、 無料ダウンロード ページの左側のセクションにある Apple ロゴの付いたボタン。 それをクリックして、クリーニング プログラムのインストーラー ファイルを入手します。 保存したら、Mac に移動します アプリケーション フォルダーを選択し、プロンプトが表示されたら権限を管理します。 その後、コンピュータに新しくインストールしたツールを実行します。
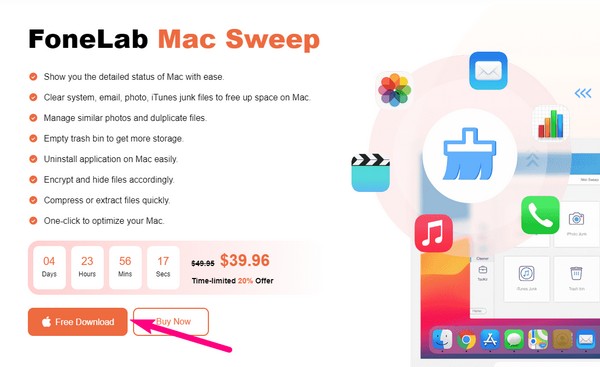
ステップ 2クリーニング ツールの初期インターフェイスには 3 つの主要な機能が含まれています。 まず Mac ストレージのステータスを確認したい場合は、 Status: 箱。 ただし、デバイスを直接管理したい場合は、すぐに次の手順に進んでください。 クリーナー 箱。 Mac データが次のインターフェイスにカテゴリ別に表示されます。
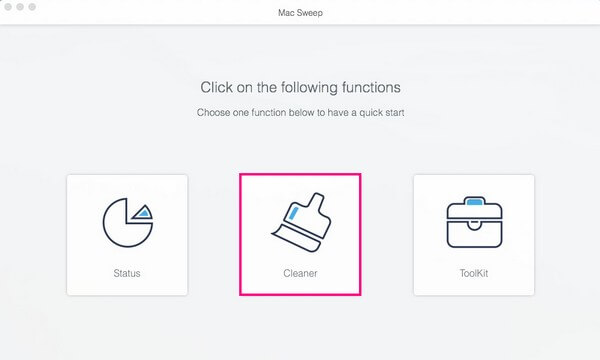
ステップ 3削除したいデータの種類を選択します。 システム、写真、電子メール、iTunes のジャンクなど、さまざまな種類のジャンクを選択できます。 それとは別に、カテゴリには、同一の写真を消去するための類似写真、使用しなくなった大きなファイルや古いファイル、 Mac上のキャッシュファイル & ゴミ箱を空にする コンテンツ。 クリーニングしたい各カテゴリを開きます。
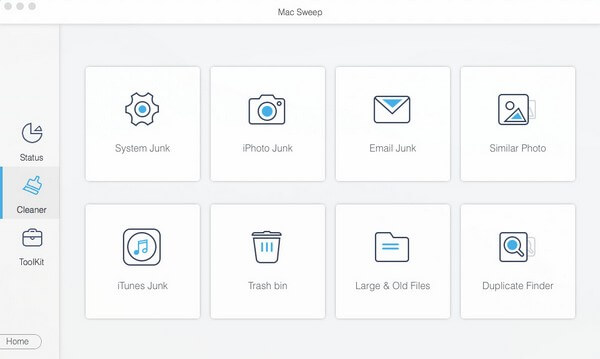
ステップ 4データ型を選択したら、 スキャン クリーニング プログラムの次のインターフェイスにある ボタンをクリックして、データを参照して表示します。 その後、次のインターフェイスの左側のセクションでデータを確認し、 石斑魚 最下部のタブを使用して、Mac ストレージを効率的にクリーンアップします。
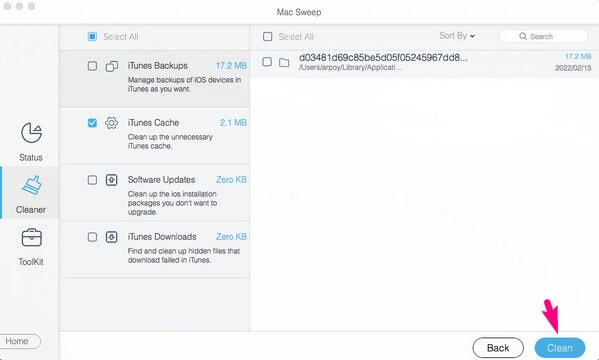

FoneLab Mac Sweepを使用すると、システム、電子メール、写真、iTunesのジャンクファイルを消去して、Macのスペースを解放できます.
- 類似の写真と重複ファイルを管理します。
- Macの詳細なステータスを簡単に表示します。
- より多くのストレージを取得するには、ゴミ箱を空にします。
パート 4. Mac のディスクユーティリティに関する FAQ
1. ディスクユーティリティで Mac を復元するにはどうすればよいですか?
左上の「表示」タブをクリックします。 ディスクユーティリティ インターフェース。 次に、選択します すべてのデバイスを表示 オプションが表示されたときにサイドバーにすべてのディスクが表示されます。 Mac 上で復元したいディスクをクリックし、 リストア 上部の選択項目にあるタブをクリックして復元を開始します。
2. Mac ではどのくらいの頻度でディスク ユーティリティを実行する必要がありますか?
特に問題が発生した場合は、Mac でディスク ユーティリティを 2 ~ 3 か月ごとに実行することをお勧めします。 時々実行できます 応急処置 Mac のディスクやストレージを健全で機能的に保つ機能。
3. ディスクユーティリティ修復はデータを消去しますか?
ディスクユーティリティの修復機能のみを使用した場合、Mac データは消去されません。 ファイルは、そのファイルを含むドライブまたはディスクを消去した場合にのみ削除されます。 したがって、修復機能を使用する場合、データの損失を心配する必要はありません。
Mac のディスクユーティリティについては以上です。 この Mac システム ユーティリティについて十分な知識が得られたので、いよいよ必要なときにいつでもその機能にアクセスして利用できるようになります。 その他のデバイスに関する問題については、次のサイトにアクセスしてください。 FoneLabMacスイープ ウェブページ。

FoneLab Mac Sweepを使用すると、システム、電子メール、写真、iTunesのジャンクファイルを消去して、Macのスペースを解放できます.
- 類似の写真と重複ファイルを管理します。
- Macの詳細なステータスを簡単に表示します。
- より多くのストレージを取得するには、ゴミ箱を空にします。
