簡単な方法でMacのキャッシュをクリアする方法
 更新者 リサ・オウ / 11年2023月09日 15:XNUMX
更新者 リサ・オウ / 11年2023月09日 15:XNUMXこんにちは! 昨日 Mac を使用していましたが、ストレージがほぼ満杯になりました。 また、ラップトップ上の他のアプリのいくつかがクラッシュしたり遅れたりしていることに気付きました。 どうすればいいのか分からないので兄に助けを求めます。 この問題は私にとって憂慮すべきことです。 Mac を新しいものに交換したくありません。 兄は私のラップトップのキャッシュをクリアするよう勧めました。 しかし、その方法がわかりません。 手伝ってもらえますか? よろしくお願いします!
この投稿を利用してあなたの問題を解決しましょう! Mac のキャッシュを簡単にクリアするために使用できる 3 つの主要な方法を用意しました。 以下をご覧ください。
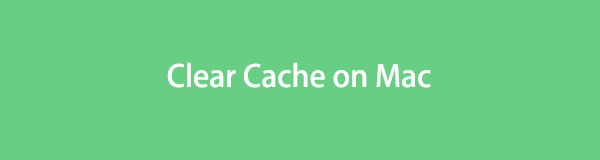
パート 1. Mac のキャッシュとは何ですか
Mac 上のキャッシュをクリアしたいのですが、その目的を知っていますか? そうでない場合は、記事のこのセクションをお読みください。
Mac キャッシュは、アプリが一時データを取得および収集できるようにする役割を果たします。 この場合、Web サイト、アプリ、Web サイトに再度アクセスすると、読み込みが速くなります。 実際、キャッシュには 3 つの分類があります。 これには、システム キャッシュ、ブラウザ キャッシュ、ユーザー キャッシュが含まれます。 Mac キャッシュの例としては、Cookie、ログイン情報などが挙げられます。
特にブラウジングやアプリにおいて、キャッシュが Mac のスムーズな動作に役立つことは否定できません。 ただし、キャッシュが多すぎると、Mac のパフォーマンスや内部ストレージに影響を与える可能性もあります。 Mac でキャッシュをクリアする必要があるのもそのためです。

FoneLab Mac Sweepを使用すると、システム、電子メール、写真、iTunesのジャンクファイルを消去して、Macのスペースを解放できます.
- 類似の写真と重複ファイルを管理します。
- Macの詳細なステータスを簡単に表示します。
- より多くのストレージを取得するには、ゴミ箱を空にします。
パート 2. Mac でキャッシュをクリアする方法
それでは、Mac のキャッシュをクリアするのに役立つ方法を見てみましょう。 あなたのような初心者に推奨される方法が表示されます。 そのまま下にスクロールして、それらを見つけてください。 最も簡単な方法を選択してください。 進む。
オプション 1. Safari でブラウザのキャッシュをクリアする
Safari が Mac または Apple デバイスに組み込まれた Web ブラウザであることは誰もが知っています。 インターネットでの閲覧に使用できます。 さまざまな Web サイトで情報を収集するために使用します。 そうであれば、内蔵 Web ブラウザーに大量のキャッシュが含まれていることは間違いありません。 この Web ブラウザの良い点は、キャッシュを簡単にクリアできることです。 Mac のインターフェイスに精通しているだけで済みます。
このプロセスを初めて実行する場合でも、大丈夫です。 以下でキャッシュをクリアする方法を見てみましょう。 該当する手順に従ってください。
ステップ 1Safari アプリを開きます。 その後、 をクリックしてください。 Safari Mac の左上隅にあるアイコン。 新しいオプションのセットがその下に表示されます。 を選択してください 環境設定 ボタンを押すと、新しいウィンドウが表示されます。 Safari ブラウザのインターフェイスよりも小さいです。 上部には他のオプションがあります。 bボタンをクリックすると内容が表示されます。 をクリックしてください ウェブサイトのデータを管理する のセクションから無料でダウンロードできます。
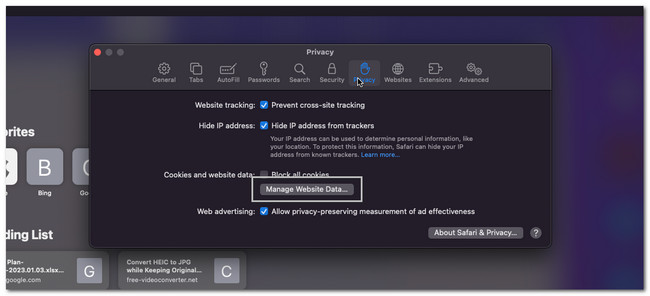
ステップ 2保存されているすべてのキャッシュが表示されます。 Mac 上で削除するキャッシュを選択できます。 実際、それらは保存されているアプリに応じてリストに表示されます。 をクリックしてください すべて削除 その後ボタンをクリックします。 Mac は数秒間ロードされます。 Safariのインターフェースがクリアされるまでお待ちください。
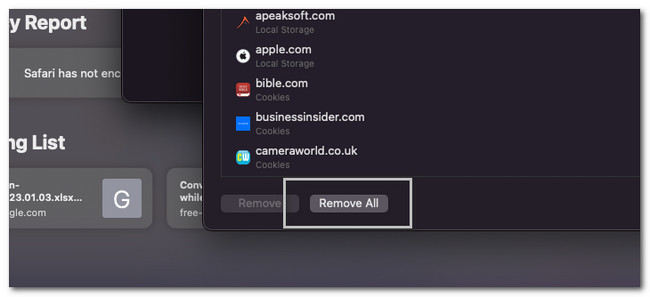
同様に、Mac 上の他のブラウザ プログラムにアクセスして、その組み込み機能を使用してキャッシュ データを削除できます。

FoneLab Mac Sweepを使用すると、システム、電子メール、写真、iTunesのジャンクファイルを消去して、Macのスペースを解放できます.
- 類似の写真と重複ファイルを管理します。
- Macの詳細なステータスを簡単に表示します。
- より多くのストレージを取得するには、ゴミ箱を空にします。
オプション 2. Finder を使用してシステム キャッシュを削除する
システム キャッシュ ファイルは Mac の Finder で見つけることができます。 その場合は、それを使用して削除することもできます。 フォルダーは非表示になっている可能性があり、検索しないと表示されません。 初心者の場合、これは少し難しいかもしれません。 ただし、以下に詳細な手順を記載しますので、心配する必要はありません。 エラーを避けるために、次に進んでそれらに従ってください。
注: 確かに、Mac にはたくさんのアプリケーションもあります。 気づかなかった多量のキャッシュが含まれている可能性があります。 システム キャッシュをクリアすると、アプリのすべてのキャッシュもクリアされます。
ステップ 1Mac で Finder を見つけてください。 その後、アイコンをクリックして開きます。 その後、 をクリックしてください。 Go メインインターフェイスの左上隅にあるボタン。 新しいドロップダウン オプションが画面に表示されます。 左側に表示されるすべてのオプションの中から、 フォルダへ移動 その後のセクション。 Finder 検索インターフェイスが画面に表示されます。 まずはそのインターフェイスについてよく理解してください。
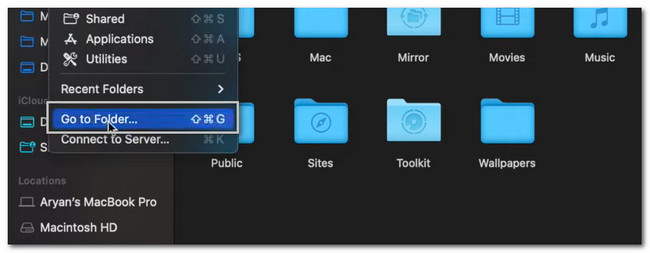
ステップ 2タイプ 〜/ライブラリ/キャッシュ 言葉。 入力すると、いくつかのオプションが画面に表示されます。 いずれもクリックしないでください。 を押します。 入力します その後キーボードで キーを押します。 Mac キャッシュのフォルダーが画面に表示されます。 その後、すべてを選択して ボタンを押してください。 削除 キーボードのキーを押します。
注: 最近削除されたファイルは Mac のゴミ箱に保存されます。 その場合は、そのフォルダーからも削除する必要があります。 Finder ツールを閉じてください。 その後、ゴミ箱を起動します。 最近削除されたファイルが表示されます。 をクリックしてください 空の 右上隅にあるボタン。 をクリックしてアクションを確認します。 空のビン
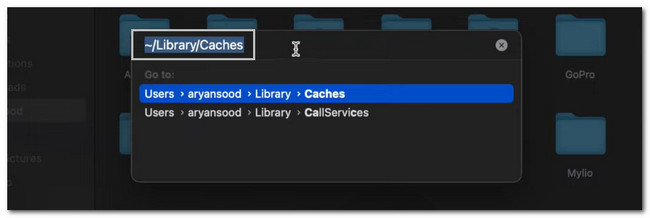
オプション 3. FoneLab Mac スイープを使用してキャッシュ ファイルをクリアする
上記の方法を使用した結果に満足できない場合は、コンピュータでサードパーティのツールを使用できます。 多くはネット上に存在しますが、 FoneLabMacスイープ は最も使いやすいツールです。 このツールの主な機能の XNUMX つは、Mac の詳細なステータスを表示できることです。 Mac 上の類似の写真やその他の重複ファイルも管理できます。

FoneLab Mac Sweepを使用すると、システム、電子メール、写真、iTunesのジャンクファイルを消去して、Macのスペースを解放できます.
- 類似の写真と重複ファイルを管理します。
- Macの詳細なステータスを簡単に表示します。
- より多くのストレージを取得するには、ゴミ箱を空にします。
さらに、このソフトウェアは、 Macを最適化する ワンクリックで! また、 コンピューターのゴミ箱を空にします 〜へ ストレージを増やす on it. ソフトウェアは便利ですよね? Anyway, let us see how this software function helps you learn how to clear cache Mac. 進む。
ステップ 1FoneLab Mac Sweet の公式ウェブサイトにアクセスしてください。 その後、 をクリックしてください。 無料ダウンロード ボタン。 ダウンロードプロセスがすぐに開始されます。 終了するのを待って、ダウンロードしたファイルをアプリケーション フォルダーにドラッグしてセットアップします。 その後、ソフトウェアが Mac にインストールされます。
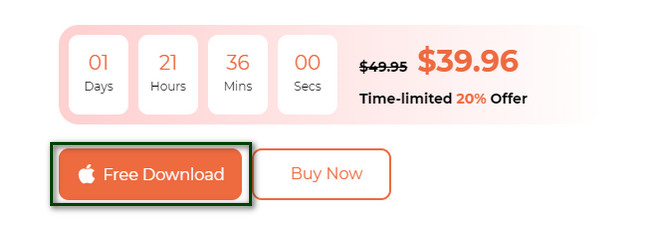
ステップ 2このソフトウェアでは、提供される 3 つの機能から選択する必要があります。 をクリックしてください クリーナー 中央のボタン。 その後、ソフトウェアは別の画面に移動します。 ロードが完了するまで待つだけで済みます。
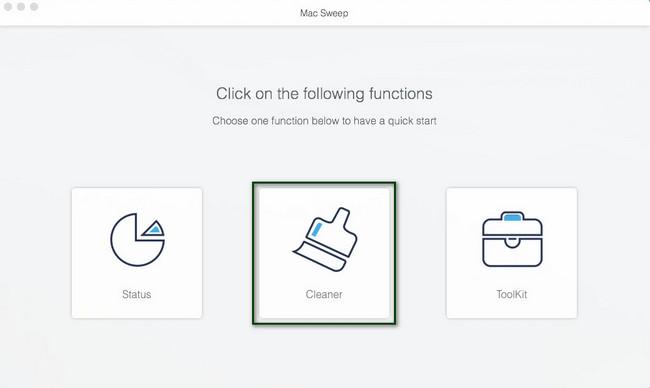
ステップ 3他のオプションはツールの右側に表示されます。 お好みのものをお選びください。 オプションには、システムジャンク、電子メールジャンク、類似写真、iTunes ジャンクが含まれます。 ソフトウェアは、選択したオプションに関する情報を表示します。 をクリックしてください スキャン 後でボタン。
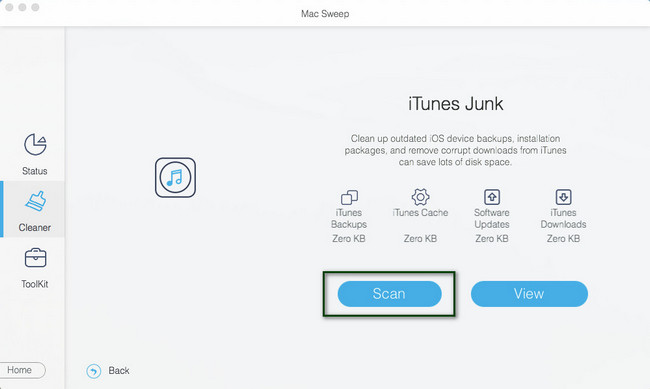
ステップ 4スキャン処理の結果がツールの左側に表示されます。 削除するキャッシュを選択してください。 その後、 をクリックしてください。 石斑魚 ボタンをクリックして、Mac 上のキャッシュの削除処理を開始します。 このプロセスが完了すると、Mac 上のファイル キャッシュのほとんどが消去されます。
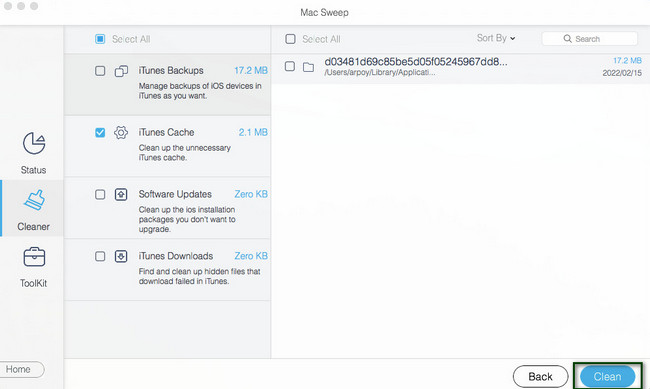
パート 3. Mac でキャッシュをクリアする方法に関するよくある質問
1. Mac はキャッシュを自動的にクリアしますか?
はい。 Mac では、キャッシュの種類に応じて、キャッシュを自動的にクリアできます。 実際、Mac は必要な場合にのみシステム キャッシュを自動的にクリアできます。 ただし、この記事の方法に従って手動で削除することもできます。
2. キャッシュを使用するリスクは何ですか?
ブラウザに機密情報や重要な情報を挿入する場合、キャッシュを使用すると危険が生じる可能性があります。 この場合、そのブラウザにアクセスしている他のユーザーがキャッシュのデータを盗む可能性があります。 こうした事例は公共のインターネットカフェでよく起こります。 さらに、キャッシュには、適度なインターネット ユーザーには気付かないウイルスが含まれている可能性があります。
3. Cookie とキャッシュは同じですか?
いいえ、Cookie とキャッシュは同じではありません。 Cookie とは、サイト設定やログイン ステータスなど、コンピューターに保存されるファイルのことです。 ただし、キャッシュというと、これらの一時ファイルはブラウザやアプリの読み込みを高速化するのに役立ちます。 キャッシュは、画像などのページの一部を記憶する役割を果たします。
4. キャッシュをクリアするとパスワードは削除されますか?
いいえ。キャッシュをクリアしてもパスワードは削除されません。 キャッシュを削除しても、Web ブラウザーやアプリに保存されている情報は失われません。 保存されたパスワードと自動入力情報は携帯電話から削除されません。 データを消去した場合にのみ失われます。
Mac 上で削除したいキャッシュがすべてクリアされていることを願っています。 ぜひご利用をご検討ください FoneLabMacスイープ 過程の中で。 Mac 上のスペースを解放するのに役立つツールが含まれています。 このソフトウェアの詳細については、今すぐダウンロードしてください。

FoneLab Mac Sweepを使用すると、システム、電子メール、写真、iTunesのジャンクファイルを消去して、Macのスペースを解放できます.
- 類似の写真と重複ファイルを管理します。
- Macの詳細なステータスを簡単に表示します。
- より多くのストレージを取得するには、ゴミ箱を空にします。

