3 つの簡単な方法で Mac のストレージを確認する方法
 更新者 リサ・オウ / 21年2023月09日 15:XNUMX
更新者 リサ・オウ / 21年2023月09日 15:XNUMXMac のストレージ容量がいっぱいになるのは良くありません。 お使いの Mac では、絶対に経験したくない問題が発生する可能性があります。 軽微な問題としては、遅延、アプリのクラッシュ、Mac のパフォーマンスの低下などがあります。 この問題の発生を回避するには、Mac にファイルをダウンロードする前に、Mac のストレージ容量を確認してください。 この場合、利用可能な Mac の空き容量.
あなたのためのヘルプと支援として、Mac でストレージを表示する方法を学ぶための 3 つの簡単な方法を用意しました。 どちらの手続きをとるかはご自由です。 下にスクロールして見つけてください。
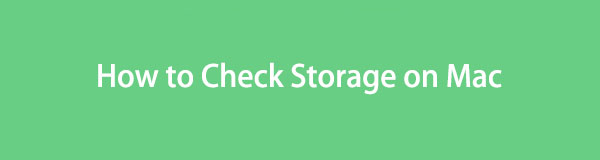

ガイド一覧
パート 1. 「この Mac について」を通じて Mac のストレージを確認する方法
Mac からストレージを確認するために使用できる機能が組み込まれています。 メイン メニューからこの Mac について機能を見つけるだけです。 残念ながら、このツールにアクセスするために使用できるキー コマンドはありません。
さらに、この機能は Mac のストレージを表示するだけではありません。 また、その概要、表示、サポート、およびリソース設定も表示されます。 これらの各設定をクリックするだけで、Mac に関する詳細情報が表示されます。
とにかく、「この Mac について」機能が Mac のストレージをどのようにチェックするかを見てみましょう。 詳細な手順は以下を参照してください。
ステップ 1Mac を開いて、ファイルやアプリをクリックしないでください。 その後は、 Apple メインインターフェイスの左上隅にあるアイコン。 新しいドロップダウン オプションが画面に表示されます。 が表示されます。 このMacについて 上部のボタン。 後はボタンをクリックしてください。
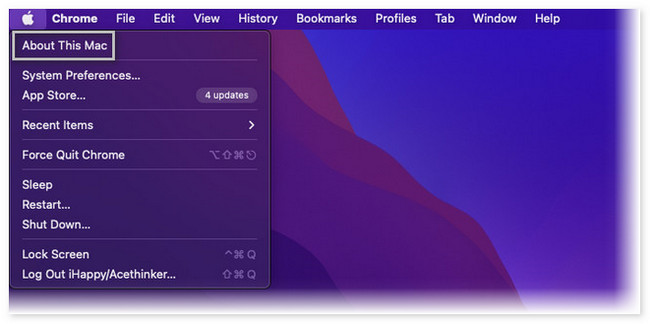
ステップ 2あなたは 概要 新しいウィンドウが画面に表示されたら、最初に ボタンを押してください。 上部にさらに 4 つのセクションが表示されます。 その中から、 をクリックしてください。 Storage 中央のボタン。 後で、Mac のストレージが表示されます。 ストレージは、Mac のアプリ、ドキュメント、その他のデータの消費量に基づいて分割されます。
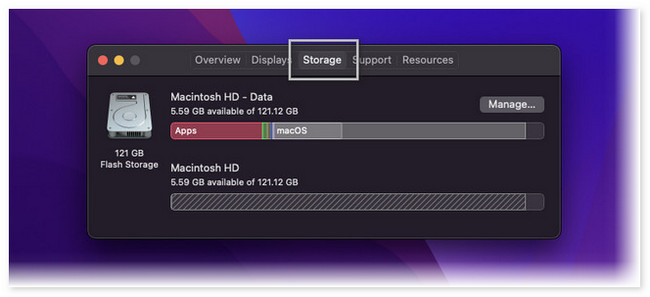
パート 2. FoneLab Mac Soup を使用して Mac のストレージを確認する方法
Mac のボタンやインターフェイスに慣れていない場合は、サードパーティのツールを使用してストレージを確認できます。 Mac のストレージをチェックするための主要なツールの XNUMX つは次のとおりです。 FoneLabMacスイープ。 ワンクリックで Mac の現在のステータスを表示できます。 さらに、Mac のステータスを確認した後、ツールの他の機能を使用して、Mac 上のスペースを解放できます。 このツールのその他の機能については、以下を参照してください。

FoneLab Mac Sweepを使用すると、システム、電子メール、写真、iTunesのジャンクファイルを消去して、Macのスペースを解放できます.
- 類似の写真と重複ファイルを管理します。
- Macの詳細なステータスを簡単に表示します。
- より多くのストレージを取得するには、ゴミ箱を空にします。
- Mac 上の重複した写真やファイルを管理できます。
- これを使用すると、Mac のゴミ箱を XNUMX 回で空にすることができます。
- このツールはできます Macを最適化する 数秒で
- ファイルの圧縮と抽出に利用できます。
- Mac でアプリをアンインストールできない場合は、このツールを使用して簡単にアンインストールできます。
このツールについてはさらに多くのことがわかります。 とにかく、方法に焦点を当てましょう FoneLabMacスイープ Mac のストレージをチェックする機能。 詳細な手順は以下を参照してください。
ステップ 1をクリックして Mac にツールをダウンロードします。 無料ダウンロード ボタン。 その後は、ダウンロードされたプロセスが終了するのを待ってセットアップするだけです。 これを行うには、ダウンロードしたファイルを Mac のアプリケーション フォルダーにドラッグしてください。 その後、ソフトウェアを起動してプロセスを開始してください。
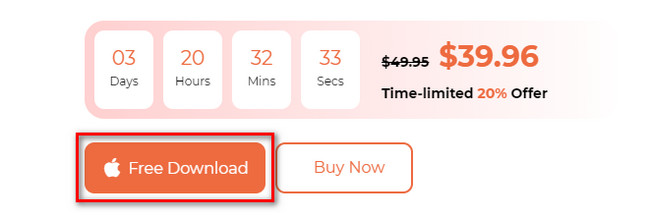
ステップ 2このツールで最初に表示されるインターフェイスは、その 3 つの主要な機能です。 これには、ツールキット、ステータス、およびクリーナーのオプションが含まれます。 さっそくクリックしてください。 Status: ボタン。 このオプションはメイン インターフェイスの右側に表示されます。 右側に、Mac のステータスが表示されます。 これには、Mac の CPU、ディスク、メモリが含まれます。
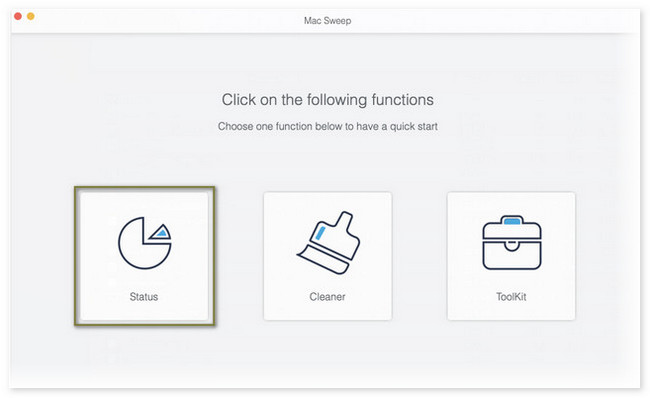
Mac のストレージを確認した後、このツールを使用してスペースを解放することもできます。 特に、ストレージ容量が不足していることに気づいた場合はそうです。 プロセスを開始するには、ツールの最初のインターフェイスに戻ってください。 これを行うには、 ホーム ツールの左下隅にあるボタン。 その後、ツールは別の画面に移動します。
次に、次のいずれかを選択できます。 BHツールキット or クリーナー ボタン。 クリックしたら BHツールキット アイコンをクリックすると、その機能が右側に表示されます。 これには、アンインストール、最適化、プライバシー、ファイル マネージャー、非表示、およびアーカイブ解除の機能が含まれます。

FoneLab Mac Sweepを使用すると、システム、電子メール、写真、iTunesのジャンクファイルを消去して、Macのスペースを解放できます.
- 類似の写真と重複ファイルを管理します。
- Macの詳細なステータスを簡単に表示します。
- より多くのストレージを取得するには、ゴミ箱を空にします。
あなたが クリーナー ボタンを押すと、システムジャンク、iPhoto ジャンク、電子メールジャンク、類似写真、iTunes ジャンク、ゴミ箱、大きいファイルと古いファイル、および重複ファインダー機能が表示されます。
使用する機能を選択します。 画面上の指示に従ってください。 その後、 石斑魚 ボタンを押して Mac をクリーンアップします。
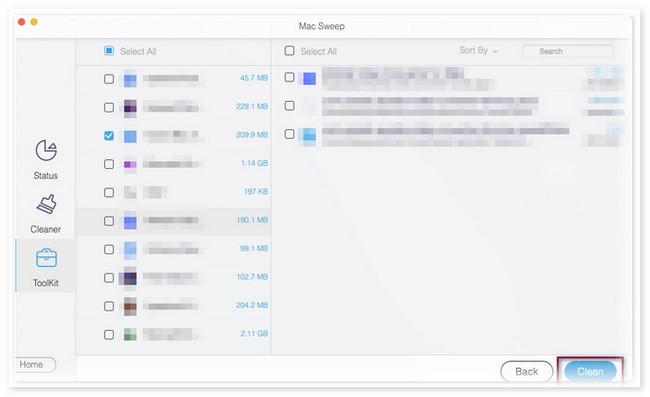
パート 3. アクティビティモニター経由で Mac のストレージを確認する方法
Mac には、Mac にどれだけのストレージがあるかを確認する方法を学ぶために使用できるプログラムがプリインストールされています。 このプログラムはアクティビティモニターと呼ばれます。 さらに、Mac のエネルギー、ディスク、ネットワーク、CPU アクティビティも表示できます。 この場合、現在の状態がわかります。
実際、このプログラムは Mac をスムーズに動作させるためによく使用されます。 その理由は、このプログラムは Mac に軽微な問題が発生した場合のトラブルシューティングに使用するように設計されているためです。
とにかく、Mac のストレージをチェックするこのプログラムのプロセスを知りたい場合は、下にスクロールしてください。 ガイドとして役立つ詳細な手順を用意しました。
ステップ 1起動する 活動モニター Mac 上で。 プログラムが見つからない場合は、 ランチパッド それを起動します。 その後、検索バーを使用してプログラムの名前を入力します。 または、Mac の Spotlight 機能を使用してプログラムを検索することもできます。
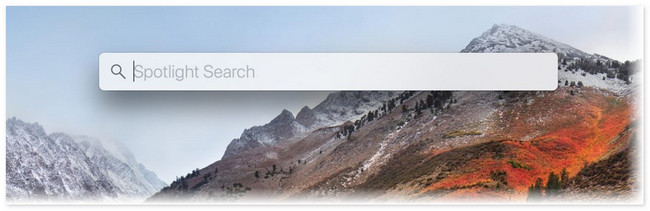
ステップ 2このツールで最初に表示されるインターフェイスは、Mac 上で実行中のプログラムです。 開店時間と現在も営業しているかどうかに応じてリストに表示されます。 をクリックしてください メモリ メインインターフェイスの上部にあるボタン。 下部に Mac の使用済みおよび空きストレージ容量が表示されます。
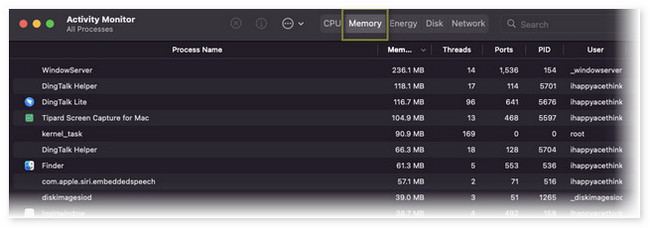
パート 4. Mac でストレージを確認する方法に関する FAQ
1. Mac 上の非表示のストレージを見つけるにはどうすればよいですか?
Mac で Finder を起動するだけです。 これは、Mac 上の隠しストレージを見つけるために使用するツールです。 その後、 ハードディスクドライブ 「場所」セクションのオプション。 を押します。 コマンド+Shift+。 (期間)。 これらは隠しファイルを表示するためのキーです。
2. Mac でキャッシュされたファイルを削除しても安全ですか?
絶対そうです。 実際、一部のキャッシュには目に見えないウイルスやマルウェアが含まれています。 この場合、Mac の安全のためにそれらをクリアすると便利です。 それとは別に、キャッシュをクリアすると Mac のパフォーマンスが向上する可能性があります。 その理由は、このプロセスにより Mac 上のスペースが解放されるためです。
Mac のストレージを確認するのにとても便利です。 Mac についてさらに質問がある場合は、以下にコメントしてください。 喜んでお手伝いさせていただきます。

FoneLab Mac Sweepを使用すると、システム、電子メール、写真、iTunesのジャンクファイルを消去して、Macのスペースを解放できます.
- 類似の写真と重複ファイルを管理します。
- Macの詳細なステータスを簡単に表示します。
- より多くのストレージを取得するには、ゴミ箱を空にします。
