4つの最も簡単な方法でMac Chromeのキャッシュをクリアする方法
 更新者 リサ・オウ / 21年2023月09日 15:XNUMX
更新者 リサ・オウ / 21年2023月09日 15:XNUMXChrome を使用してインターネットを閲覧しているときに Mac の遅延を経験したことがありますか? 「はい」の場合、Web ブラウザーが直面している正当な理由がある可能性があります。 主な理由の XNUMX つは、気付かないうちにキャッシュが多すぎることです。
これらのキャッシュは、Chrome でアクセスする Web サイトを通じて取得されます。 ページを再度訪問すると、これらの情報は有益です。 それらのおかげで読み込みが速くなります。 ただし、行き過ぎはダメです。 Mac にキャッシュが多すぎると、軽微な問題が発生する可能性があります。

レッツ Mac 上のキャッシュを削除する。 自分にとってやりやすい方法を選んでください。 下にスクロールして、この投稿が提供する 4 つの簡単な方法を表示します。

FoneLab Mac Sweepを使用すると、システム、電子メール、写真、iTunesのジャンクファイルを消去して、Macのスペースを解放できます.
- 類似の写真と重複ファイルを管理します。
- Macの詳細なステータスを簡単に表示します。
- より多くのストレージを取得するには、ゴミ箱を空にします。

ガイド一覧
パート1. キーボードショートカットを使用してMac上のChromeのキャッシュをクリアする方法
Chrome のキャッシュをクリアする最も簡単な方法は、キーボード ショートカットです。 キーボードのキーに慣れるだけで済みます。 これは、他のコマンドを回避し、Mac にエラーを引き起こすためです。
さらに、Chrome にはログインして閲覧内容や履歴などのデータを保存する機能があります。 自分のものではない別の Google アカウントのキャッシュがクリアされないように、正しいアカウントにログインしていることを確認してください。
とにかく、Mac Chrome でキャッシュをクリアできるキーボード ショートカットを知ることから始めましょう。 お進みください。
Chrome Web ブラウザを開きます。 その後、新しいタブを開いて、 Shift+Command+Delete キーボードのキー。 新しいウィンドウが表示され、 閲覧履歴データの消去 インターフェース。 をクリックしてください データの消去 ウィンドウの右下隅にあるボタン。
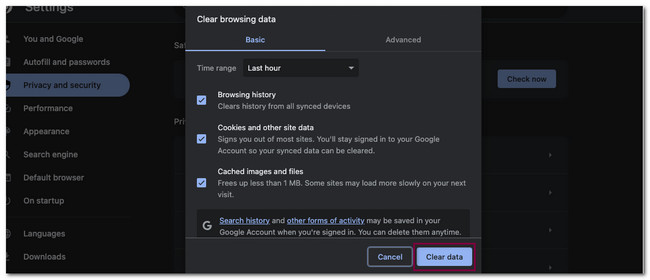
パート 2. メインメニューから Mac の Chrome キャッシュをクリアする方法
Mac Chrome でキャッシュをクリアするもう XNUMX つの簡単な方法は、メイン メニューを使用することです。 Chrome Web ブラウザを開いたら、Mac の左上隅に Chrome アイコンがあることに気づきましたか? そうですね、これが Chrome メイン メニューと呼ばれるものです。 ただし、メインメニューを使用して Chrome のキャッシュをクリアすると、閲覧履歴も削除されます。
キャッシュのクリアだけが機能ではありません。 Chrome の閲覧履歴も表示できます。 これを使用して Chrome アカウントを切り替えることもできます。
Chrome メイン メニューから Chrome キャッシュをクリアする方法については、以下の詳細ガイドをご覧ください。
起動する クロム そしてすぐに見ることができます Chrome メインメニュー 頂点で。 をクリックしてください クロム アイコンを選択し、 閲覧履歴データの消去 ボタン。 その後、Chrome は別のウィンドウに移動します。 をクリックしてください データの消去 後でボタン。
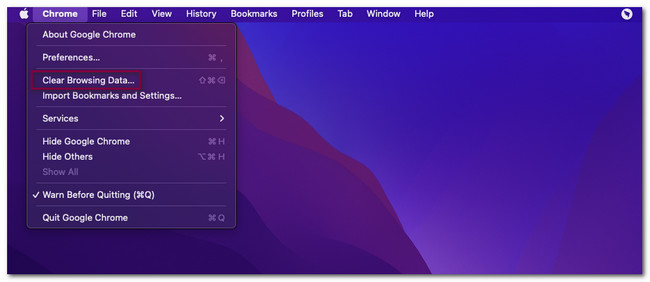
パート 3. FoneLab Mac スイープを使用して Mac 上の Chrome のキャッシュをクリアする方法
サードパーティ ツールを使用して Chrome キャッシュをクリアしたい場合は、 FoneLabMacスイープ が一番オススメです! Mac 上のすべての Chrome キャッシュを削除できるのは数秒以内です。 また、クリアできるデータはキャッシュだけではありません。 これには、Chrome の Cookie、自動入力エントリ、ダウンロード履歴、HTML5 ローカル ストレージなどが含まれます。

FoneLab Mac Sweepを使用すると、システム、電子メール、写真、iTunesのジャンクファイルを消去して、Macのスペースを解放できます.
- 類似の写真と重複ファイルを管理します。
- Macの詳細なステータスを簡単に表示します。
- より多くのストレージを取得するには、ゴミ箱を空にします。
さらに、このツールはMacの詳細なステータスを確認することもできます。 これには、CPU、ディスク、メモリが含まれます。 とにかく、このツールが Mac Chrome のキャッシュをクリアするためにどのように機能するかを教えてください。 下にスクロールしてください。
ステップ 1まず、FoneLab Mac スイープ ツールをダウンロードしてください。 公式ウェブサイトにアクセスするだけです。 その後、 無料ダウンロード それを行うためのボタンです。 ダウンロードプロセスがすぐに開始されます。 終了するまで待ってから、ダウンロードしたファイルをアプリケーションフォルダーにドラッグしてください。 この場合、Mac は即座にツールを起動します。
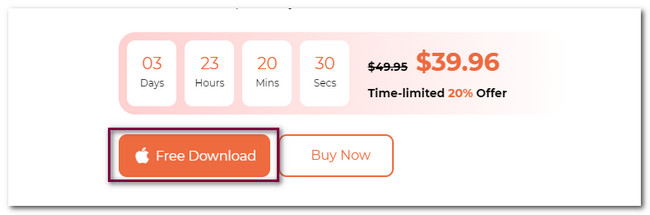
ステップ 2このツールが Mac に提供する機能が表示されます。 その中から選んでください BHツールキット 右側のアイコン。 ソフトウェアにより、新しい画面インターフェイスが表示されます。 ツールの右側にアイコンが表示されます。 その後、このソフトウェアの他の機能が右側に表示されます。
ステップ 3全6つの機能の中からお選びください。 個人情報保護 ボタン。 ソフトウェアの新しいインターフェイスであるスキャン インターフェイスが表示されます。 をクリックしてください スキャン ボタンをクリックすると、ソフトウェアが Mac Chrome 上のキャッシュやその他のデータをスキャンします。 スキャンプロセスは数秒しかかかりません。 結果は 詳しく見る ファイルサイズに基づいてボタンを選択します。
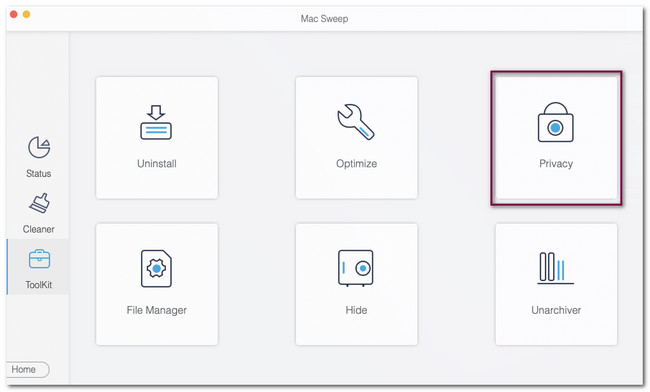
ステップ 4このソフトウェアが見つけたファイルを表示するには、[表示] ボタンをクリックしてください。 その後、Mac で利用できる Web ブラウザの分類またはアイコンが表示されます。 をクリックしてください クロム アイコン。 その後、 すべてを選択します。 上部にあるボタンをクリックして、Chrome Mac 上の他のファイルをクリアします。 クリック 石斑魚 後でボタン。
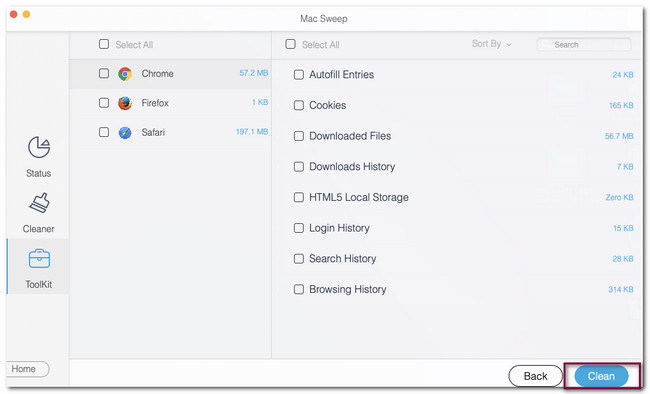
パート4. 拡張機能を使用してMac上のChromeのキャッシュをクリアする方法
Chrome は、ブラウジング中に追加ツールを利用できる Chrome Web ストアを提供しています。 これらの追加ツールは拡張機能と呼ばれます。 キャッシュクリア拡張機能をダウンロードして、Chrome Mac のキャッシュをクリアできます。 以下のツールとその詳細なガイドをご覧ください。
ステップ 1Chrome ウェブストアにアクセスします。 その後、検索してください キャッシュをクリア キーワード。 メイン インターフェイスの最初の結果、[キャッシュのクリア] をクリックします。 後で、 Chromeに追加 ボタンをクリックして Chrome に拡張機能を追加します。
ステップ 2Web ブラウザにより別の画面が表示されます。 を選択してください キャッシュ ボタン。 その後、Chrome はアクセスした Web サイトのキャッシュを自動的にクリアします。
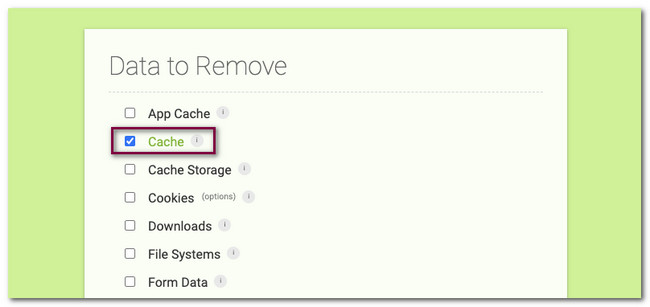
パート 5. Mac で Chrome のキャッシュをクリアする方法に関するよくある質問
1. Mac で Chrome を開かずに Chrome キャッシュをクリアするにはどうすればよいですか?
Chrome のキャッシュを開かずにクリアする方法は 2 つしかありません。 次のようなサードパーティ ツールを使用できます。 FoneLabMacスイープ。 プロセスのガイドとして、この投稿の方法に従うことができます。 さらに、次の方法で Chrome キャッシュをクリアすることもできます。 それらをアンインストールする。 後で、Mac の App Store を使用して再インストールするだけで済みます。
2. Chrome でキャッシュがクリアされない場合はどうすればよいですか?
ほとんどの場合、Mac ユーザーは特定の Web サイトを使用しているため、Chrome キャッシュを削除できません。 その場合、特に Chrome キャッシュのクリアに主要なコマンドを使用している場合は、Chrome のスタート ページに移動する必要があります。 また、Chrome が直面しているバグの可能性もあります。 この場合、Chrome を強制終了するだけで済みます。 Dock を使用してアプリケーションを長押しし、 強制終了
これが Mac の Chrome キャッシュをクリアする方法です。 この投稿で多くのことを学んでいただければ幸いです。 また、Mac についてさらに懸念がある場合は、以下にコメントしてください。

FoneLab Mac Sweepを使用すると、システム、電子メール、写真、iTunesのジャンクファイルを消去して、Macのスペースを解放できます.
- 類似の写真と重複ファイルを管理します。
- Macの詳細なステータスを簡単に表示します。
- より多くのストレージを取得するには、ゴミ箱を空にします。
