ディスクがいっぱいのため削除できない Mac 用の役立つガイド
 更新者 リサ・オウ / 04年2023月09日15:XNUMX
更新者 リサ・オウ / 04年2023月09日15:XNUMXこんにちは! ここ数日間、私の Mac の動作が遅くなりました。 したがって、問題はストレージ不足に関連している可能性があるため、いくつかのファイルを削除しようとしました。 しかし、ディスクがいっぱいなのでファイルを削除できないというメッセージが表示され続けます。 Mac で何も削除できない場合、ディスクがいっぱいになる問題を解決するにはどうすればよいですか? あなたの提案は私にとても多くの知識を与えてくれるでしょう。 ありがとう!
Mac でディスクがいっぱいのファイルを削除できないという問題に遭遇したことがありますか? もしそうなら、この問題に直面しているのはあなただけではないので、心配する必要はありません。 何人かの Mac ユーザーがこの問題を経験しているため、現在はさまざまな解決策が用意されています。 この記事では、まず、Mac でそのような状況が発生する理由を説明します。 こうすることで、以降の部分の状況と解決策をよりよく理解できるようになります。 次に、Mac 上のファイルがいっぱいの場合でも、ファイルを削除するためのさまざまな戦略が後で明らかになります。 また、説明書は簡略化されているため、専門的な知識は必要ありません。
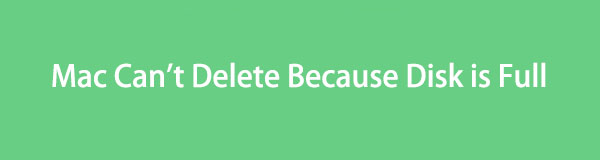

ガイド一覧
パート 1. Mac でディスクがいっぱいのときにファイルを削除できない理由
ディスクがいっぱいであることによる制限により、Mac 上のファイルを削除できない場合があります。 Mac のディスクがいっぱいになると、遅延、ハングなどの問題が発生します。 パフォーマンスが低下するだけでなく、削除も失敗します。 おそらく、お使いの Mac は、ファイルやその他のデータの削除など、そのようなプロセスを処理できなくなっている可能性があります。 Mac のディスクがいっぱいになった問題を修復するために必要なスペースがあったとしても、スペースを解放できないのはこのためです。 幸いなことに、この問題に対しては、以下に用意されている他の方法を試すことができます。

FoneLab Mac Sweepを使用すると、システム、電子メール、写真、iTunesのジャンクファイルを消去して、Macのスペースを解放できます.
- 類似の写真と重複ファイルを管理します。
- Macの詳細なステータスを簡単に表示します。
- より多くのストレージを取得するには、ゴミ箱を空にします。
パート 2. Mac でディスクがいっぱいになったときにファイルを削除する方法
Mac の考えられる状況や問題を理解した後、以下の 4 つの解決策を調べて問題を解決してください。 各セクションの正しいガイドラインに従えば、スムーズで成功した手順が得られると信じてください。
セクション 1. セーフモード
Mac で問題が発生した場合は、セーフ モードを使用してコンピュータを操作できます。 このブート モードで macOS をプログラムすると、最も基本的な操作のみが実行されるため、ディスクがいっぱいになったりその他の問題があっても Mac を使用できるようになります。
ディスクがいっぱいのときに Mac をセーフ モードで起動するには、以下のストレスのない手順に従ってください。Mac で削除できない問題が発生します。
ステップ 1 出力 Mac キーボードの キーを押し、すぐに シフト キーを押しますが、まだ放さないでください。 ログインウィンドウが表示されるまで押し続けてください。 Mac にログインし、プロンプトが表示されたら再度ログインします。
ステップ 2その後、メニュー バーにセーフ モード オプションが表示されます。 それをクリックすると、Mac がセーフ モードで起動し始めます。
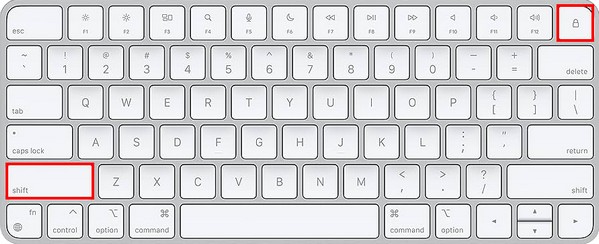
セーフ モードに入ったら、セクション 3 に進み、Mac 上のファイルを削除する手順を実行します。

FoneLab Mac Sweepを使用すると、システム、電子メール、写真、iTunesのジャンクファイルを消去して、Macのスペースを解放できます.
- 類似の写真と重複ファイルを管理します。
- Macの詳細なステータスを簡単に表示します。
- より多くのストレージを取得するには、ゴミ箱を空にします。
セクション 2. ディスクユーティリティ
別の実行方法は、Mac のディスク ユーティリティにアクセスすることです。 「ディスクユーティリティ」セクションに入ると、応急処置機能を使用してディスクエラーを修復できます。 したがって、後でファイルを削除できる可能性があります。
ディスクユーティリティでディスクがいっぱいになった Mac で削除できない問題が発生した場合は、以下のユーザー指向のプロセスに従ってデータを消去してください。
ステップ 1現在地に最も近い ランチパッド アイコンをクリックすると、Mac にインストールされているアプリが表示されます。 画面上部の検索バーを使用して次のように入力します。 ディスクユーティリティ ユーティリティが表示されたらクリックして開きます。
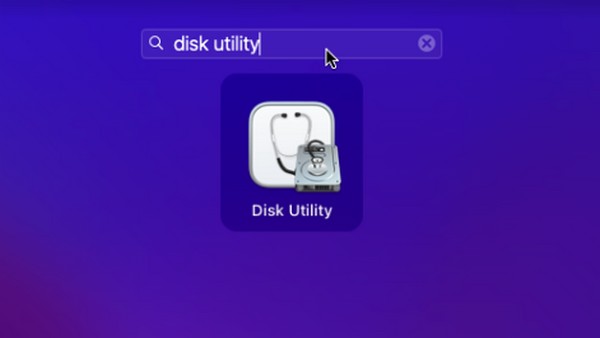
ステップ 2Mac ディスクに関する情報がインターフェイスに表示されます。 次に、以下を含むオプション 応急処置 タブは右上にあります。 これをクリックすると、Mac で応急処置が実行され、ディスク エラーが解決されます。
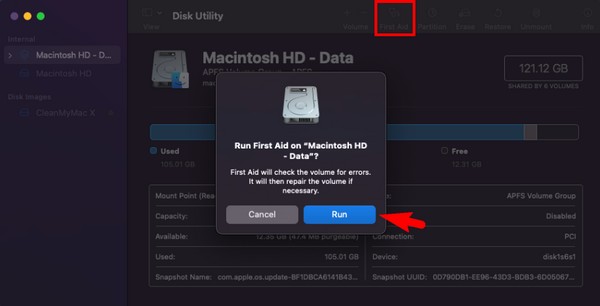
セクション 3. スペースを解放する
セーフ モードに入るか、ディスク ユーティリティの問題を解決したら、Mac 上のスペースを解放します。 以下に、ファイルやその他のデータを削除してディスクいっぱいの問題を修復するさまざまな方法を示します。
不要な写真を削除します。
Finder を起動して、削除する不要な写真を見つけます。 それらをすべて選択して、 三点記号 上部で選択します ゴミ箱に移動します メニューリストから選択します。
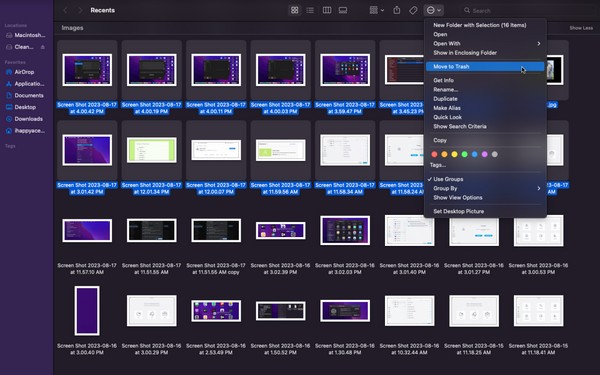
空のごみ箱:
写真やその他のファイルをフォルダーから削除しても、それらは直接削除されません。 クリック ゴミ アイコンをクリックして削除されたファイルを最初に表示し、次に 三点記号。 後は叩く 空のごみ箱 Mac からそれらを完全に消去するには、
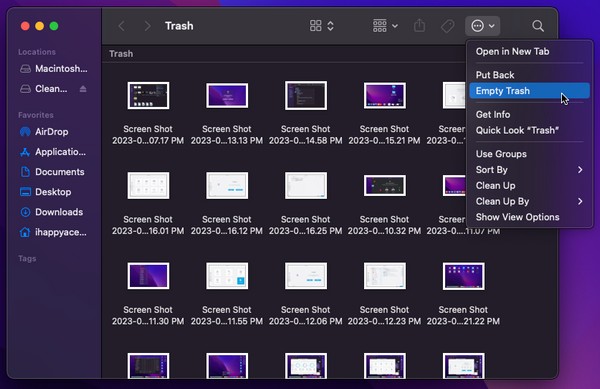
FoneLab Mac スイープを使用します。
その間に活用するのは、 FoneLabMacスイープ Mac をさらにクリーンにするために。 このクリーニングツールは、コンピュータ上の不要なファイルやさまざまなジャンクを消去します。 そのインターフェイスには Mac ファイルのカテゴリが表示されるため、消去したいデータをより早く特定できます。 それとは別に、FoneLab Mac スイープ ステータス機能を使用すると、CPU、メモリ、ディスクなど、Mac のさまざまな部分を表示および観察できます。

FoneLab Mac Sweepを使用すると、システム、電子メール、写真、iTunesのジャンクファイルを消去して、Macのスペースを解放できます.
- 類似の写真と重複ファイルを管理します。
- Macの詳細なステータスを簡単に表示します。
- より多くのストレージを取得するには、ゴミ箱を空にします。
以下の簡単な手順に従って、FoneLab Mac Soup を使用して Mac のスペースを解放してください。
ステップ 1Mac ブラウザを使用して FoneLab Mac Scratch Web ページにアクセスします。 見ると、 無料ダウンロード プログラムの説明の下にあるタブをクリックしてファイルを Mac に保存し、 アプリケーション フォルダ。 その後、クリーニングツールを実行します。
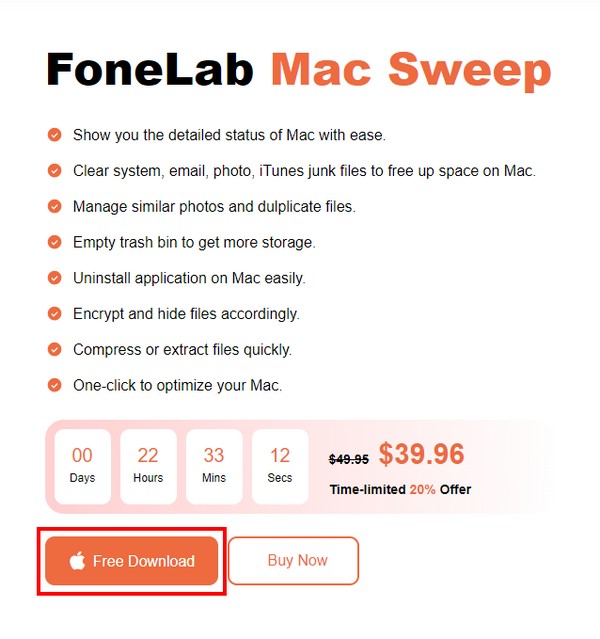
ステップ 2ヒット クリーナー 初期インターフェイスが画面上で起動したら、ボックスをクリックして、Mac 上のさまざまなジャンクを表示します。 次のインターフェースで削除する迷惑メールの種類を選択し、クリックします。 スキャン 一度現れたら。 スキャン後、選択します 詳しく見る Mac データを続行するには、
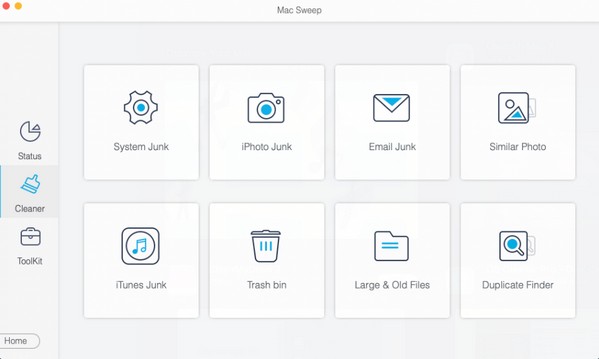
ステップ 3次に、削除するデータまたはジャンクボックスにチェックを入れます。 最後にヒット 石斑魚 選択した項目を Mac から削除するには、右下にある をクリックします。
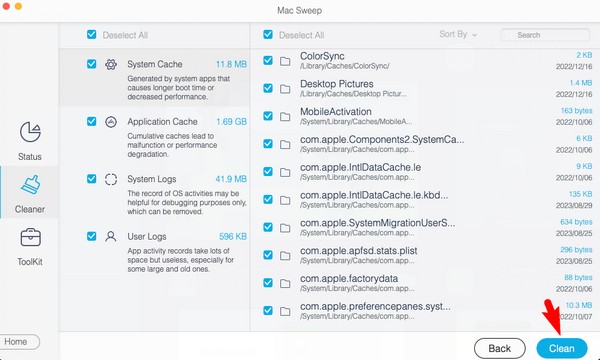

FoneLab Mac Sweepを使用すると、システム、電子メール、写真、iTunesのジャンクファイルを消去して、Macのスペースを解放できます.
- 類似の写真と重複ファイルを管理します。
- Macの詳細なステータスを簡単に表示します。
- より多くのストレージを取得するには、ゴミ箱を空にします。
セクション 4. macOS のアップデート
Mac でこのような問題が発生するのは、macOS が古いことが原因である可能性もあります。 したがって、更新すると問題が修復される可能性があり、後でファイルを削除することもできます。
macOS のアップデートによって Mac のディスクがいっぱいになった問題が発生し、Mac 上のファイルを削除できない場合は、以下の不正確な手順に注意してファイルを消去してください。
ステップ 1クリック Apple Mac デスクトップの左上にある アイコンを選択し、 このMacについて オプションから。 ダイアログボックスが表示されたら、次の手順に進みます。 概要 のセクションから無料でダウンロードできます。
ステップ 2クリック ソフトウェアの更新 下のタブをクリックし、別のウィンドウが表示されたら、 今すぐアップデート macOS を最新バージョンに更新します。
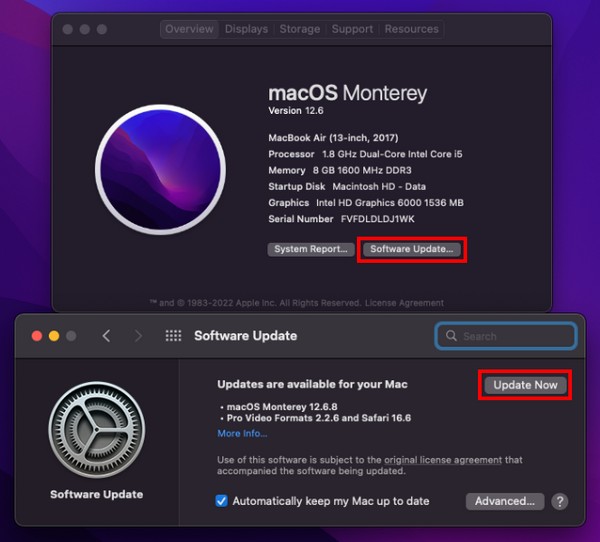
パート 3. Mac でディスクがいっぱいになった場合のファイルの削除に関する FAQ
1. Mac でディスクがいっぱいになった場合、何を削除すればよいですか?
ストレージを節約するために削除される典型的なデータの種類は、サイズの大きいビデオです。 ビデオは、特に高品質の場合、多くの場合、大量のストレージを消費します。 ビデオが長い場合、これは XNUMX 倍になるため、Mac のスペースを解放するためにビデオを削除するときに非常に役立ちます。 それとは別に、ジャンク ファイルも削除することをお勧めしますが、常に表示されるわけではないため、インストールすることもできます。 FoneLabMacスイープ ジャンクを効率的に見つけて削除します。
2. 十分なストレージがあるにもかかわらず、Mac が遅いのはなぜですか?
Mac のパフォーマンス低下の原因は、ストレージ不足以外にも他の問題である可能性があります。 おそらく、古いオペレーティング システムが原因であると考えられます。 または、一度に実行しているアプリやプログラムが多すぎます。
この記事で提案されている方法を使用して、ディスクがいっぱいになった Mac 上のファイルを効率的に削除できたことを願っています。 懸念事項のその他の解決策については、をご覧ください。 FoneLabMacスイープ サイト。

FoneLab Mac Sweepを使用すると、システム、電子メール、写真、iTunesのジャンクファイルを消去して、Macのスペースを解放できます.
- 類似の写真と重複ファイルを管理します。
- Macの詳細なステータスを簡単に表示します。
- より多くのストレージを取得するには、ゴミ箱を空にします。
