Chrome のメモリ使用量を削減するための機能手順
 更新者 リサ・オウ / 25年2023月09日 15:XNUMX
更新者 リサ・オウ / 25年2023月09日 15:XNUMX良い一日! 私のコンピュータにはメモリがあり、数年前に購入して以来、正常に動作しています。 しかし、最近、メモリ使用量が多すぎるため、Chrome ブラウザの動作が遅くなっていることに気付きました。 Google Chrome はなぜこれほど多くのメモリを使用するのでしょうか? 使用量を減らす方法はありますか? あなたの答えは非常に役立ちます。 前もって感謝します!
Google Chrome ブラウザはメモリを過剰に使用していますか? もしそうなら、そこに留まってください。 この記事は、なぜこれが起こるのかを理解するのに役立ちます。 さまざまな状況が Chrome の使用量と消費するメモリに影響を与える可能性があります。 したがって、考えられるいくつかの状況を説明する部分を以下に提供しました。 次に、macOS または Windows オペレーティング システムを実行しているかどうかに関係なく、コンピューター上の Chrome メモリをクリアするための解決策を示します。 各方法の成功率を高めるために、効率的でありながらトラブルのないガイドラインもすべての部分に記載されています。 見つけて手続きを進めてください。
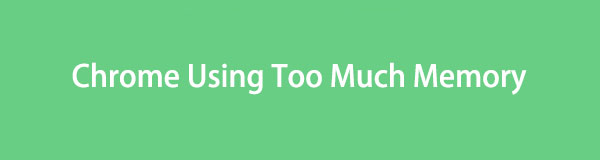

ガイド一覧
パート 1. Chrome が大量のメモリを使用する理由
Google Chrome は、さまざまな Web サイトをスクロールできる人気のブラウザです。 すべてを同時に開くことができるので、当然、すべてのタブがコンピューターのメモリを使用します。 また、ブラウザ上で行うタブやアクティビティが増えるほど、より多くのメモリが消費されます。 Chrome がメモリを大量に消費する理由の XNUMX つ。
一方、ブラウザに追加した拡張機能が原因である可能性もあります。 Chrome で実行している拡張機能が多すぎると、より多くのメモリが消費され、後でブラウザの速度が低下する可能性があります。 それ以外にも、Chrome バージョンが古い、実験的機能がオンになっている、システム ファイルが破損している、マルウェアなどが含まれる場合があります。
パート 2. Chrome メモリをクリアする方法 (Windows および Mac)
幸いなことに、Chrome メモリをクリアするための解決策は存在しており、コンピュータ上でどれを実行するかを選択できます。 以下のオプションは、この問題に対して最も役に立ち、簡単な方法の一部であるため、選択してプロセスを開始してください。
オプション 1. Chrome タスク マネージャー (Windows および Mac)
上で述べたように、あまりにも多くのページを開くと、Chrome がより多くのメモリを消費します。 したがって、メモリの多いものを見つけて、タスク マネージャーでそのプロセスを終了する必要があります。
タスク マネージャーで Chrome のメモリからタスクをクリアまたは終了するには、以下の簡単なプロセスに従ってください。
ステップ 1コンピュータ上で Google Chrome を見つけて実行し、 XNUMXつのドットのアイコン ブラウザの右上隅にあります。 メニュー一覧が表示されますので、そのままお進みください。 その他 「ツール」タブをクリックし、 Task Manager さらにオプションが表示されたとき。
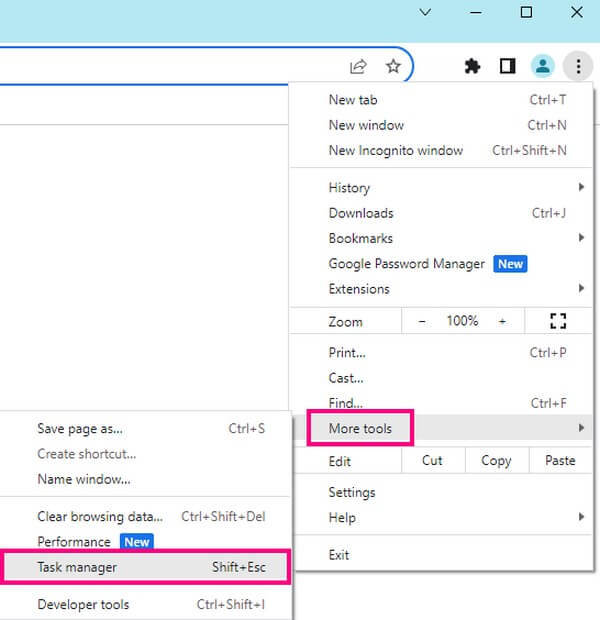
ステップ 2[タスク マネージャー] ウィンドウが表示されたら、メモリを過剰に消費しているプロセスまたはタスクを見つけて選択します。 その後、 最終過程 右下のタブをクリックして終了し、メモリの消費を減らします。
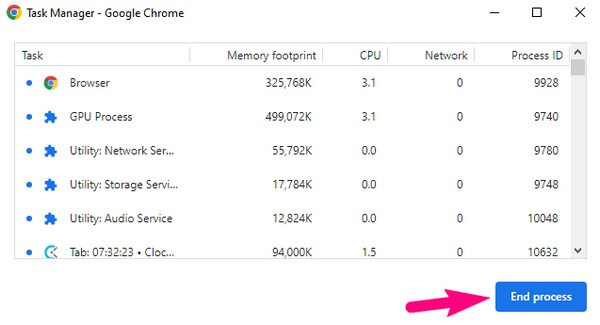
オプション 2. サードパーティ ツール - FoneLab Mac スイープ (Mac のみ)
FoneLabMacスイープ は、Chrome ブラウザを含む、Mac コンピュータのさまざまな側面をクリーニングするための信頼できるプログラムです。 このツールを使用すると、ブラウジング アプリでメモリを大量に消費するデータをすばやく削除できます。 こうすることで、より多くのメモリが解放され、最終的に Mac 上の Chrome のパフォーマンスが向上し、高速化されます。 問題を修復した後は、Mac のジャンクや不要なファイルの掃除、ステータスの監視など、他の目的にも使用できます。

FoneLab Mac Sweepを使用すると、システム、電子メール、写真、iTunesのジャンクファイルを消去して、Macのスペースを解放できます.
- 類似の写真と重複ファイルを管理します。
- Macの詳細なステータスを簡単に表示します。
- より多くのストレージを取得するには、ゴミ箱を空にします。
以下は、メモリを過剰に使用している Google Chrome をクリーンアップするためのユーザー指向のサンプル ガイドラインです。 FoneLabMacスイープ:
ステップ 1ブラウザで FoneLab Mac Scratch Web サイトを開いて、ツールの説明と 無料ダウンロード その下のボタン。 プログラム ファイルを入手するには、ボタンを押して、Mac に保存されるまで待ちます。 ページを下にスクロールすると、他の情報も表示されます。 その後、ファイルを アプリケーション フォルダーを開き、プログラムを起動します。
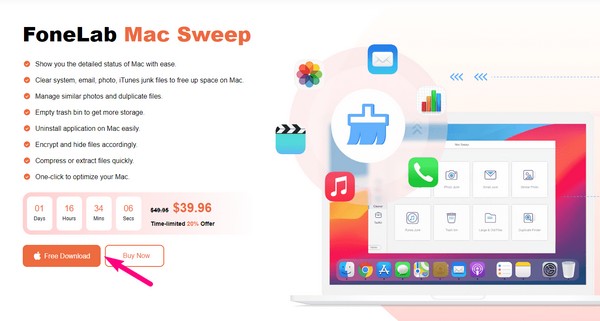
ステップ 2ヒット ツールキット プログラムのプライマリインターフェイスのボックス。 利用可能な機能が表示されます: アンインストール、最適化、プライバシー、ファイル マネージャー、非表示、アーカイブ解除。 クリック 個人情報保護 ボックスにチェックを入れ、次のインターフェイスが表示されたら、 をクリックします。 スキャン Mac を閲覧するためのツール。 完了したら、クリックします 詳しく見る, Chrome を含むブラウザが表示されます。
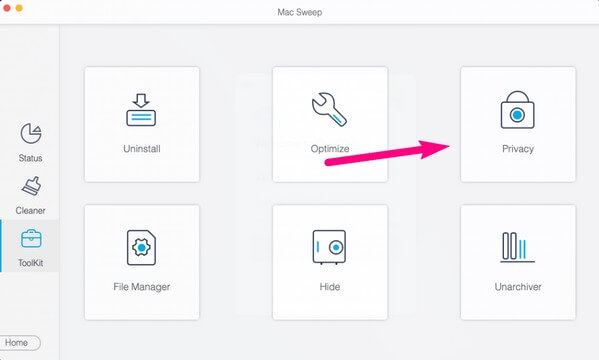
ステップ 3現在地に最も近い クロム 左側のセクションのタブをクリックすると、右側の部分にデータが表示されます。 そこから、メモリを過剰に消費している Chrome データを確認します。 次に、 石斑魚 右下のボタンをクリックして、選択したアイテムをクリーニングして削除します。
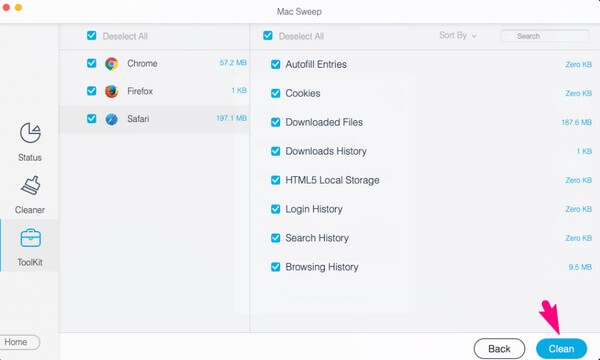
オプション 3. プラグインと拡張機能の管理 (Windows および Mac)
Chrome のプラグインと拡張機能は、さまざまな目的でブラウザに追加できる追加機能です。 ただし、追加しすぎるとメモリを消費し、Chrome の速度が低下する可能性があります。
したがって、プラグインと拡張機能を管理し、不要なプラグインと拡張機能を削除して、ブラウザが消費するメモリを減らすことをお勧めします。
以下の簡単な手順に従って、プラグインと拡張機能を管理して Chrome のメモリ使用量を減らしてください。
ステップ 1コンピュータで Chrome ブラウザを起動し、アドレス バーに chrome://extensions と入力します。 ブラウザに追加された拡張機能が表示されます。
ステップ 2削除したい不要な拡張機能を見つけて、 削除します その下のタブをクリックして、Chrome ブラウザから削除します。
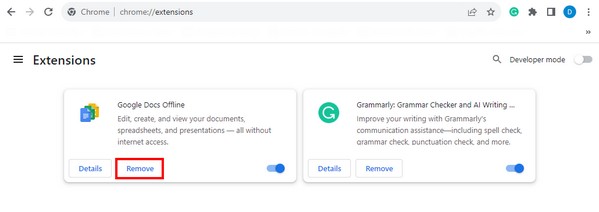
オプション 4. ハードウェア アクセラレーション
メモリ使用量を削減するもう XNUMX つの方法は、ハードウェア アクセラレーションを有効にすることです。 これをオンにすると、コンピュータ プロセッサの負荷が自動的に軽減され、過剰な RAM の使用が防止されます。 ただし、この手順は、専用のグラフィック カードが取り付けられている場合にのみ機能します。 そうでない場合は、さらなる問題を避けるために次のパートに進んでください。
ハードウェア アクセラレーションを有効にして Chrome のメモリ使用量を削減する方法を理解するには、次の簡単な手順に注意してください。
ステップ 1デスクトップ上の Chrome をダブルクリックしてブラウザを開きます。 ヒット XNUMXつのドットのアイコン 画面の右上にある をクリックし、オプション リストから [設定] を選択します。
ステップ 2次に、にアクセスします エントルピー セクションを選択してから、 ハードウェアアクセラレーションを使用する 利用可能な場合に有効にするスライダー ハードウェア アクセラレーションとメモリ使用量の削減.
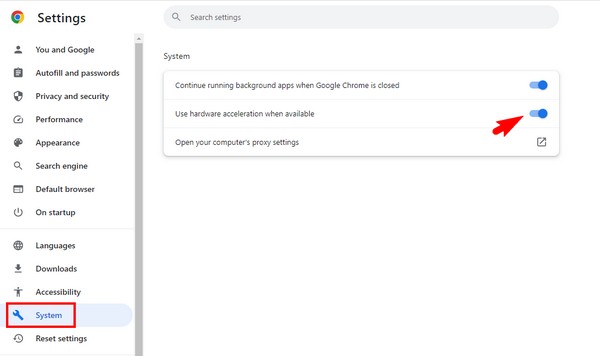

FoneLab Mac Sweepを使用すると、システム、電子メール、写真、iTunesのジャンクファイルを消去して、Macのスペースを解放できます.
- 類似の写真と重複ファイルを管理します。
- Macの詳細なステータスを簡単に表示します。
- より多くのストレージを取得するには、ゴミ箱を空にします。
オプション 5. Chrome を更新する (Windows および Mac)
一方、バグや不具合のある古い Chrome を使用すると、ブラウザがメモリを大量に消費して動作が低下する可能性があります。 この場合は、最新バージョンに更新するだけで問題を解決できます。
ブラウザを更新してメモリを消費している Chrome をクリーンアップするには、以下の簡単な手順に従ってください。
ステップ 1Google Chromeを起動し、 三点記号 ブラウザインターフェイスの右上隅にあります。 次に、 設定 表示されるメニューからタブをクリックします。
ステップ 2その後、 Chromeについて 左パネルの下部にあります。 更新オプションを確認して、 指定された ボタンをクリックして Chrome ブラウザを最新バージョンに更新します。
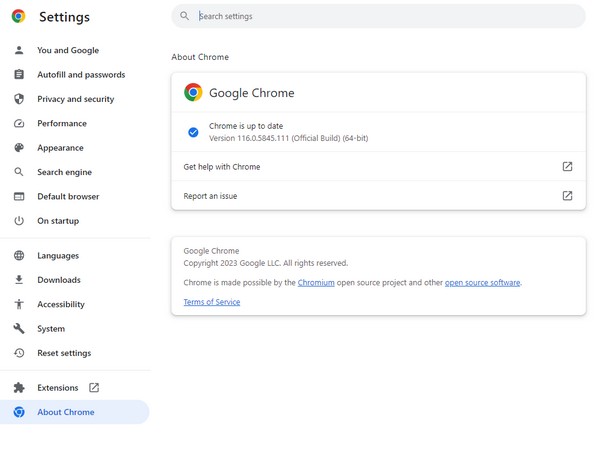
パート 3. Chrome ブラウザのメモリに関するよくある質問
1. Google Chrome ブラウザはどれくらいのメモリを消費しますか?
通常、20 つのタブは約 XNUMX ~ XNUMX MB を使用します。 さらに多くのタブを開くと、Google Chrome ブラウザで現在使用しているタブ、タスク、アクティビティに応じて、この数は XNUMX 倍、XNUMX 倍、またはそれ以上になります。 さらに、訪問する Web サイトのコンテンツによっても異なります。
2. RAM が増えると Chrome は高速になりますか?
はい、そうです。 より多くの RAM を搭載すると、Chrome ブラウザの実行が高速になり、よりスムーズに実行されます。 ただし、これはインターネット速度とは関係がなく、ブラウジング アプリにのみ影響することに注意してください。
これらは、過剰なメモリを使用する Chrome ブラウザを修復するのに最も役立つ手順です。 上記の正しい操作を信頼して実行し、プロセスが成功することを期待してください。

FoneLab Mac Sweepを使用すると、システム、電子メール、写真、iTunesのジャンクファイルを消去して、Macのスペースを解放できます.
- 類似の写真と重複ファイルを管理します。
- Macの詳細なステータスを簡単に表示します。
- より多くのストレージを取得するには、ゴミ箱を空にします。
