Mac で外付けハードドライブが動作しない場合の 3 つの簡単な修正方法
 更新者 リサ・オウ / 13年2023月09日15:XNUMX
更新者 リサ・オウ / 13年2023月09日15:XNUMX良い一日! 教師が私たちのグループに割り当てた学校のプロジェクトに役立つ可能性があるため、以前に保存したファイルを現在探しています。 外付けハードドライブに保存したことは覚えていますが、Mac が接続されていてもその内容を検索しないため、見つけるのが困難です。 Mac が外付けハードドライブを検索しないのを修正するために何かすべきことはありますか?
外付けハード ドライブを Mac に接続する場合、そのコンテンツをより速く見つけるために検索機能が必要になることがよくあります。 しかし、Mac 内でファイルを検索できない場合は、データの処理に非常に手間がかかることは間違いありません。 たとえば、特定のファイルを探しているが、それがどこに保存されているか思い出せない場合は、すべてのフォルダーを調べて必要なアイテムを見つける必要があります。
したがって、特に大量のファイルがある場合には、Mac で外付けハード ドライブを検索できることが必要です。 ありがたいことに、Mac で動作しないハードドライブを修復するための効果的な修復方法が利用可能です。 徹底的な検討の結果、最も痛みのないテクニックを考え出し、それぞれの簡単なガイドラインとともにこの記事にリストしました。
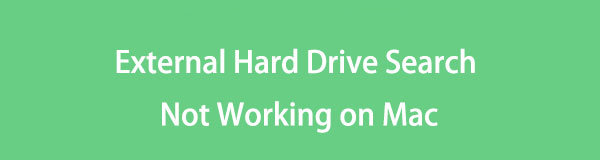

ガイド一覧
パート 1. Mac で外付けハードドライブの検索が機能しない理由
Mac に外付けハード ドライブを接続するときに最初に確認する必要があるのは、それが正しく接続されていることです。 ドライブを検索しても見つからなかった場合は、USB-A、USB-C、または使用したコネクタが正しく固定されていない可能性があります。 したがって、Mac で外付けハードドライブを検索できない状況を防ぐために、再確認することをお勧めします。
Mac が外付けハードドライブを検索できないもう XNUMX つの考えられる原因は、破損です。 検索しようとしているハードドライブが適切にフォーマットされていないか、アンマウントされていないため、破損が発生している可能性があります。 したがって、現在 Mac で検索するのは困難です。 ストレージ不足など、他の可能性も考えられますが、心配する必要はありません。 私たちはこれを解決するための最良のソリューションを持っています。
パート 2. Mac で外付けハードドライブの検索が機能しない問題を修正する方法
以下に、Mac で機能しない外付けハードドライブの検索を修正するために当社がテストし実証したソリューションを示します。 それぞれにメソッドについての簡単な紹介が含まれており、その後に詳細なガイドラインが続きます。 効率的な修復プロセスについては、これらを確認してください。
オプション 1. Finder の環境設定を編集する
Mac は外付けハードドライブを認識してマウントしましたが、Finder でそのコンテンツを検索できませんか? その場合、問題は Finder の環境設定ウィンドウにある可能性があります。 デスクトップ上にハード ドライブを表示するオプションを無効にする必要があります。そのため、保存されているデータは Finder インターフェイスで見つけることができません。 したがって、設定を編集することが解決策となります。
以下の簡単な手順に従って、Finder の設定を編集して Mac で外付けハード ドライブの検索が機能しないことを修正してください。
ステップ 1Finderを起動して、 ファインダー デスクトップの左上領域にあるタブ。 表示されるショートカット メニューで、 環境設定 その窓を明らかにします。
ステップ 2その後、 インターフェース。 次に、確認してください 外付けディスク 下 これらのアイテムをデスクトップに表示する のセクションから無料でダウンロードできます。
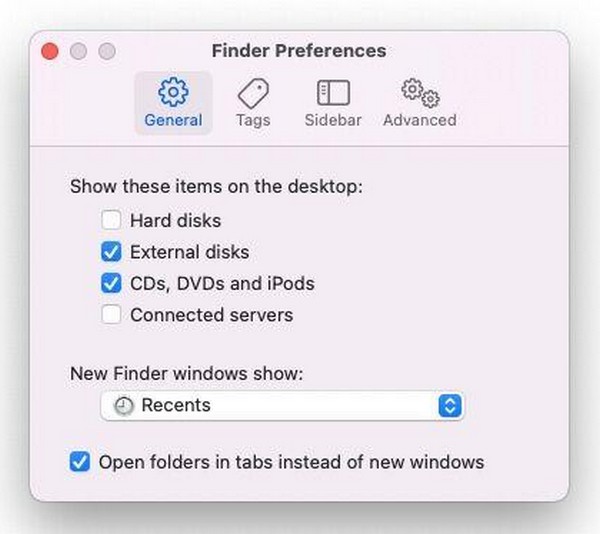

FoneLab Mac Sweepを使用すると、システム、電子メール、写真、iTunesのジャンクファイルを消去して、Macのスペースを解放できます.
- 類似の写真と重複ファイルを管理します。
- Macの詳細なステータスを簡単に表示します。
- より多くのストレージを取得するには、ゴミ箱を空にします。
オプション 2. 外付けハードドライブのアクセス許可を管理する
一方、Mac は権限の関係でハードドライブを検索できない場合があります。 この場合、ハードドライブ情報を表示した後で、「共有とアクセス許可」セクションのオプションを変更します。 処理するには管理者の名前とパスワードのみが必要です。
外部ドライブのアクセス許可を管理することで外部ドライブを検索しない Mac を修復するには、以下の手順に従ってください。
ステップ 1外付けハードドライブを見つけます。 ファインダー インターフェイスの左側のセクション。 見つかったら、右クリックして選択します 情報を見る オプションから別のウィンドウを表示します。
ステップ 2画面の下部で、 ロックアイコン 管理者の要件を使用します。 最後に、 読み取りおよび書き込み権限 ユーザーアカウントの 共有と権限 のセクションから無料でダウンロードできます。
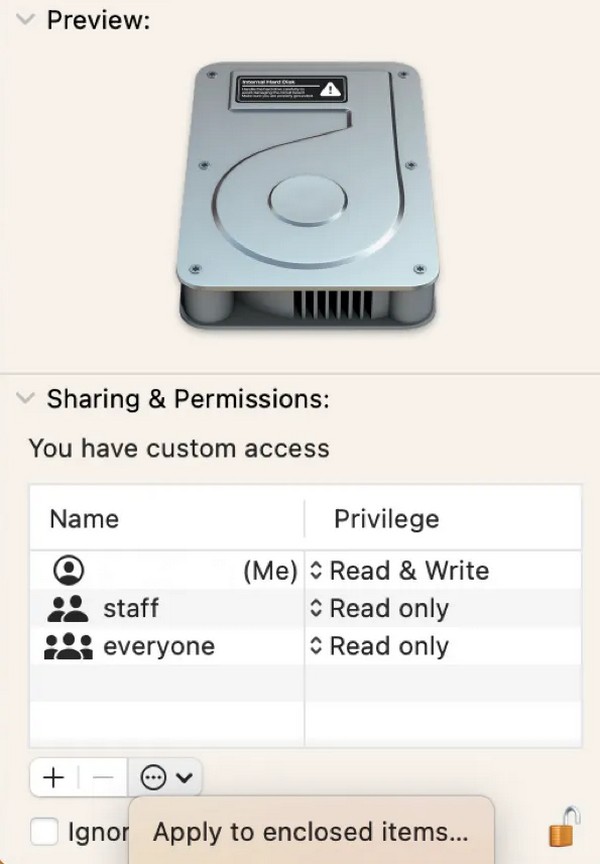
オプション 3. 外付けハードドライブのインデックスを再作成する
Finder で外付けハード ドライブを検索できない場合は、Spotlight で適切にインデックスが作成されていない可能性があります。 したがって、この状況に対する完璧な解決策は、Spotlight を使用してハード ドライブのインデックスを再作成することです。 この手順には複雑な手順は含まれておらず、ドライブを Mac に正しく接続しておくだけで済みます。
外付けハードドライブのインデックスを再作成することで、外付けハードドライブで Mac の検索が機能しない問題を解決するには、以下の安全な手順を覚えておいてください。
ステップ 1クリック システム設定 アップルメニュー 画面上部のオプション。 ポップアップ ウィンドウで、 Siri とスポットライト > Spotlightプライバシー。 一度 個人情報保護 ダイアログが表示されたら、外付けハードドライブのアイコンをその中にドラッグします。
ステップ 2その後、ヒット クリックします ボタンをクリックして Spotlightプライバシー また。 次に、外付けハードドライブを選択して、 マイナス(-) アイコンをクリックして削除します。 最後に、選択します クリックします.
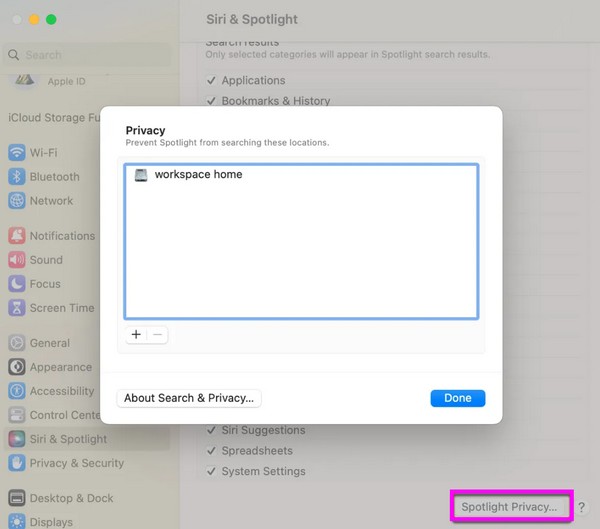
パート 3. FoneLab Mac Soup で Mac ハードドライブをクリーニングする方法
Mac の問題について話し合った後、次のことをお勧めします。 FoneLabMacスイープ Mac のストレージを増やすと、外付けハード ドライブ上のファイルの検索に役立つ可能性があるため、このプログラムをボーナスとして使用するとよいでしょう。 Mac ドライブ上のファイルをより適切に管理したいと思うかもしれません。そこで、これを簡単に行うために Mac をクリアするのに役立つツールを紹介します。 ファイルの種類に関係なく、Mac 上の不要なデータを消去できるクリーナーです。 ゴミ箱ファイル、システムジャンク、類似写真、電子メールジャンクなどをサポートします。
したがって、このプログラムで Mac をクリーンアップすると、Mac がリフレッシュされ、よりスムーズに動作することが期待できます。 さらに、FoneLab Mac Sweet は、アンインストーラー、ステータス機能、ファイル マネージャーなど、長期的に Mac に大きく役立つ他の機能も提供します。

FoneLab Mac Sweepを使用すると、システム、電子メール、写真、iTunesのジャンクファイルを消去して、Macのスペースを解放できます.
- 類似の写真と重複ファイルを管理します。
- Macの詳細なステータスを簡単に表示します。
- より多くのストレージを取得するには、ゴミ箱を空にします。
以下は、Mac ハードドライブをクリーンアップする簡単なプロセスです。 FoneLabMacスイープ:
ステップ 1選択 無料ダウンロード FoneLab Mac Sweet 公式ページにアクセスすると、 このようにして、プログラム ファイルがダウンロードされ、完了したら開くことができます。 その後、そのアイコンを アプリケーション フォルダーを選択し、クリーナーを実行します。
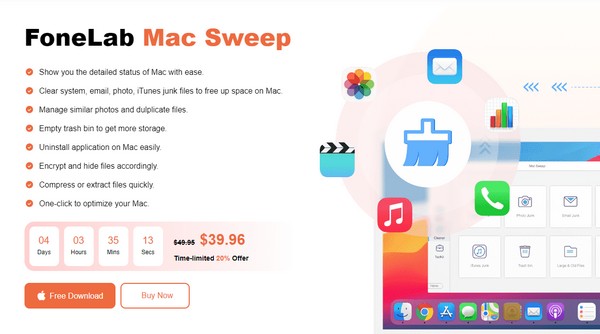
ステップ 2選択する クリーナー 主要なインターフェイスで、次の画面のデータ タイプからボックスを選択します。 の スキャン & 詳しく見る ボタンが表示されます。 クリック スキャン まず、ツールがデータの参照を終了したら、[次へ表示] をクリックします。
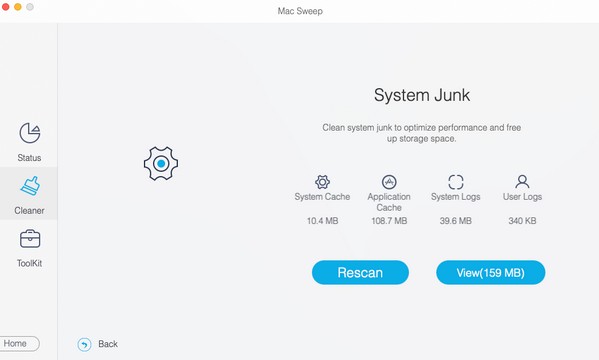
ステップ 3選択したデータがインターフェイス上に表示されることが期待されます。 そこから、削除するファイルまたは分類をチェックして、 を押します 石斑魚 をクリックして Mac ドライブからそれらを消去します。
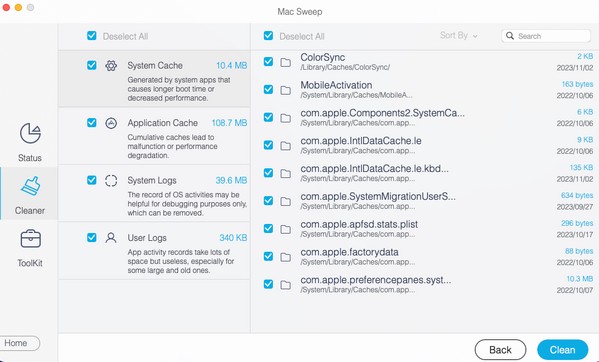

FoneLab Mac Sweepを使用すると、システム、電子メール、写真、iTunesのジャンクファイルを消去して、Macのスペースを解放できます.
- 類似の写真と重複ファイルを管理します。
- Macの詳細なステータスを簡単に表示します。
- より多くのストレージを取得するには、ゴミ箱を空にします。
パート 4. Mac で外付けハードドライブの検索が機能しないことに関する FAQ
1. 外部ドライブ上のファイルを検索するにはどうすればよいですか?
Finder ウィンドウに直接アクセスし、インターフェイスの左側のペインで外部ドライブのタブをクリックします。 次に、画面の右上セクションで、虫眼鏡または検索アイコンを使用してファイル名を入力します。 結果がウィンドウに表示されます。
2. 外付けハードドライブが故障する原因は何ですか?
外付けハードドライブは、物理的な損傷、過熱、電力サージなどに遭遇すると故障する可能性があります。 ドライブの動作状況によっては、他の原因も考えられます。
Mac で検索できない外付けハードドライブを修復するために知っておくべきことは以上です。 Mac に関するその他の懸念事項の解決策について詳しくは、 FoneLabMacスイープ ページで見やすくするために変数を解析したりすることができます。

FoneLab Mac Sweepを使用すると、システム、電子メール、写真、iTunesのジャンクファイルを消去して、Macのスペースを解放できます.
- 類似の写真と重複ファイルを管理します。
- Macの詳細なステータスを簡単に表示します。
- より多くのストレージを取得するには、ゴミ箱を空にします。
