信頼できるアプローチを使用して Mac を簡単に出荷時設定にリセットする
 更新者 リサ・オウ / 26年2023月09日15:XNUMX
更新者 リサ・オウ / 26年2023月09日15:XNUMX最近 Mac で問題が発生しましたか? さまざまな解決策で Mac を修復できない場合は、Mac を出荷時設定にリセットする方法を学ぶことは素晴らしいアイデアです。 Mac でリセットを実行すると、いくつかの問題や懸念事項が数分で解決されます。 たとえば、破損したファイルや破損したアプリが Mac の誤動作の原因となっている場合、Mac をリセットするとデータが消去され、コンピュータは通常の状態に戻ります。 また、クラッシュ、遅延、またはその他の問題が発生した場合、リセットすると設定がデフォルトに戻るため、たとえ原因が不明な問題であっても、Mac は修復されます。 一方、Mac の動作が遅くなり、空き容量を増やす必要がある場合にも、リセットは役に立ちます。
とはいえ、どのような状況に直面しても、リセットを実行するといくつかの利点が得られます。 さまざまな問題を修復し、利用可能なスペースを確保し、Mac を正常な状態に戻すことができます。 はい、正しいリセット手順を実行すると、Mac はこれらすべての利点を得ることができます。 ただし、プロセスが正しくないと、さらに問題が発生する可能性があることに注意してください。 幸いなことに、リセットをガイドするための信頼できる戦略を以下にまとめることに成功しました。 どの手順もシンプルなので、Mac をリセットする方法をよりよく理解できます。
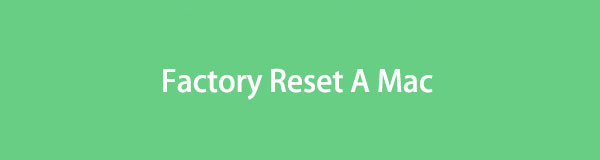

ガイド一覧
パート 1. ディスクユーティリティを使用して Mac を出荷時設定にリセットする
基本的な使用目的でのみ Mac を操作している場合は、ディスク ユーティリティのことを知らないかもしれません。 したがって、これは Mac 内のデータを含むディスクを管理するユーティリティであることを知ってください。 インターフェイスを表示すると、使用済みスペースや利用可能なスペースなどのディスク情報が画面に表示されます。 また、応急処置、パーティション、消去などのオプションがウィンドウの上部に表示されるので、必要な機能に応じてクリックできます。 この場合、消去機能は、Mac を工場出荷時設定にリセットするのに役立ちます。
以下の安全なプロセスに従って、ディスクユーティリティを使用して Mac を出荷時設定にリセットする方法を決定してください。
ステップ 1プロセスを開始する前に、必要なファイルまたは重要なファイルがすでにバックアップされていることを確認してください。 その後、次のように入力して iCloud からサインアウトすることをお勧めします。 システム環境設定 > アップルID次に、 サインアウト ウィンドウの左下にあるタブ。
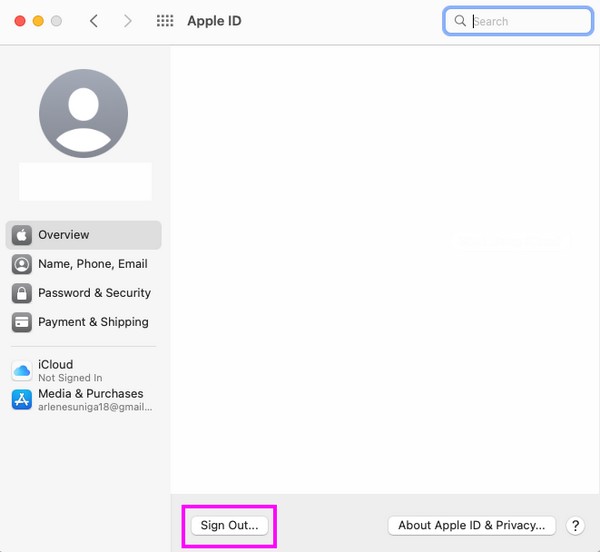
ステップ 2次に、左上隅の Apple マークを押して選択します。 再起動。 Mac が再起動音を鳴らしたら、 を押します。 コマンド+ R すぐにキーを押し続けてください。 Macユーティリティ 画面が表示されます。 そこから、 ディスクユーティリティ オプションをクリックして Continue.
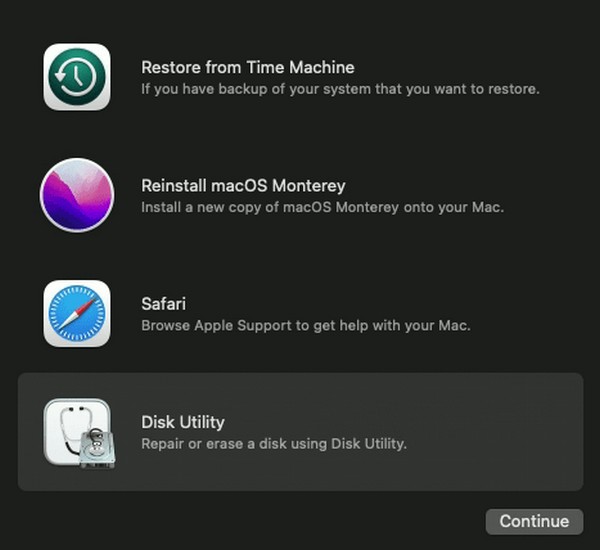
ステップ 3ディスクユーティリティインターフェイスが表示されたら、Mac ディスクをクリックして、 消します ウィンドウの上部セクションにあるタブ。 ダイアログボックスが表示されるので、 フォーマット ドロップダウンバーと選択 APFS 選択肢の中から。 その後、 をクリックします 消します Macをリセットするには。
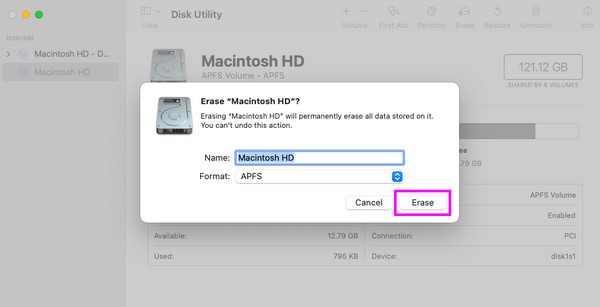

FoneLab Mac Sweepを使用すると、システム、電子メール、写真、iTunesのジャンクファイルを消去して、Macのスペースを解放できます.
- 類似の写真と重複ファイルを管理します。
- Macの詳細なステータスを簡単に表示します。
- より多くのストレージを取得するには、ゴミ箱を空にします。
パート 2. システム環境設定を使用して Mac を出荷時設定にリセットする
Mac を出荷時設定にリセットするもう 2 つの方法は、システム環境設定を使用することです。 このプロセスは迅速で問題がないため、コンピューターで実行すると、前の方法よりも時間がかかりません。 ただし、続行する前に、このテクニックは macOS Monterey 以降のバージョンでのみ使用できることに注意してください。 また、Apple TXNUMX セキュリティ チップを搭載した Mac と Apple Silicon を搭載した Mac でのみ動作します。 したがって、古い macOS バージョンを実行している Mac ではこの操作を実行できません。
すべての Mac コンテンツとシステム環境設定の設定を消去して Mac をリセットする方法を理解するには、以下の簡単なガイドラインに従ってください。
ステップ 1デスクトップの左上隅にある Apple アイコンを選択し、 システム環境設定 メニューがポップアップしたとき。 ウィンドウが表示されたら無視して、 システム環境設定 代わりに上部のタブをクリックしてください。
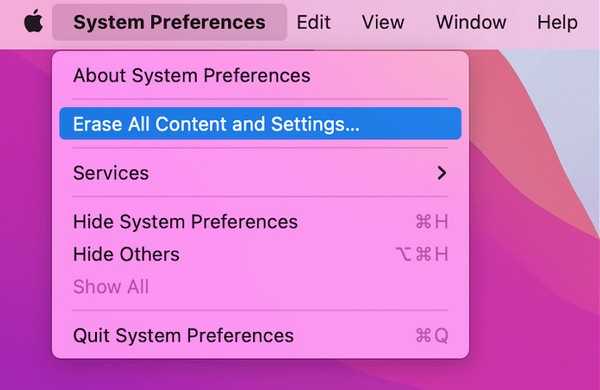
ステップ 2選ぶ すべてのコンテンツと設定を消去 表示されるメニューリストのタブをクリックします。 を使用する必要があります。 管理者の資格情報 ダイアログ ボックスにユーザー名とパスワードを入力します。 その後、クリックしてください OK をクリックして、Mac の出荷時設定へのリセットを開始します。
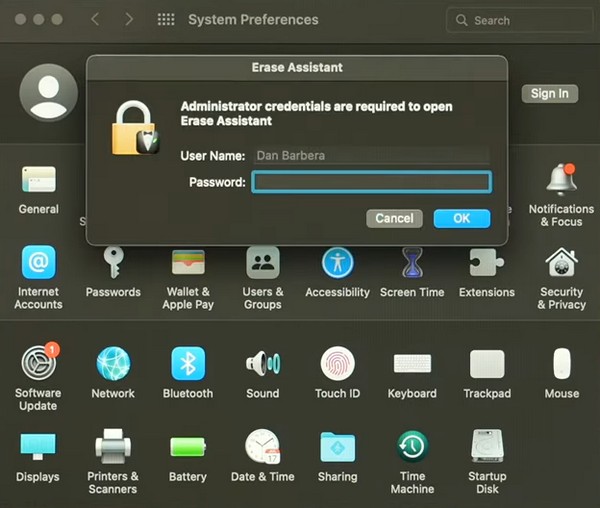
パート 3. FoneLab Mac Sweet を使用して Mac をクリーンアップする
一方、Mac を工場出荷時の設定にリセットせず、Mac をクリーンアップするだけの場合は、 FoneLabMacスイープ 代わりにプログラムを実行します。 このツールを使用すると、Mac を出荷時設定にリセットする必要がなくなります。 クリーニング機能に不要なデータを処理させれば、すぐに Mac の空き容量が増えます。 たとえば、システムジャンク機能は、システムとアプリケーションのキャッシュに加えて、多くのスペースを占有している可能性のあるシステムとユーザーのログを迅速に削除します。 それとは別に、このプログラムの ToolKit セクションのアンインストール機能を使用すると、 アプリを削除する 関連ファイルも含めて使用しなくなったもの。 他のクリーニング機能も利用できるので、Mac にツールをインストールしたら試してみてください。

FoneLab Mac Sweepを使用すると、システム、電子メール、写真、iTunesのジャンクファイルを消去して、Macのスペースを解放できます.
- 類似の写真と重複ファイルを管理します。
- Macの詳細なステータスを簡単に表示します。
- より多くのストレージを取得するには、ゴミ箱を空にします。
以下を使用して Mac をクリーニングするパターンとして、以下の問題のない手順を使用してください。 FoneLabMacスイープ:
ステップ 1Mac Dock または Launchpad でブラウザを選択して、FoneLab Mac Sweat の公式サイトにアクセスします。 ツールの説明は左側のセクションにあります。 無料ダウンロード その下のタブ。 ファイルを保存するには、ダウンロードの実行中にファイルをクリックしてページをスクロールします。 次に、それを アプリケーション フォルダーをダブルクリックしてツールを開きます。
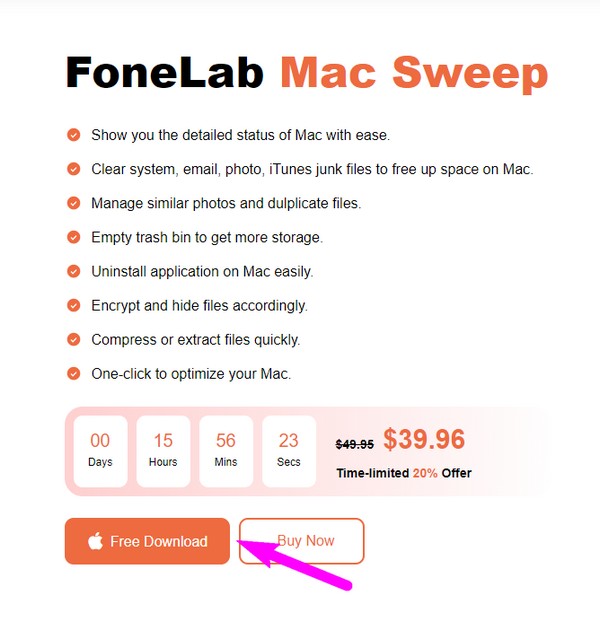
ステップ 2FoneLab Mac スイープ機能はプライムインターフェイスに表示されるので、 クリーナー ボックスをクリックして続行します。 次のインターフェースの各ボックスには、類似の写真、ゴミ箱ファイル、システムジャンク、大きくて古いファイルなど、Mac から処分したいデータが含まれています。 クリアする最初のデータ タイプを選択します。
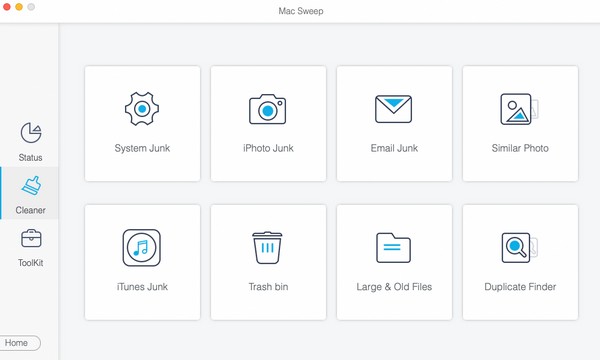
ステップ 3選択したデータの説明と スキャン & 詳しく見る タブは次の画面に表示されます。 クリック スキャン 最初に ボタンを押して、プログラムがデータのスキャンを完了するまで数秒待ちます。 その後、 詳しく見る タブには何も表示されないことに注意してください。
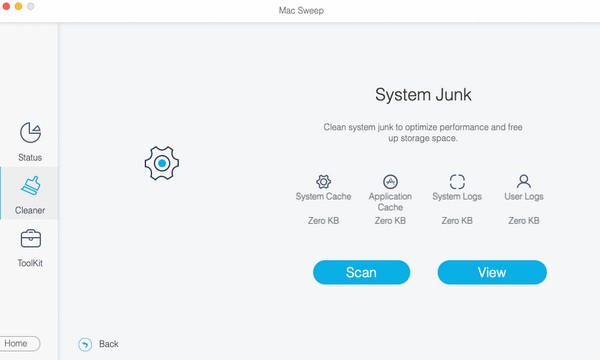
ステップ 4最後のプログラム インターフェイスは、Mac 上で選択したスキャン データで構成されます。 必要に応じて、左側のカテゴリを選択してすべてを選択するか、右側のファイルを個別にクリックします。 次に、 を押します。 石斑魚 Mac からジャンクデータや不要なデータをクリーンアップします。 前のデータ型に戻って手順を繰り返すことができます。
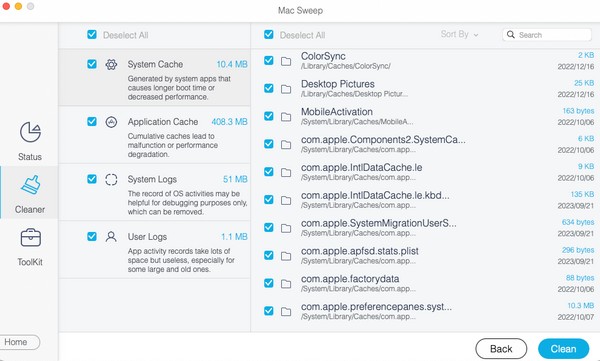
パート 4. Mac での工場出荷時設定へのリセットに関する FAQ
1. Mac を工場出荷時設定にリセットすると、すべてが消去されますか?
はい、そうです。 そのため、Mac で工場出荷時設定にリセットするときは、手順を慎重に検討する必要があります。 上で述べたように、Mac 上のすべてがクリアされ、デフォルトに設定されます。 ただし、複数のデータのみを消去する予定がある場合は、代わりに FoneLab Mac Scratch を使用することをお勧めします。 重要なデータを削除せずにコンピューターをクリーンアップするのに役立ちます。 詳細については、パート 3 を参照してください。
2. Mac を販売する前に出荷時設定にリセットするだけで十分ですか?
Mac を売却する場合は、リセットする前にサインインしているすべてのアカウントをログアウトすることをお勧めします。 その後、最新の macOS バージョンのコピーをインストールします。 オンラインで閲覧すると、macOS のインストール手順が見つかります。
この記事を参照した後は、推奨される戦略を使用して Mac を正常にリセットすることを保証します。 より効率的な Mac 手順については、 FoneLabMacスイープ ページで見やすくするために変数を解析したりすることができます。

FoneLab Mac Sweepを使用すると、システム、電子メール、写真、iTunesのジャンクファイルを消去して、Macのスペースを解放できます.
- 類似の写真と重複ファイルを管理します。
- Macの詳細なステータスを簡単に表示します。
- より多くのストレージを取得するには、ゴミ箱を空にします。
