魅力的な方法を使用してコンピューターで Firefox の画面を記録する
 投稿者 リサ・オウ / 07年2022月16日00:XNUMX
投稿者 リサ・オウ / 07年2022月16日00:XNUMXFirefox は、世界で XNUMX 番目に使用されている Web ブラウザーです。 この Web ブラウザーには、人々が恩恵を受けることができる多くの利点があります。 ユーザーは、音楽を聴いたり、友人や家族と一緒に映画を見たり、情報を検索したりできます。 Firefox を記録したいが、その方法がわからない場合はどうすればよいですか? Firefox Web ブラウザは、組み込みのスクリーン レコーダーをサポートしています。 これの良いところは、ユーザーがこのプラットフォームで重要なことを何でも記録できることです。
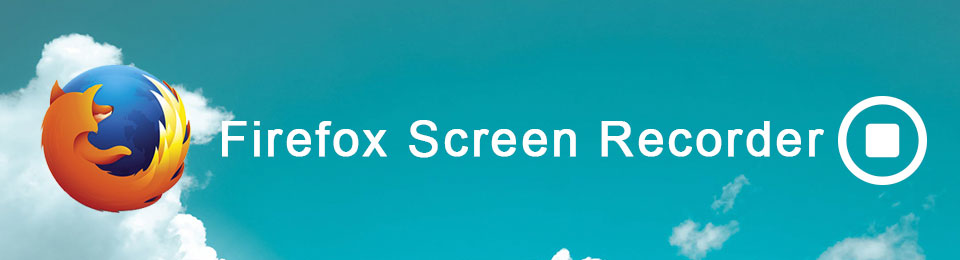
この記事は、その問題を解決するのに役立ちます。 スクリーン レコーダー Firefox に関する提案が表示されます。 それらとは別に、多くの手順とステップをすぐに学ぶことができます。 最後に、迅速に役立つ効率的なツール、FoneLab Screen Recorder を紹介します。 もっと学びたいですか? 下にスクロールすることを躊躇しないでください。

ガイド一覧
パート1. FoneLabスクリーンレコーダーを使用してFirefoxで画面を記録する
Firefox ブラウザーは、Mozilla Foundations 製品の XNUMX つです。 これは、多くの拡張機能 (Firefox アドオン) をサポートするカスタマイズされたブラウザーです。 これらのブラウザー拡張機能は、エクスペリエンスをレベルアップできます。 例には、記録、パスワードの変更、広告のブロック、タスクの管理などが含まれます。この Web ブラウザーのもう XNUMX つの良い点は、Firefox が非常に安全であることです。 悪意のある Web サイトやスパイウェアなどのウイルスを使用すると、すぐにウイルスをスキャンします。 その場合、入力したすべての情報と文書は安全です。 拡張機能を使用して Firefox ブラウザーを記録する方法を知っていますか? あなたは正しいページにいます! 記事のこの部分では、Firefox アドオンを使用して Firefox を画面記録する方法を示します。
FoneLab Screen Recorderを使用すると、Windows / Macでビデオ、オーディオ、オンラインチュートリアルなどをキャプチャでき、サイズを簡単にカスタマイズしたり、ビデオやオーディオを編集したりできます。
- Windows / Macでビデオ、オーディオ、ウェブカメラを録画し、スクリーンショットを撮ります。
- 保存する前にデータをプレビューします。
- 安全で使いやすいです。
ステップ 1検索バーに、 Firefoxのアドオン. その後、メイン インターフェイスの右上部分で、 スクリーンレコーダー。 最後に、をクリックします スクリーン録画アプリ.
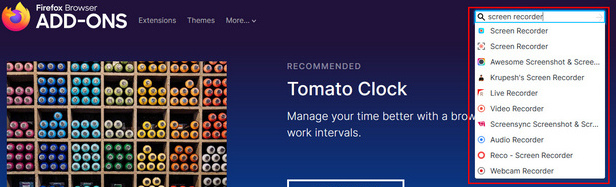
ステップ 2録音アプリを見つけると、拡張機能の評価が表示されます。 クリック Firefoxに追加する ボタンをクリックして、ブラウザに拡張機能を追加します。 その後、ソフトウェアをダウンロード、インストール、起動します。
![[Firefox に追加] ボタンをクリックします。](https://www.fonelab.com/images/screen-recorder/fonelab-screen-recorder-screen-recorder-firefox-add-to-firefox-button.jpg)
ステップ 3ソフトウェアを起動したら、 キャプチャ画面 ボタンをクリックしてツールをセットアップします。 その後、ソフトウェアの上部にポップアップが表示されます。 にチェックを入れます ウィンドウまたはスクリーンを選択 ボタンをクリックして、記録するウィンドウを選択します。 そして最後に、 次を許可します。 ボタンをクリックして録音を開始します。
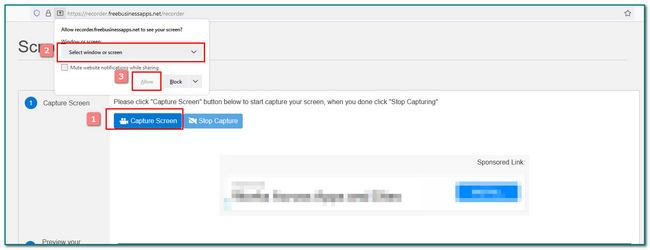
ステップ 4すでに画面を記録している場合は、 共有を停止する 録音を停止するボタン。
![[共有を停止] ボタンをクリックします](https://www.fonelab.com/images/screen-recorder/fonelab-screen-recorder-screen-recorder-firefox-stop-the-recording.jpg)
ステップ 5記録を停止したら、 パソコンにダウンロード ボタンをクリックして、録音をコンピュータに保存します。 ビデオを Google ドライブに保存する場合は、 Google ドライブに保存
![[コンピューターにダウンロード] ボタンをクリックします](https://www.fonelab.com/images/screen-recorder/fonelab-screen-recorder-screen-recorder-firefox-save-the-recording.jpg)
パート 2. 拡張機能を使用して Firefox で画面を記録する
コンピューターのゲーム バーは、 ゲームプレイを記録する スクリーンショットを撮ります。 ビデオゲームをプレイしながらブロードキャストすることもできます。 ゲーム専用ですか? 答えはノーだ。 このツールは、Firefox ブラウザーを記録することもできます。 ユーザーは、重要な会議やその他のものを記録する方法を学ぶことができます。 これについてのもう XNUMX つの良い点は、録音を開始するときにラグがないことです。 ユーザーがキャプチャしているビデオに中断がないため、この機能はその強みの XNUMX つです。 それとは別に、ユーザーはこのツールを Firefox などのブラウザーで使用できます。 Firefox の画面記録については、以下の手順をお読みください。
ステップ 1メインインターフェイスで、をクリックします 開始 ボタンをクリックします。 その後、 ゲームモード設定 起動します。
![[スタート]ボタンをクリックします](https://www.fonelab.com/images/screen-recorder/fonelab-screen-recorder-screen-recorder-firefox-start-button.jpg)
ステップ 2ソフトウェアを起動したら、 ゲームモード セクション。 その後、をクリックします On ボタンをクリックして、記録ツールを使用します。
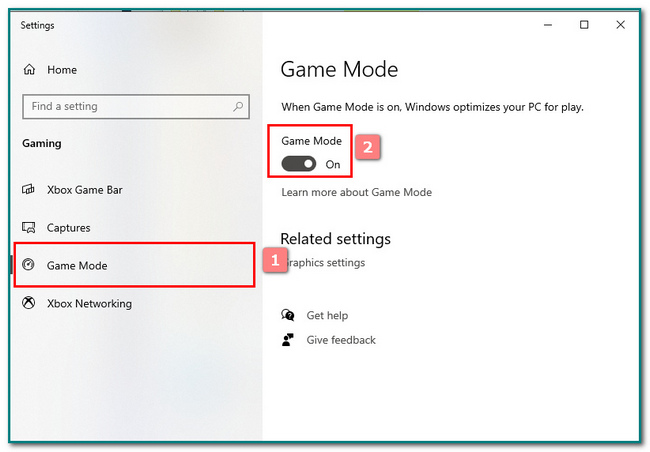
ステップ 3ツールをすばやく起動するには、 Windowsの+ G キーボードのボタン。 その後、画面にポップアップが表示されます。
注: をクリックすることもできます。 開始 ボタンをクリックして、ゲーム バーに入力します。 その後、ソフトウェアをクリックして起動します。
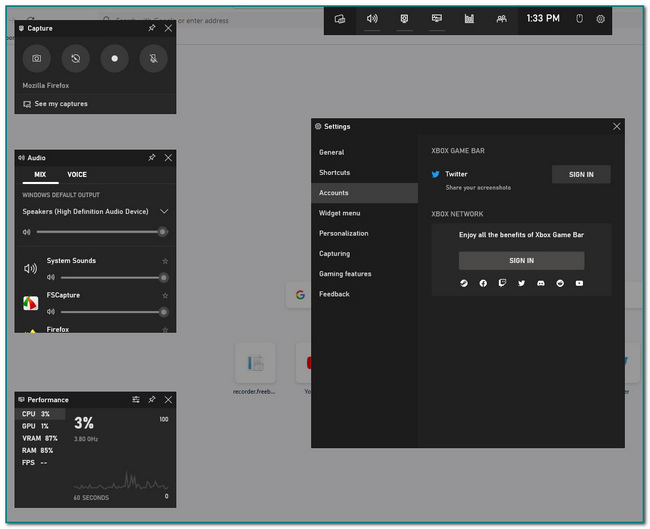
ステップ 4記録する Firefox ブラウザ ページを起動します。 クリック ドット ソフトウェアの左上にあるボタンをクリックして、録音を開始します。
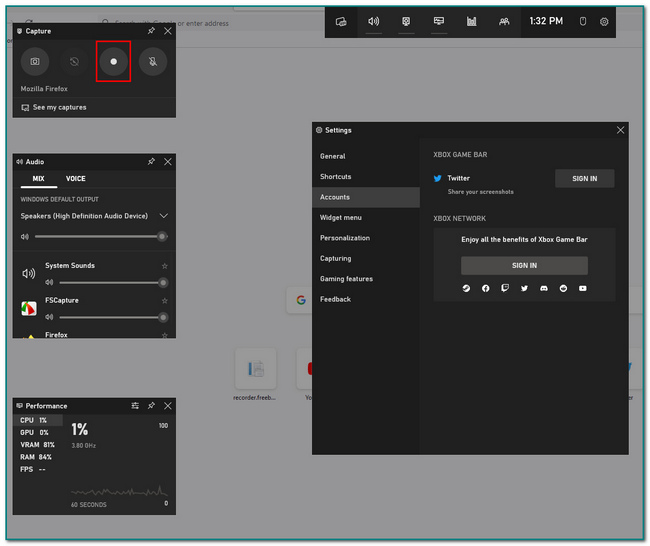
ステップ 5ツールが記録している間、ソフトウェアのバナーが表示されます。 収録時間も含みます。 クリック ボックス ボタンを押して録音を停止します。 その後、画面録画が自動的に保存されます。
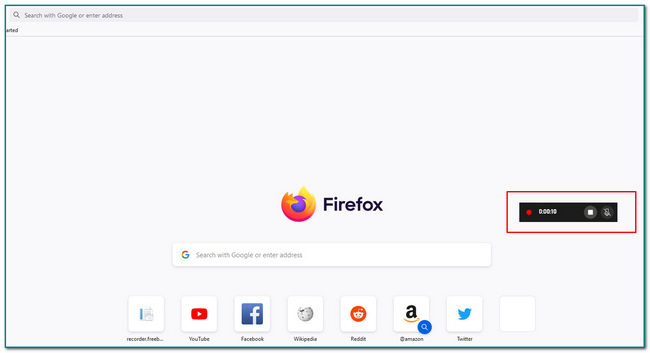
FoneLab Screen Recorderを使用すると、Windows / Macでビデオ、オーディオ、オンラインチュートリアルなどをキャプチャでき、サイズを簡単にカスタマイズしたり、ビデオやオーディオを編集したりできます。
- Windows / Macでビデオ、オーディオ、ウェブカメラを録画し、スクリーンショットを撮ります。
- 保存する前にデータをプレビューします。
- 安全で使いやすいです。
パート 3. Windows の Game Bar を使用して Firefox で画面を記録する
QuickTime は Apple Inc の製品です。 多くのビデオ、写真、サウンド、およびその他の形式があります。 これに合わせて、お気に入りのビデオをたくさん録画できます。 録画だけでなく、トリミング、並べ替え、回転などのビデオ編集も可能です。 その他の例としては、スライドショーの作成、画像を別の形式に変換することなどがあります。 Firefox で記録しているのに問題がある場合はどうすればよいですか? もう心配する必要はありません。 記事のこの部分は、Mac で QuickTime を使用して Firefox を記録する方法を学ぶのに役立ちます。 多くの時間を費やすことはありません。 これらの手順は、初心者にとって簡単にアクセスできます。 下にスクロールして詳細をご覧ください。
ステップ 1メインインターフェイスで、検索 クイックタイム 検索バーで、それを起動します。
ステップ 2 File メインインターフェイスの上部にあるボタン。 その後、 新しいスクリーンレコーディング
ステップ 3記録方法に関する多くのオプションが表示されます。 カスタマイズ後、 USBレコーディング ボタンをクリックして、画面の記録を開始します。
ステップ 4 小円 ボタン。 その後、録音は停止します。

ステップ 5上矢印ボタンをクリックして、記録を保存します。
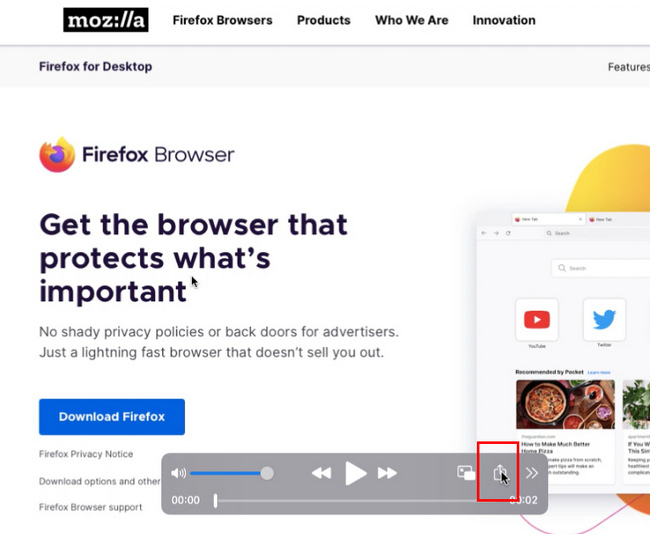
パート 4. Mac で QuickTime を使用して Firefox で画面を記録する
Firefox の画面を記録する方法は多数あります。 上記の方法が機能しなかった場合はどうなりますか? 心配しなくてもいいんですよ。 これを行う別の方法があります。 ソフトウェアを使用することも、問題の解決に役立ちます。 FoneLabスクリーンレコーダー はこれに最適なソフトウェアです。 このソフトウェアは、高品質のビデオ、オーディオ、および画像を記録できます。 その場合、ビデオの品質について心配する必要はありません。 それについてのもう一つの良い点は、オフラインで記録できることです。 これには、データまたは Wi-Fi 接続は必要ありません。 ユーザーがきっと喜ぶ機能がたくさんあります。 このソフトウェアの使用に興味がありますか? 使用方法については、下にスクロールしてください。
FoneLab Screen Recorderを使用すると、Windows / Macでビデオ、オーディオ、オンラインチュートリアルなどをキャプチャでき、サイズを簡単にカスタマイズしたり、ビデオやオーディオを編集したりできます。
- Windows / Macでビデオ、オーディオ、ウェブカメラを録画し、スクリーンショットを撮ります。
- 保存する前にデータをプレビューします。
- 安全で使いやすいです。
ステップ 1メインインターフェイスで、をクリックします 無料ダウンロード ボタンをクリックします。 ダウンロード プロセスが完了したら、WinRar セットアップを実行し、コンピューターにツールをインストールして起動します。
注: Apple ユーザーの場合は、[Mac バージョンに移動] ボタンをクリックします。
ステップ 2ダウンロードプロセスに成功したら、 ビデオレコーダー ツールのボタンをクリックして変更します。
注: このツールに透かしを追加することもできます。 画像またはテキストの形式にすることができます。
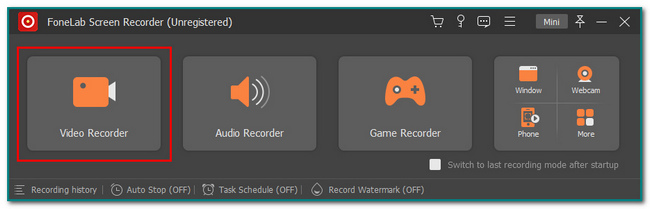
ステップ 3Firefox ブラウザーを開きます。 ツールのさまざまな機能が表示されます。 それらをクリックします On ボタンをクリックして使用します。 記録を開始するには、 REC
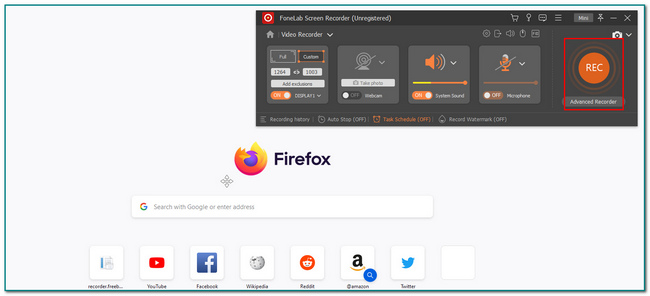
ステップ 4 ドット ボタンをクリックして、記録のセッションを停止します。 その後、保存する前にビデオを編集できます。 編集に満足したら、 クリックします 記録を保存するためのボタン。
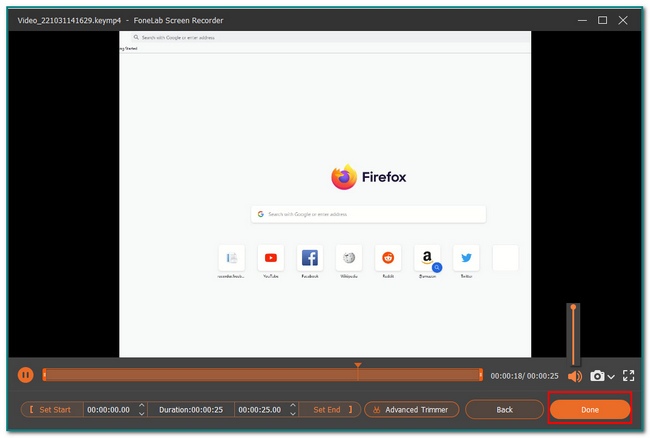
FoneLab Screen Recorderを使用すると、Windows / Macでビデオ、オーディオ、オンラインチュートリアルなどをキャプチャでき、サイズを簡単にカスタマイズしたり、ビデオやオーディオを編集したりできます。
- Windows / Macでビデオ、オーディオ、ウェブカメラを録画し、スクリーンショットを撮ります。
- 保存する前にデータをプレビューします。
- 安全で使いやすいです。
パート 5. Firefox で画面を記録する方法に関する FAQ
1. 画面収録とは?
画面録画は、画面上のすべてをキャプチャします。 映画、チュートリアル、ゲームなどを記録できます。
2. Firefox は Linux で動作しますか?
はい、Firefox は Linux で動作します。 Firefox は、Mac、Windows、および Linux と互換性があります。 エクスペリエンスを向上させるために、デバイスまたはコンピューターのシステムが最新であることを常に確認してください。
3. Firefox は Linux で動作しますか?
はい、Firefox は Linux で動作します。 Firefox は、Mac、Windows、および Linux と互換性があります。 エクスペリエンスを向上させるために、デバイスまたはコンピューターのシステムが最新であることを常に確認してください。
4. Firefox は Linux で動作しますか?
はい、Firefox は Linux で動作します。 Firefox は、Mac、Windows、および Linux と互換性があります。 エクスペリエンスを向上させるために、デバイスまたはコンピューターのシステムが最新であることを常に確認してください。
5. Firefox は Linux で動作しますか?
はい、Firefox は Linux で動作します。 Firefox は、Mac、Windows、および Linux と互換性があります。 エクスペリエンスを向上させるために、デバイスまたはコンピューターのシステムが最新であることを常に確認してください。
FoneLab Screen Recorderを使用すると、Windows / Macでビデオ、オーディオ、オンラインチュートリアルなどをキャプチャでき、サイズを簡単にカスタマイズしたり、ビデオやオーディオを編集したりできます。
- Windows / Macでビデオ、オーディオ、ウェブカメラを録画し、スクリーンショットを撮ります。
- 保存する前にデータをプレビューします。
- 安全で使いやすいです。
ブラウザを記録するにはさまざまな方法があります。 ユーザーは、Game Bar、QuickTime、および効率的なツールを使用できます。 FoneLabスクリーンレコーダー. ユーザーは、このソフトウェアを使用するときに記録するためにインターネット接続を使用する必要はありません。 ユーザーはこのソフトウェアをオフラインで使用できます。 このソフトウェアは、画面記録用の安全なツールの XNUMX つです。 ツールを詳しく知りたい場合は、ダウンロードしてお楽しみください。
