さまざまな方法でメッセンジャーのビデオ通話を簡単に録画する方法
 投稿者 リサ・オウ / 06年2023月16日00:XNUMX
投稿者 リサ・オウ / 06年2023月16日00:XNUMXメッセンジャーは、現時点で存在する最も有名なアプリの XNUMX つです。 これを使用すると、たとえ遠く離れていても、チャットやビデオ通話を通じて親戚や友人とつながりを保つことができます。
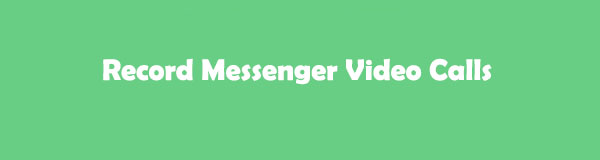
メッセンジャーアプリのビデオ通話を録画できるかどうか疑問に思う人は多いでしょう。 絶対そうです。 他のアプリとは異なり、メッセンジャーではそれを禁止していません。 ただし、相手に録音していることと、違法行為をしないことを伝える必要があります。 同意は必須です。
とにかく、メッセンジャーのビデオ通話を録画する簡単なさまざまな方法を用意しました。 以下から最適な方法を選択してください。
FoneLab Screen Recorderを使用すると、Windows / Macでビデオ、オーディオ、オンラインチュートリアルなどをキャプチャでき、サイズを簡単にカスタマイズしたり、ビデオやオーディオを編集したりできます。
- Windows / Macでビデオ、オーディオ、ウェブカメラを録画し、スクリーンショットを撮ります。
- 保存する前にデータをプレビューします。
- 安全で使いやすいです。

ガイド一覧
パート 1. iPhone または iPad でメッセンジャーのビデオ通話を録画する方法
iPad や iPhone でメッセンジャー アプリを使用できます。 この方法は、これらのデバイスを使用してメッセンジャーのビデオ通話を録画する場合に最適です。 iPhone または iPad を使用すれば、録音は難しくありません。 メッセンジャーのビデオ通話レコーダーとして機能するスクリーンレコーダーが内蔵されています。 この場合、代替アプリやサポートするサードパーティ アプリは必要ありません。 また、録音は無制限で、iPhone または iPad のストレージ容量にのみ依存します。 上記の 2 つのデバイスには同じプロセスとボタンがあります。 iOSの録音。 詳細な手順は以下を参照してください。
ステップ 1探してください 設定 iPhone でアプリを選択し、そのアイコンをタップして起動します。 その後、下にスクロールして、 コントロールセンター ボタン。 それをタップすると、編集できるカスタマイズが表示されます。
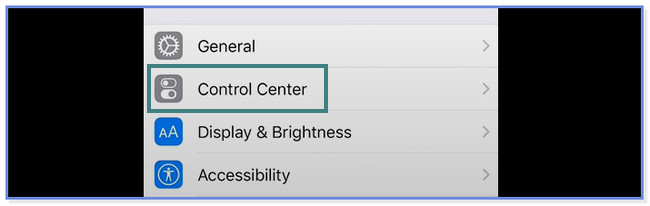
ステップ 2をタップ コントロールのカスタマイズ メインインターフェイスの下部にあるボタン。 後で、画面を下にスワイプして、 スクリーンレコーディング アイコン。 見つけたらタップしてください プラス 右側のアイコン。 後で、画面の上部に組み込み機能が表示されます。
ステップ 3でビデオ通話セッションを開始してください。 メッセンジャー アプリ。 その後、下にスワイプして、 コントロールセンター 上部にある スクリーンレコーディング アイコン。 アイコンをタップすると、画面録画が自動的に開始されます。
パート 2. Android でメッセンジャーのビデオ通話を録画する方法
Android スマートフォンを使用している場合は、この投稿の方法を参照してください。 必要なのは、要件に合わせて最も適切な方法を選択することだけです。 下にスクロールして詳細情報を確認し、使用できるアプリと組み込みツールを確認してください。
オプション 1. 組み込みのミラーリング機能を使用する
iPhone や iPad とは異なり、すべての Android スマートフォンに画面録画機能が組み込まれているわけではありません。 お持ちでない場合は、オプション 2 に進んでください。
ただし、Android スマートフォンにスクリーン レコーダーが組み込まれていれば、特にスマートフォンのストレージが不足している場合は幸運です。 その理由は、録音アプリをダウンロードする必要がないためです。 Android 内蔵レコーダーでメッセンジャーのビデオ通話を録画する方法を確認するには、以下の手順を真似してください。
ステップ 1Android スマートフォンの通知バーを下にスワイプします。 後で、アクティブなタイルがメイン インターフェイスにリストされます。 画面録画機能が表示されない場合は、 XNUMXつのドット 右上隅のアイコン。
ステップ 2新しいリスト オプションが画面に表示されます。 をタップしてください タイルの編集 ボタン。 その後、 スクリーンレコーディング 非アクティブなタイル上のアイコン。
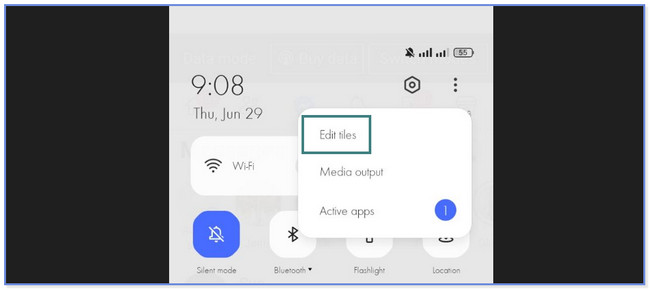
ステップ 3をタップ プラス ボタンまたはアイコンを使用して、画面録画機能を上部のアクティブなタイルに追加します。 を起動します。 メッセンジャー アプリを使用して、セッションを記録したい相手とビデオ通話します。 その後、通知バーをスワイプして、 スクリーンレコーディング アイコン。 録音は自動的に開始されます。
FoneLab Screen Recorderを使用すると、Windows / Macでビデオ、オーディオ、オンラインチュートリアルなどをキャプチャでき、サイズを簡単にカスタマイズしたり、ビデオやオーディオを編集したりできます。
- Windows / Macでビデオ、オーディオ、ウェブカメラを録画し、スクリーンショットを撮ります。
- 保存する前にデータをプレビューします。
- 安全で使いやすいです。
オプション 2. サードパーティのアプリを使用する
スクリーンレコーダー - XRecorder は、この記事でメッセンジャーのビデオ通話を録画するための推奨アプリです。 ダウンロードして使用した人の経験に基づいて、Google Play ストアで最高の評価を得ています。 このアプリでは、画面録画中にさまざまな色を使用して画面上に描画することができます。 また、画面を録画する前に、解像度、品質、保存先フォルダーを調整できます。
しかし、このツールは完璧とは程遠いです。 使用していると、その欠点に遭遇することがあります。 アプリにより、録画を開始するときに画面に遅延が発生します。 また、毎回アプリを評価する必要があります。 さらに、広告が画面上に表示され続けます。
Facebook Messenger レコーダーの使用方法については、以下の手順を参照してください。
ステップ 1Google Play ストアにアクセスしてダウンロードしてください 画面録画 - XRecorder 携帯電話で。 その後、アプリの名前を検索します。 選択肢よりお選び下さい。 アイコンが表示されない場合は、以下のスクリーンショットを参照してください。 後で、 インストールを開始する ボタンを押して、ダウンロードプロセスが終了するまで待ちます。 アプリを起動するには、 Open 右のボタン。
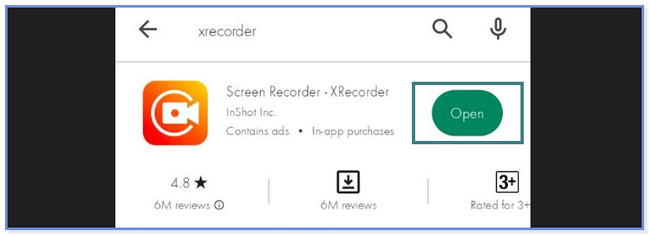
ステップ 2をタップ とった アプリ起動後のアイコン。 後は、を選択してください フローティングウィンドウを有効にする ボタン。 を見つけます。 メッセンジャー 次の画面でアプリを選択し、 許可された
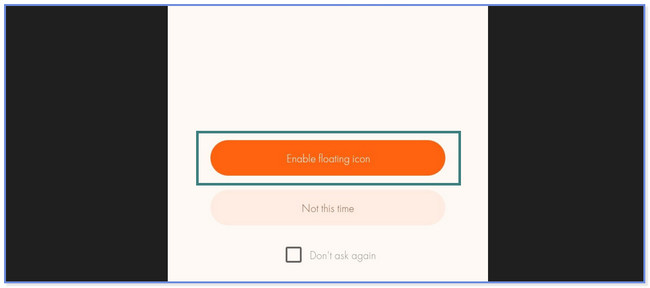
ステップ 3ビデオ通話セッションを開始し、上部の通知バー セクションを下にスワイプします。 をタップします。 赤レコード ボタンを押すと、画面録画が自動的に開始されます。
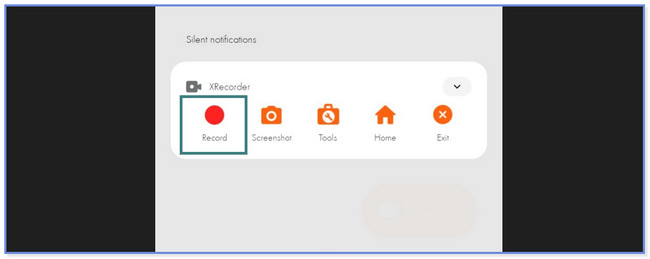
パート 3. FoneLab Screen Recorder を使用してコンピュータでメッセンジャーのビデオ通話を録画する方法
メッセンジャーでビデオ通話中にコンピューターを使用している場合はどうなりますか? FoneLabスクリーンレコーダー は、Mac または Windows で最も効果的な録音ツールです。 また、このソフトは高画質で録音することができます。 この場合、編集ツールは必要ありません。 ビデオを強化する。 さらに、作成する録音の録音サイズをカスタマイズすることもできます。 この機能は、コンピュータのストレージ容量が不足している場合に役立ちます。
FoneLab Screen Recorderを使用すると、Windows / Macでビデオ、オーディオ、オンラインチュートリアルなどをキャプチャでき、サイズを簡単にカスタマイズしたり、ビデオやオーディオを編集したりできます。
- Windows / Macでビデオ、オーディオ、ウェブカメラを録画し、スクリーンショットを撮ります。
- 保存する前にデータをプレビューします。
- 安全で使いやすいです。
さらに、このツールを使用して Facebook ビデオを録画する方法を学ぶことができます。 このツールを使用すると、録画中にスクリーンショットを撮ることができます。 ビデオをキャプチャした後に編集することもできます。 ツールの編集機能を使用するだけで済みます。 このツールについてはさらに多くのことを発見できます。 ガイドとして以下の手順を参照してください。
ステップ 1をクリックして、FoneLab Screen Recorder をコンピュータに入手します。 無料ダウンロード ボタン。 Windows を使用している場合は、メイン インターフェイスの下部にある [ファイルのダウンロード] をクリックしてください。 ただし、Mac を使用している場合は、上部にあるダウンロードしたファイルをクリックして、アプリケーション フォルダーにドラッグしてください。 後でセットアップしてインストールし、ソフトウェアを起動します。
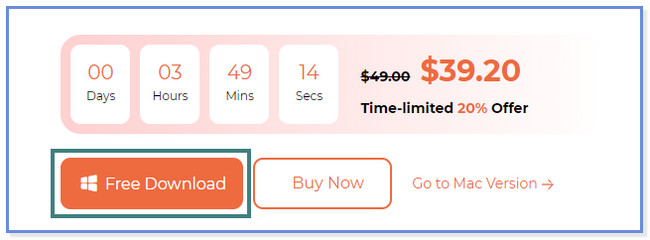
ステップ 2ソフトウェアのさまざまな録画モードが表示されます。 その後、選択してください ビデオレコーダー ツールの左側にあるアイコン。
注: iPhone または Android を録画したい場合は、 Phone 右側のアイコン。 その後、画面上の指示に従って携帯電話を正常にキャプチャします。
ステップ 3画面全体をキャプチャしたい場合は、 フル ツールの左側にあるボタン。 ただし、画面の一部だけを録画したい場合は、左側の「カスタム」ボタンをクリックしてください。 その後、ソフトウェアの調整可能なフレームを使用して、キャプチャしたい画面をなぞります。 さらに、ツールの Web カメラ、システム サウンド、マイク機能も使用できます。 スライダーをスライドさせてオンにするだけです。 その後、 REC 右側のボタンをクリックして録音プロセスを開始します。
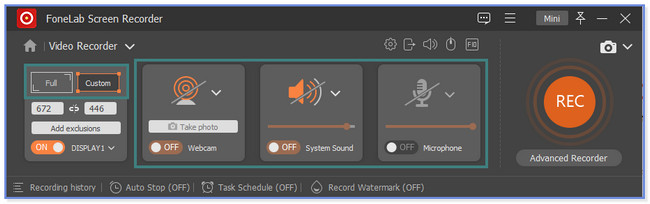
ステップ 4記録セッションを終了するには、赤いボックスのアイコンをクリックします。 その後、ビデオが画面に表示されます。 クリック クリックします アイコンまたはボタンを使用してビデオをコンピュータに保存します。
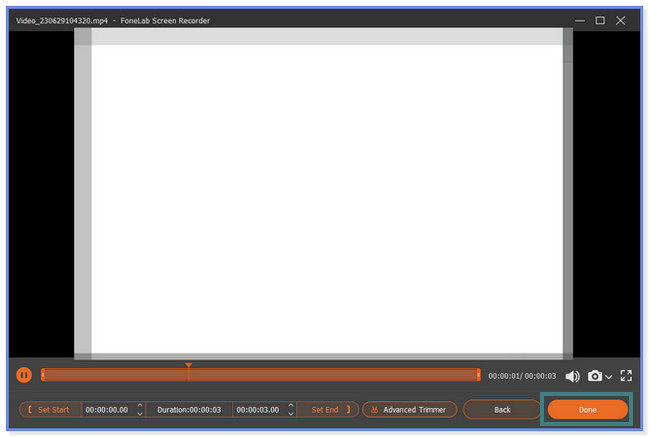
パート 4. メッセンジャーのビデオ通話を録画する方法に関するよくある質問
1. メッセンジャーに音声メッセージを保存するにはどうすればよいですか?
残念ながら、携帯電話やコンピュータのメッセンジャーで音声メッセージを保存する方法はありません。メッセンジャーでは、音声メッセージのバンプ、固定、削除、転送、報告のみが可能です。これを実行するには、音声メッセージを長押しして音声メッセージをタップするだけです。メッセージのコピーが必要な場合は、保存する代わりに録音することができます。その場合は、この投稿の方法を使用できます。
2.メッセンジャーで音声録音できる時間はどれくらいですか?
以前は、メッセンジャーの組み込み機能で音声録音できるのは 1 分または 60 秒だけでした。 しかし、Facebook のおかげで、その時間が 30 分に延長されました。
FoneLab Screen Recorderを使用すると、Windows / Macでビデオ、オーディオ、オンラインチュートリアルなどをキャプチャでき、サイズを簡単にカスタマイズしたり、ビデオやオーディオを編集したりできます。
- Windows / Macでビデオ、オーディオ、ウェブカメラを録画し、スクリーンショットを撮ります。
- 保存する前にデータをプレビューします。
- 安全で使いやすいです。
メッセンジャーのビデオ通話を録画する方法は以上です。携帯電話やコンピュータでメッセンジャーのビデオ通話を録画するためのこれらのさまざまな方法が大いに役立つことを願っています。
