フラッシュドライブの回復:すばやく簡単なテクニック
 更新者 ヴァリンフア / 13年2022月09日20:XNUMX
更新者 ヴァリンフア / 13年2022月09日20:XNUMXフラッシュドライブは、今日まで人々にとって依然として関連性があり、有用です。 ユーザーは主にフラッシュドライブを使用して重要なデータを保存および保持し、必要なときにいつでも簡単にアクセスできます。
ファイルをフラッシュドライブに転送すると、コンピューターやその他のデバイスのストレージスペースを解放することもできます。 ただし、フラッシュドライブから意図せずにデータを削除したり、理由を知らずにファイルが突然なくなったことに気付いたりするなど、避けられない状況もあります。
汗を流さないでください! 紛失および削除されたデータの回復は、以下にリストされている方法を使用して非常に簡単に行うことができます。 それだけでなく、フラッシュドライブに何が起こっても、フラッシュドライブからファイルを取得できます。 また、コンピューターをフラッシュドライブにバックアップする方法も紹介します。

パート1。最高のフラッシュドライブ回復サービス
フラッシュドライブ上のファイルを誤って削除したり、突然紛失したりして、どうしたらよいかわからなくなったことがありますか? 落ち着いて。 FoneLabデータレトリーバー あなたがあなたの重要なファイルを回復するのを助けることができます。 このツールを使用すると、コンピューター、メモリカード、ハードドライブ、フラッシュドライブなどから、ほぼすべての種類のファイルを取得できます。また、簡単で安全に使用でき、初心者でもすぐに使用方法を学ぶことができます。 そして、もっとあります。 同様に、あなたは試すことができます ディープスキャン 回復したいデータが見つからない場合は、このプログラムのモード。
FoneLab Data Retriever - コンピュータ、ハードドライブ、フラッシュドライブ、メモリカード、デジタルカメラなどから紛失/削除されたデータを回復します。
- 写真、ビデオ、ドキュメントなどのデータを簡単に復元します。
- 回復前にデータをプレビューします。
次に、以下のチュートリアルに従って、紛失および削除されたファイルを回復するためにそれを使用する方法を理解してください。
ステップ 1まず、ダウンロードしてインストールします FoneLabデータレトリーバー お使いのコンピュータで無料で。 インストール後、すぐに起動します。
ステップ 2次に、復元するデータタイプを選択するか、 すべてのファイルの種類を確認する メインインターフェイスから。 次に、フラッシュドライブを選択し、 スキャン
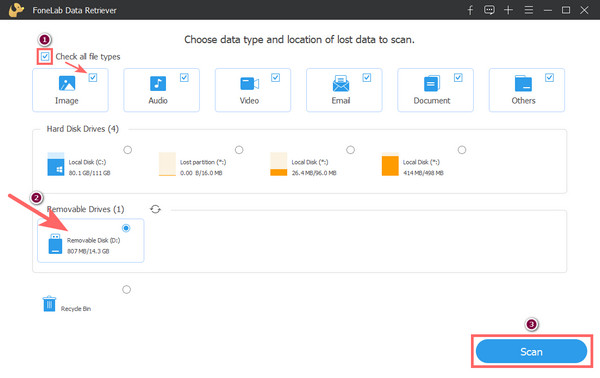
ステップ 3スキャンプロセスの後、回復したいファイルが含まれているフォルダを選択します。 ファイル名の横にあるボックスにチェックマークを付けて、データを選択します。
注:探しているデータがスキャンされたデータにない場合は、 ディープスキャン オプションを選択します。
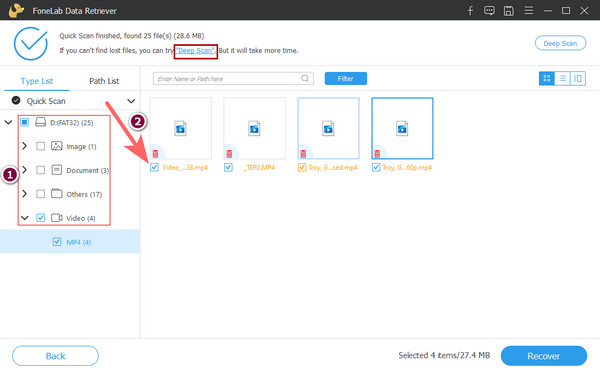
ステップ 4データの選択が完了したら、[ 回復する ボタン。 次に、復元されたデータを保存する場所を選択できます。 それはあなたのコンピュータにあるか、あなたのフラッシュドライブにデータを再び保持することができます。 最後に、をクリックします OK ボタン。 そして、あなたはそれを持っています!
![[回復]ボタンをクリックします](https://www.fonelab.com/images/data-retriever/fonelab-data-retriever-recover-data-and-choose-folder.jpg)
このようにして、FoneLab Data Retrieverを使用して、データが削除されたか失われたかに関係なく、データをすばやく回復できます。 確かに、それは最高です フラッシュドライブの回復 利用できるサービス。 そのため、これを強くお勧めします。
コンピュータをフラッシュドライブにバックアップする方法を学びたいですか? 良いことですが、私たちはあなたのためにヒントを用意しました。 この投稿の次の部分にジャンプして、その方法を確認してください。
パート2。コンピュータをフラッシュドライブにバックアップする方法
コンピュータのファイルをフラッシュドライブにバックアップするために、インターネットで検索するときに表示される多くの方法があります。 ただし、ここでは、データをフラッシュドライブにバックアップするために使用および実行できる2つの最も簡単で効果的な方法を示します。 これらの方法を確認して試してください。
方法1.組み込みツール
Windowsの場合、組み込みツールであるバックアップと復元を使用できますが、Macユーザーの場合は、Time Machineを使用して、コンピューターファイルをフラッシュドライブに簡単にバックアップできます。 そして、これらのツールの使用方法は次のとおりです。
Windowsの場合:バックアップと復元
Windows 7では、[スタート]メニューの[バックアップと復元]に移動するか、検索します。 次に、[ドライブの追加]をクリックして、コンピューターに接続されているフラッシュドライブを選択します。 Windows 10の場合、次のように入力します バックアップ をクリックして バックアップ設定 検索結果から。 Windows 7と同じ方法で、 バックアップ セクションで、 ドライブを追加します。 ボタンを押して、接続されているフラッシュドライブを選択します。 この時点で、ファイルがフラッシュドライブにバックアップされます。 以上です!
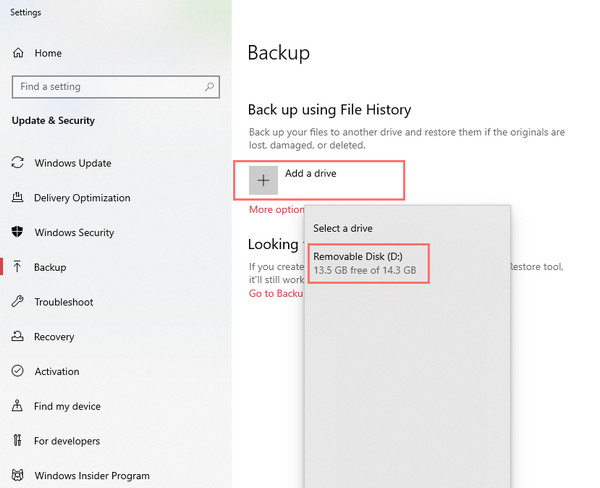
[ドライブの追加]ボタンがない場合は、よく確認してください。 見つからない場合は、PCを再起動するか、開発者に連絡してみてください。
FoneLab Data Retriever - コンピュータ、ハードドライブ、フラッシュドライブ、メモリカード、デジタルカメラなどから紛失/削除されたデータを回復します。
- 写真、ビデオ、ドキュメントなどのデータを簡単に復元します。
- 回復前にデータをプレビューします。
Macの場合:Time Machine
Appleの組み込みアプリケーションTimeMachineを起動して、フラッシュドライブにファイルを自動的にバックアップできるようにします。 バックアップしたいハードドライブと同じ容量のUSBフラッシュドライブが必要であることに注意してください。 次に、フラッシュドライブをコンピューターに接続します。 次に、[バックアップディスクの選択]をクリックします。 次に、バックアップ場所としてフラッシュドライブを選択します。 最後に、TimeMachineユーティリティがハードドライブのバックアップをすぐに開始します。 そして、あなたはそれを持っています。
方法2.コピーアンドペーストの手法
この手法は、コンピュータファイルを選択した場所にバックアップするための古いが簡単な方法であるコピーアンドペースト方法です。 これを行うには、コンピュータからフラッシュドライブにバックアップするファイルを選択し、次に右クリックして選択します。 コピー リストから、またはあなたはただ押すことができます CTRL + C。 その後、もう一度右クリックして[貼り付け]オプションを選択するか、 CTRL+V。 その後、コンピュータのファイルがフラッシュドライブにバックアップされました。 Macの場合は、Command + Cキーを押して、 CTRL+V キー。 それでおしまい!
これらの2つの方法は効果的で効率的であり、コンピューターファイルをフラッシュドライブにバックアップする場合は確実に信頼できます。
パート3。フラッシュドライブの回復に関するFAQ
1.フラッシュドライブをコンピューター上の別のフラッシュドライブにコピーするにはどうすればよいですか?
フラッシュドライブを別のフラッシュドライブにコピーする最も簡単な方法は、それをコピーして貼り付けるか、 CTRL + C & CTRL+V。 これを行うには、コンピューターの両方のフラッシュドライブを接続します。 次に、Windowsファイルエクスプローラーを起動し、接続したXNUMXつのフラッシュドライブを開きます。次に、ドラッグアンドドロップまたはを押します。 CTRL+CおよびCTRL+V ファイルをコピーしてターゲットフラッシュドライブに貼り付けます。 これらの手順は、Macでもほぼ同じです。 唯一の違いは、押す必要があるということです コマンド+ C & コマンド+ V 選択したファイルをコピーして貼り付けます。
2.壊れたフラッシュドライブからファイルを回復できますか?
はい、できます。 ほとんどの場合、ファイルシステムが破損してRAWになるため、フラッシュドライブが破損する可能性があります。 その場合、フラッシュドライブの回復を使用して、壊れたフラッシュドライブから重要なデータを回復することができます。 フラッシュドライブからデータを回復するその他の方法については、このページを確認してください 偽のドライブのデータ復旧.
結論として、これらは「コンピュータをフラッシュ ドライブにバックアップする方法」および「コンピュータをフラッシュ ドライブにバックアップする方法」という質問に対する回答です。 上記のすべての方法は信頼でき、使用できる最も効果的なソリューションです。 さらに遠く、 偽のドライブのデータ復旧 は、別のデバイスソースからのデータを100%正常に回復できるようにするツールです。 だから、無料でダウンロードしてみてください!
また、下のコメントセクションに質問を残して提案を書くことができます。
FoneLab Data Retriever - コンピュータ、ハードドライブ、フラッシュドライブ、メモリカード、デジタルカメラなどから紛失/削除されたデータを回復します。
- 写真、ビデオ、ドキュメントなどのデータを簡単に復元します。
- 回復前にデータをプレビューします。

