iPhone に画面録画を追加する方法 [完全ガイド]
 更新者 リサ・オウ / 31年2023月13日20:XNUMX
更新者 リサ・オウ / 31年2023月13日20:XNUMXこんにちは! ここ数週間プレイしたゲームについて親友に見せたいことがあります。 彼女はそれがどのように機能するのか知りたいと思っています。 彼女はそれを画面録画して彼女に送るように私に言いました。 しかし、iPhone のスクリーンレコーダーがどこにあるのかわかりません。 iPhone に画面録画を追加するにはどうすればよいですか? ありがとう!
![iPhone に画面録画を追加する方法 [完全ガイド]](https://www.fonelab.com/images/screen-recorder/how-to-add-screen-record-on-iphone/how-to-add-screen-record-on-iphone.jpg)
iPhone のスクリーンレコーダーにコントロールセンターからアクセスできない場合があります。 幸いなことに、それを表示するための詳細なチュートリアルを見つけてリストしました。 iPhone の内蔵スクリーンレコーダーに関する詳細を確認するには、下にスクロールしてください。
FoneLab Screen Recorderを使用すると、Windows / Macでビデオ、オーディオ、オンラインチュートリアルなどをキャプチャでき、サイズを簡単にカスタマイズしたり、ビデオやオーディオを編集したりできます。
- Windows / Macでビデオ、オーディオ、ウェブカメラを録画し、スクリーンショットを撮ります。
- 保存する前にデータをプレビューします。
- 安全で使いやすいです。
パート 1. iPhone に画面録画を追加する方法
あなたは、コントロール センターにスクリーン レコーダーが表示されない iPhone ユーザーですか? そうですね、この方法はあなたにぴったりです! プロセスの背景を簡単に説明すると、記録された画面をアクティブ タイルに配置するだけです。 コントロール センターを下にスワイプすると、これらのアクティブなタイル アイコンが表示されます。
手続きが複雑になるのではないかと思われるかもしれません。 iPhone に画面録画ボタンを追加する方法を学ぶのは簡単です。 携帯電話の設定のみを操作します。 心配しないで。 その詳細な手順を以下に示します。 に従ってください。
ステップ 1を見つけてください。 設定 iPhone 上のアプリ。 その後、下にスワイプして、 コントロールセンター 選択肢の中では。 すでに表示されている場合はそれをタップします。
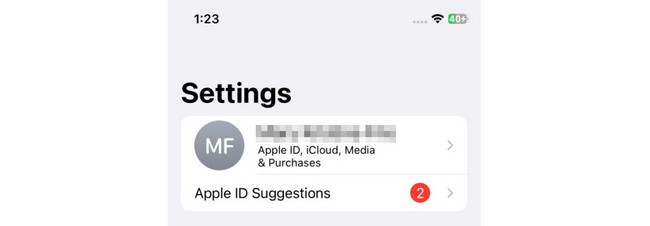
ステップ 2メインインターフェイスの上部にアクティブなタイルが表示されます。 左側にマイナスアイコンが表示されます。 一方、非アクティブなタイルは画面の下部に表示されます。 画面録画ツールが搭載されていないため、 コントロールセンター、非アクティブなタイルのリストに表示されます。 それを見つけてプラス アイコンをタップし、コントロール センターのアクティブなタイルに追加してください。
パート 2. iPhone で画面録画する方法
iPhone に録音ボタンを追加する方法を学んだ後は、その使用方法を知る必要があります。 iPhoneで画面録画する2つの方法を紹介します。 XNUMX つ目は iPhone の組み込みツールで、XNUMX つ目はその最良の代替ツールである FoneLab Screen Recorder です。 詳細については、下にスクロールしてください。
方法 1. 内蔵スクリーンレコーダー
iPhone のスクリーンレコーダーツールをコントロールセンターに配置すると、操作が簡単になりました。 コントロールセンターを下にスワイプして、スクリーンレコーダーアイコンをタップするだけです。 このツールの良いところは、iPhoneの画面をそのまま録画してくれることです。 これは、録音が高品質でぼやけないことを意味します。
さらに、アクティブ化する際にラグはありません。 そうすれば録音もスムーズになります。 さらに、それを機能させるために追加のツールをダウンロードする必要はありません。
とにかく、iPhone の内蔵スクリーンレコーダーの使い方を学びましょう。 以下の方法を参照してください。
ステップ 1iPhone で録画したい画面に移動してください。 その後、iPhoneの上部にあるコントロールセンターを下にスワイプしてください。 を見つけてください。 画面録画アイコン タップしてください。 アイコンを長押ししてマイク ボタンにアクセスすることもできます。
3 秒から 1 秒までカウントするツールが表示されます。 これは、iPhone の画面を準備するのに十分な時間を与える組み込みツールの機能です。
ステップ 2録音すると、アイコンの色が赤に変わります。 画面録画には時間をかけてください。 その後、 画面録画アイコン iPhone 画面の録画を停止します。 後で、iPhone の上部に録音が保存されたことが通知されます。 録画したビデオの保存場所についても説明します。
方法2. FoneLabスクリーンレコーダーを使用する
iPhoneの画面をパソコンで録画できることをご存知ですか? それは、 FoneLabスクリーンレコーダー! できる iPhoneの画面をミラーリングする Windows または Mac に接続し、その後その画面を録画します。 このソフトウェアの良い点は、携帯電話に追加のツールをダウンロードする必要がないことです。 つまり、このプロセスでは iPhone をワイヤレスで接続するだけで済みます。
FoneLab Screen Recorderを使用すると、Windows / Macでビデオ、オーディオ、オンラインチュートリアルなどをキャプチャでき、サイズを簡単にカスタマイズしたり、ビデオやオーディオを編集したりできます。
- Windows / Macでビデオ、オーディオ、ウェブカメラを録画し、スクリーンショットを撮ります。
- 保存する前にデータをプレビューします。
- 安全で使いやすいです。
さらに、 FoneLabスクリーンレコーダー できる レコードオーディオ iPhone画面の録画中にシステムサウンドが聞こえます。 とても便利ですね。 以下に詳細な手順を示しますので、このツールがどのように機能するかを説明してください。 進む。
ステップ 1まず、コンピュータにツールをダウンロードします。 にチェックを入れるだけです 無料ダウンロード 公式サイトのボタンをクリックしてください。 その後、セットアップして起動し、インターフェースとツールに慣れてください。
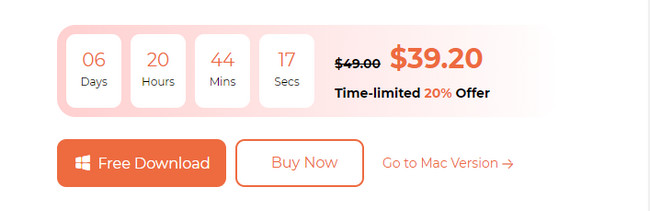
ステップ 2ソフトウェアの最初のインターフェイスに記録ツールが表示されます。 iPhone 画面を録画するので、メインインターフェイスの右側にある電話アイコンを選択してください。 サポートされている 2 つのオペレーティング システムが画面に表示されます。 iPhoneを使用しているので、を選択してください iOSレコーダーアイコン 左に。
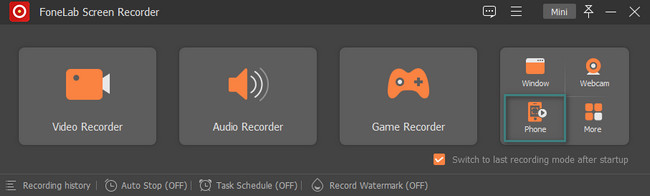
ステップ 3あなたは 現在のネットアドレスとIPアドレス コンピューターが接続されている場所。 iPhoneを接続してください。 その後、 スクリーンミラーリング 上部にあるボタン。
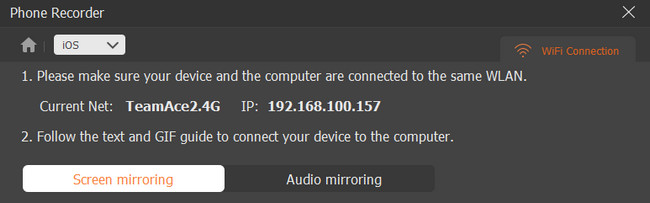
ステップ 4iPhone に移動します。 その後、上部のコントロールセンターの場所を下にスワイプしてください。 その後、 をタップしてください。 スクリーンミラーリングアイコン 画面上のアクティブなタイルの中にあります。 後で、 FoneLabスクリーンレコーダー オプションについて。 パソコン上にiPhoneの画面が表示されます。 をクリックしてください USBレコーディング 下部のアイコンをクリックして録音を開始します。
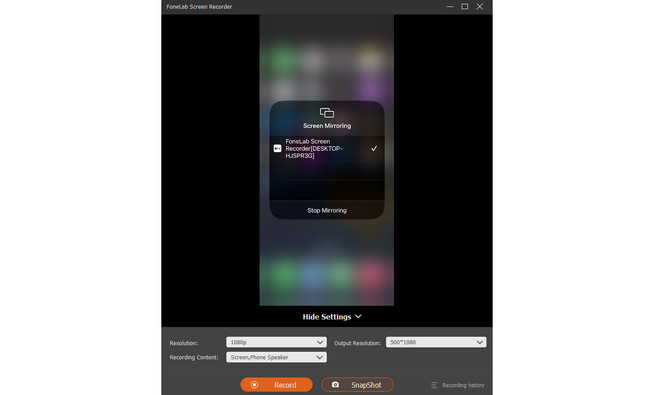
FoneLab Screen Recorderを使用すると、Windows / Macでビデオ、オーディオ、オンラインチュートリアルなどをキャプチャでき、サイズを簡単にカスタマイズしたり、ビデオやオーディオを編集したりできます。
- Windows / Macでビデオ、オーディオ、ウェブカメラを録画し、スクリーンショットを撮ります。
- 保存する前にデータをプレビューします。
- 安全で使いやすいです。
パート 3. iPhone に画面録画を追加する方法に関するよくある質問
1. iPhoneで2時間画面録画できますか?
はい。 内蔵ツールを使用すると、iPhone で 2 時間画面を録画できます。 iPhone の内蔵スクリーンレコーダーには制限や時間制限がありません。 これは、携帯電話の利用可能なストレージ容量とバッテリーの割合にのみ依存します。 良い点は、ストレージがなくなるとスクリーンレコーダーが停止することです。
2. iPhone 画面録画にはどれくらいのスペースが必要ですか?
iOSのバージョンが高くなるほど、画面録画ファイルのファイルサイズも大きくなります。 画面録画したビデオのサイズは、以前よりも 3 ~ 4 倍大きくなります。 たとえば、前の 5 分間の録画は 300MB しかありません。 ただし、今日の iOS バージョンは約 1.17GB になります。
iPhone 13 やその他のモデルに画面録画を追加する方法について詳しく学んでいただければ幸いです。 また、 FoneLabスクリーンレコーダー。 このツールと上記のトピックについてさらに質問がありますか? 以下のコメントセクションに質問についてコメントしてください。 どうもありがとうございます!
FoneLab Screen Recorderを使用すると、Windows / Macでビデオ、オーディオ、オンラインチュートリアルなどをキャプチャでき、サイズを簡単にカスタマイズしたり、ビデオやオーディオを編集したりできます。
- Windows / Macでビデオ、オーディオ、ウェブカメラを録画し、スクリーンショットを撮ります。
- 保存する前にデータをプレビューします。
- 安全で使いやすいです。

