iPhone でオーディオを簡単に録音するための有能なガイド
 投稿者 リサ・オウ / 21年2023月16日00:XNUMX
投稿者 リサ・オウ / 21年2023月16日00:XNUMXiPhone でオーディオを録音することは、ほとんどのユーザーが知っている基本的な手順です。 ただし、iOS デバイスを初めて使用する場合は、特に内蔵レコーダーが他のオペレーティング システムとは異なるため、録音が混乱するかもしれません。 したがって、さまざまな状況で必要になる可能性のあるiPhoneでの操作方法を学ぶ必要があります。 たとえば、あなたがいる場所で突然流れてくるランダムな曲が気に入ったとします。 タイトルを知りたい場合は、iPhone で音声を録音し、家に帰ってから簡単に検索できます。
したがって、iPhone でオーディオを録音する方法を学ぶことは、そのような状況だけでなく、プロの目的でも非常に有利です。 録音技術を使用して、教室での講義、音声による指示、個人的なメモなどを文書化できます。 そのためには、この記事の内容に進み、iPhone でオーディオを録音するための熟練した方法を明らかにしてください。
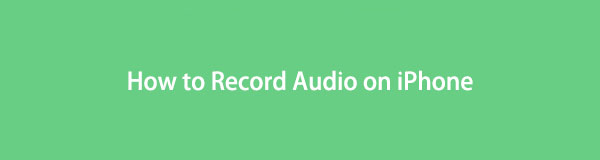

ガイド一覧
パート1. ボイスメモアプリを介してiPhoneで音声を録音する方法
ほとんどの Android デバイスにボイス レコーダー アプリが搭載されている場合、iPhone には音声録音用のボイス メモが搭載されています。 これは Apple デバイスにプリインストールされているアプリの XNUMX つであるため、iPhone に入手するために App Store からダウンロードまたはインストールする必要はなくなりました。 また、サインインも必要ありません。 したがって、アプリを開くだけで、簡単に音声録音を開始できます。
ボイスメモ アプリのもう XNUMX つの利点は、「最近削除した項目」セクションがあることです。 したがって、音声録音を誤って削除した場合でも、「最近削除」にアクセスすることで簡単に復元できます。 さらに、録画中に気を散らす可能性のある広告が画面に表示されません。
ボイスメモ アプリを使用して iPhone で音声のみを録音する方法を理解するには、以下の管理可能なプロセスに注目してください。
ステップ 1iPhoneのホーム画面でボイスメモアイコンを見つけ、それをタップしてインターフェースを起動します。 すぐに赤い丸のアイコンが下部に表示されます。 それをクリックして、保存したい音声の録音を開始します。
ステップ 2iPhone はマイクが近くで拾った音を録音するため、録音したい音声が近い距離にあることを確認してください。 しばらくして完了したら、下部の円内の赤い四角を選択して録画を停止します。
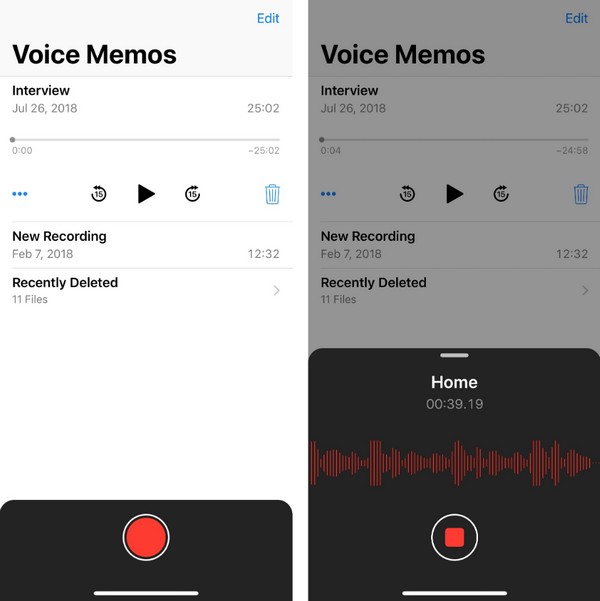
ただし、一部のユーザーは、ツールの使用中にバグや不具合が発生する場合があると不満を述べています。 したがって、これがオーディオ録音エクスペリエンスに影響を与えることがあることが予想されますが、それでも問題がない場合は、ボイスメモアプリが最適です。
パート 2. FoneLab Screen Recorder を使用して iPhone でオーディオを録音する方法
FoneLabスクリーンレコーダー一方、 は、Web を徘徊しているときに遭遇する可能性のあるトップレコーダーの XNUMX つです。 このプログラムでは、電話レコーダーを含め、必要なほとんどすべての録音タイプが提供されます。 ただし、他の基本的なレコーダーとは異なり、マイクのノイズ キャンセルや強化機能など、オーディオ録音を改善するための便利な機能が備わっています。 これらのオプションを有効にすると、録音プロセスの進行中に、オーディオは周囲の不要なノイズを自動的に除去します。
FoneLab Screen Recorderを使用すると、Windows / Macでビデオ、オーディオ、オンラインチュートリアルなどをキャプチャでき、サイズを簡単にカスタマイズしたり、ビデオやオーディオを編集したりできます。
- Windows / Macでビデオ、オーディオ、ウェブカメラを録画し、スクリーンショットを撮ります。
- 保存する前にデータをプレビューします。
- 安全で使いやすいです。
以下の快適な手順をモデルとして使用して、iPhone でオーディオを録音する最良の方法を体験してください。 FoneLabスクリーンレコーダー:
ステップ 1 無料ダウンロード FoneLab Screen Recorder Webページのタブをクリックして、インストーラーをコンピュータに入手します。 次に、インストールの進行中に重要なコンポーネントを開いてダウンロードできるようにし、完了後にレコーダーを起動できるようにします。
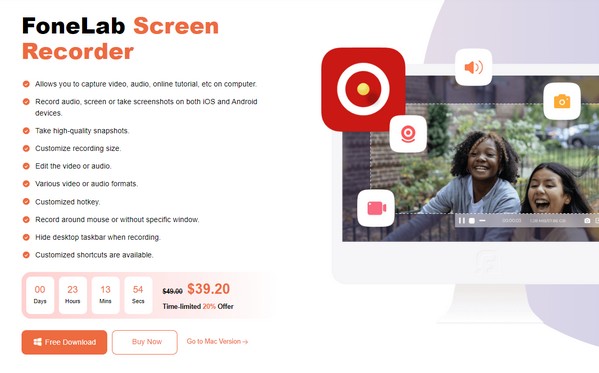
ステップ 2最初のインターフェイスで、左端のボックスに焦点を当て、その中にある小さな電話ボックスを選択して機能を開きます。 次に、 iOSレコーダー デバイスの種類として左側のオプションを選択します。 デバイス接続の指示が表示されたら、次の指示に進む前に、iPhone とコンピュータが同じ WLAN に接続されていることを確認してください。
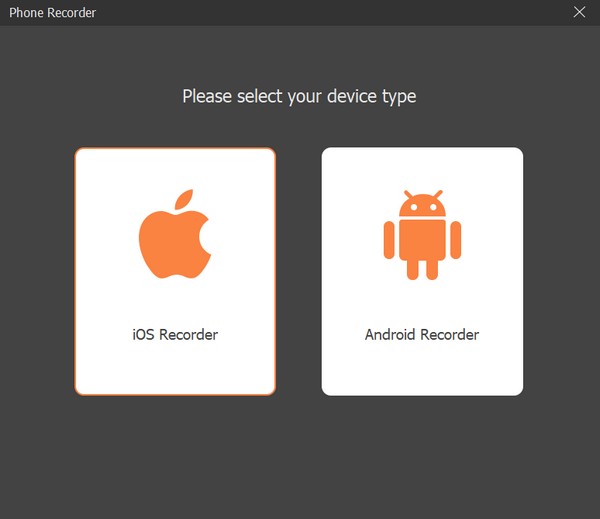
ステップ 3接続するには、 スクリーンミラーリング iPhone のセクションを選択し、 FoneLabスクリーンレコーダー。 パソコンにiPhoneの画面が表示されたら、 録音コンテンツバー インターフェイスの下部セクションにあります。 次に、 スピーカー オプションを選択してチェックを外します 画面 音声録音を設定します。 最後に、 USBレコーディング タブには何も表示されないことに注意してください。
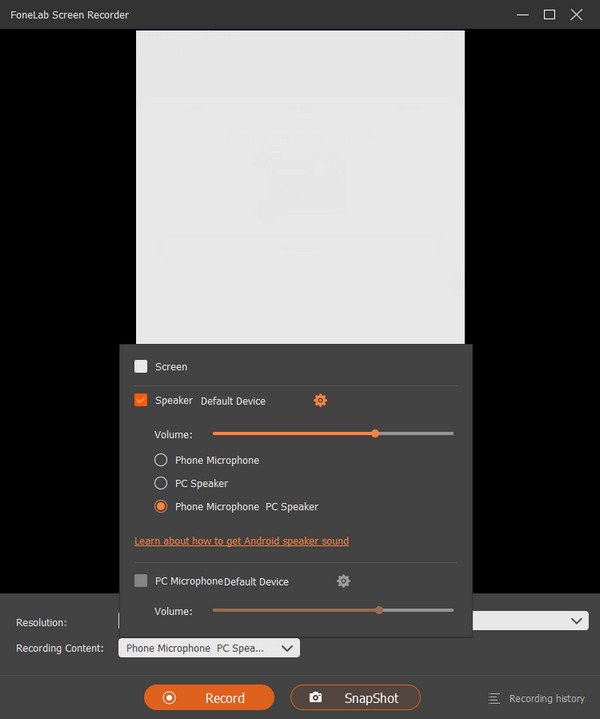
FoneLab Screen Recorderを使用すると、Windows / Macでビデオ、オーディオ、オンラインチュートリアルなどをキャプチャでき、サイズを簡単にカスタマイズしたり、ビデオやオーディオを編集したりできます。
- Windows / Macでビデオ、オーディオ、ウェブカメラを録画し、スクリーンショットを撮ります。
- 保存する前にデータをプレビューします。
- 安全で使いやすいです。
パート 3. サードパーティのアプリを通じて iPhone でオーディオを録音する方法
サードパーティのアプリに関しては、iPhone に音声を録音するためにインストールできるのは Voice Record Pro アプリです。 App Storeで入手でき、iPhoneでも無料で入手できます。 録音以外にも、イコライザー、リバーブ、エコーなどの編集用の追加機能もあります。ただし、無料版なので、広告が頻繁に表示される場合があります。
サードパーティのアプリを使用して iPhone で音声のみを録音する方法をマスターするには、以下の手順に従ってください。
ステップ 1をタップ App Store アプリ ホーム画面で をクリックして、利用可能なアプリを表示します。 そこから、 音声録音プロ とヒット 入手 ボタンをクリックしてiPhoneにインストールします。 その後、レコーダーを実行して、 REC 画面の最下部にあるボタン。
ステップ 2ボタンをタップすると、アプリは近くの音や音声の録音を開始しますが、前の方法とは異なり、ノイズキャンセリング機能はありません。 終了したら、内側に四角いアイコンが付いているボタンをタップして録音を停止し、保存します。
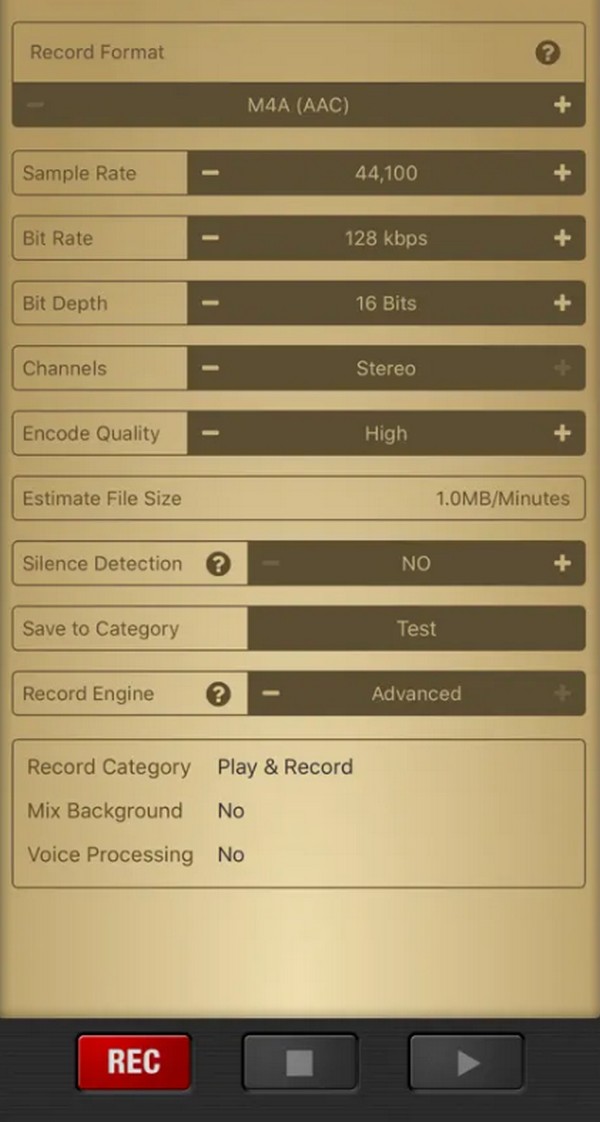
サードパーティのアプリをインストールすることも良い選択肢です。 iPhone 画面上のビデオを録画する。 いくつか スクリーンレコーダー は App Store やその他のオンライン サイトで入手できますが、安全性が高いため、App Store のアプリを使用することをお勧めします。 ただし、Web 上のレコーダーを使用する場合は、問題が発生した場合にウイルスやマルウェアが侵入する可能性があるため、安全であることを確認してください。
FoneLab Screen Recorderを使用すると、Windows / Macでビデオ、オーディオ、オンラインチュートリアルなどをキャプチャでき、サイズを簡単にカスタマイズしたり、ビデオやオーディオを編集したりできます。
- Windows / Macでビデオ、オーディオ、ウェブカメラを録画し、スクリーンショットを撮ります。
- 保存する前にデータをプレビューします。
- 安全で使いやすいです。
パート 4. iPhone でオーディオを録音する方法に関するよくある質問
1. iPhone はどれくらいの時間オーディオを録音できますか?
一般に、ほとんどの録音方法では録音時間にも制限がないため、iPhone でのオーディオの録音には制限がありません。 したがって、オーディオは好きなだけ録音できますが、継続するには十分なスペースも必要です。 通常、録音はデバイスに利用可能なストレージがなくなった場合にのみ自動的に停止するため、オーディオを録音できる時間は iPhone の容量によって異なります。
2. 通話中にボイスメモを使用して iPhone に音声を録音できますか?
残念ながら、それはできません。 を打つことはできなくなります。 USBレコーディング 通話中にボイスメモアプリの ボタンを押します。 さらに、システムサウンドの録音もサポートしていないため、相手の回線での会話を明確に拾うことはできません。
この記事に記載されている方法、ガイドライン、その他の情報を理解するためにご協力いただきありがとうございます。 公式にアクセスすると、このような役立つ投稿がさらに見つかることが期待できます FoneLabスクリーンレコーダー サイト。
