Mac のパスワードを変更する方法 [正しいパスワードの有無にかかわらず]
 更新者 リサ・オウ / 27年2023月09日15:XNUMX
更新者 リサ・オウ / 27年2023月09日15:XNUMXこんにちは、みんな!少し前に父から電話があり、Mac のログイン パスワードを変更する方法を学ぶ必要があると言われました。後で彼のオフィスに行って変更してみます。しかし、初めてのことなのでやり方が分かりません。トラブルシューティングではなく、皆さんに助けを求めたいのです。ご提案をお待ちしております。よろしくお願いします!
ご連絡いただきありがとうございます。 iPhoneのログインパスワードを変更する方法を知りたい場合は、ここに注目してください!役立つ 2 つの方法とボーナスのヒントをご紹介します。 Mac でパスワードを変更するには、以下を参照してください。
![Mac のパスワードを変更する方法 [正しいパスワードの有無にかかわらず]](https://www.fonelab.com/images/mac-sweep/how-to-change-mac-password/how-to-change-mac-password.jpg)

ガイド一覧
パート 1. Mac のパスワードを正しいものに変更する方法
正しいパスワードを知っていれば、Mac のログイン パスワードを変更するのは簡単です。使用する機能は、Mac のシステム環境設定ツールです。 Mac のログイン パスワードを変更するためのユーザーとグループ機能があります。
ここで、それらを見つける方法とそれらがどのように機能するかを知る時が来ました。 Mac のパスワードを変更する方法については、以下の簡単で詳細な手順を真似してください。進む。
ステップ 1クリックしてください アップルのアイコン メインインターフェイスの左上にあるボタン。その後、ドロップダウン オプションが表示されます。を選択してください システム環境設定 ボタンをクリックしてください。そのウィンドウが画面に表示されます。または、 システム環境設定 メニューバーのアイコン。
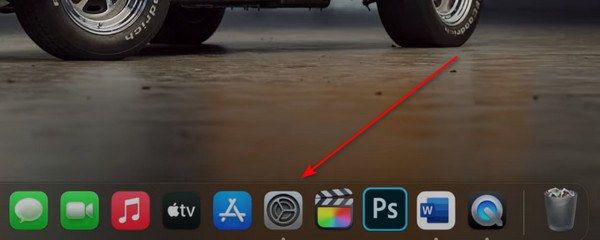
ステップ 2見つける ユーザーとグループ アイコン。画面上でそれをクリックすると、提供できる関連設定が表示されます。その後、に行きます 電流プローブ 左上のセクション。その後、ユーザープロフィールが右側に表示されます。を選択してください パスワードの変更 ボタン。 Mac 画面に小さなウィンドウが表示されます。
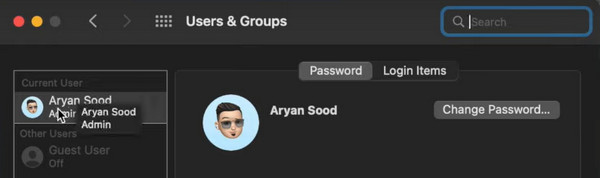
ステップ 3画面に 4 つのセクションが表示されます。これには、古いパスワード、新しいパスワード、確認、およびパスワード ヒントのセクションが含まれます。以下に正確なデモンストレーションを示します。最初のセクションに古いパスワードを入力して、Mac のログイン パスワードを変更します。次の項目に新しいものを入力します。 XNUMX回目以降は確認してください。
ステップ 4ソフトウェア設定ページで、下図のように パスワードのヒント セクションでは、これは推奨されるだけです。パスワードを忘れないようにするためのサポート情報としてのみ機能します。クリック パスワードの変更 その後、 ボタンをクリックして変更を適用します。
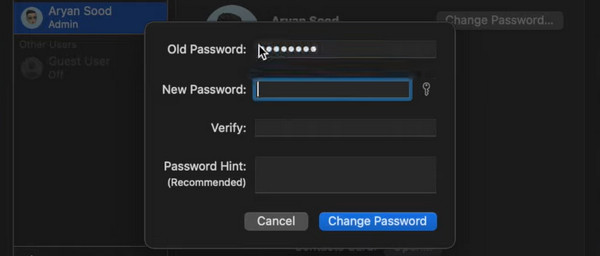
パート 2. Mac パスワードを忘れた場合に変更する方法
しかし、Mac のログイン パスワードをうっかり忘れてしまった場合はどうすればよいでしょうか?プロセスは異なります。 Macをリセットする必要があります。この手順では Mac 上のデータは削除されませんので、心配する必要はありません。
さっそく、正しいパスワードを使用せずに Mac でパスワードを変更する方法については、以下の詳細な手順をご覧ください。進む。
ステップ 1Mac を開きます。ログイン インターフェイスが表示されるので、Mac を開くために入力する必要があります。その後、 をクリックしてください。 疑問符 中央のアイコン。ドロップダウン ダイアログがメイン インターフェイスに表示されます。
疑問符アイコンが表示されない場合は、ダイアログ オプションを表示する別の方法があります。間違ったパスコードを 3 回エンコードするだけで済みます。ダイアログがすぐに表示されます。
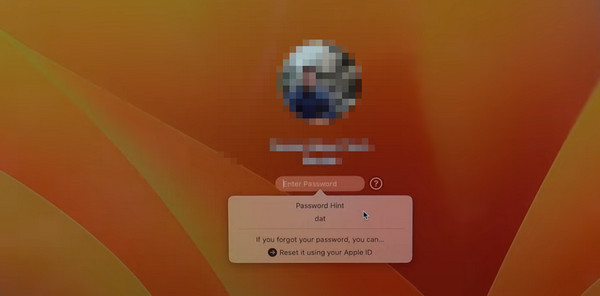
ステップ 2を選択してください Apple IDを使用してリセットする 下部にあるボタン。その後、指定されたボックスに Apple ID とパスワードを正しく入力します。にチェックを入れます パスワードを再設定する ダイアログの右下にあるボタンをクリックします。確認ウィンドウがポップアップ表示されます。にチェックを入れます OK ボタンをクリックして次のプロセスに進みます。
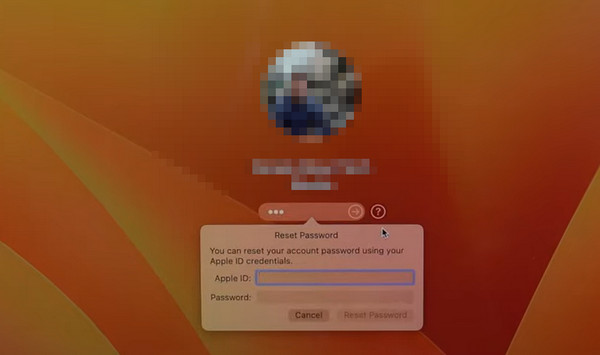
ステップ 3Mac の電源が切れます。の パスワードを再設定する 画面が表示されます。を選択してください Macを非アクティブ化する その後ボタンをクリックします。その後、 をクリックして確認します。 非活性化します ダイアログ上のボタンをクリックします。 Mac は Apple ID とそのパスワードを再度要求します。正しく入力してください。
ステップ 4新しい画面が表示されます。新しい Mac パスワードを設定するインターフェイスになります。 3 つの情報ボックスに記入するだけです。これには、「新しいパスワード」、「パスワードの確認」、「パスワードのヒント」セクションが含まれます。クリック Next ボタンをクリックしてエンコードします。後ほど、を選択してください 再起動 ボタンをクリックして Mac を再起動します。オンにしたら、Mac を開くために作成した新しいパスワードを入力します。
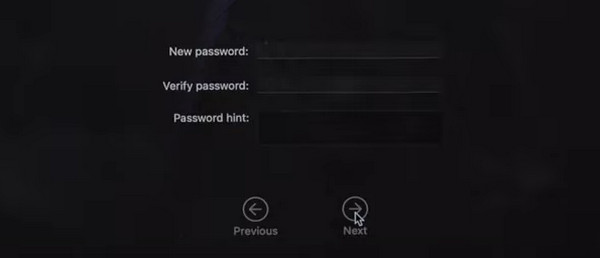
パート 3. FoneLab Mac Sweat を使用して Mac 上のファイルを非表示にする方法
Mac にログイン パスワードを設定する主な理由の XNUMX つは、データと情報を安全に保つためです。こちらです FoneLabMacスイープ サポートするファイルの一部を非表示にするのに役立ちます。パスワードを設定することで暗号化することができます。以下の詳細な手順に従って、前述の機能について詳しく調べてください。進む。
ステップ 1FoneLab Mac Sweet のメイン Web サイトと公式 Web サイトをぜひご覧ください。その後、 無料ダウンロード ボタン。右上にある下矢印アイコンを選択してツールを設定します。後で、コンピューター上で起動します。
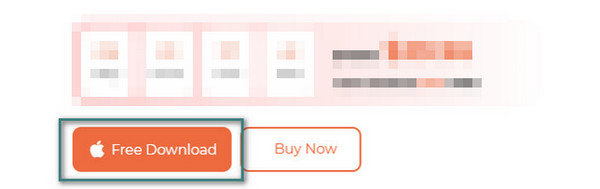
ステップ 2ソフトウェアの主な機能を3つ掲載します。その中から選んでください BHツールキット メインインターフェイスの右側にあるアイコン。
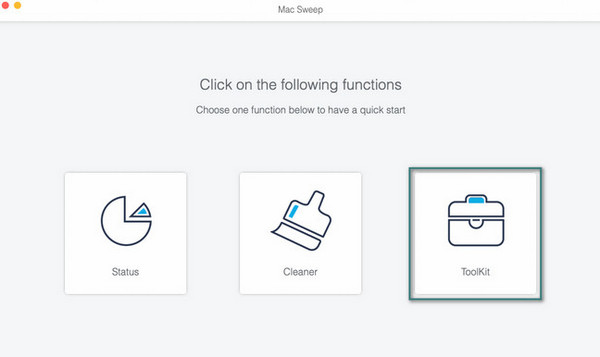
ステップ 3追加機能が表示されます。その中から選んでください 隠す ボタン。その後、ソフトウェアの説明が表示されます。後ほど、を選択してください 隠す ボタンをクリックして機能とプロセスにアクセスします。
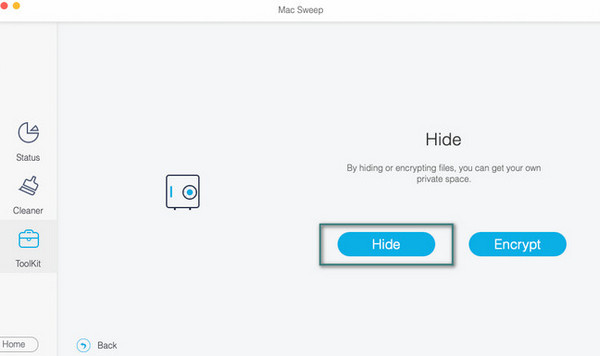
ステップ 4次に、 プラスアイコン 右側に。非表示にしたいファイルをインポートします。後で、 隠す 右側のボタンをクリックしてプロセスを完了します。
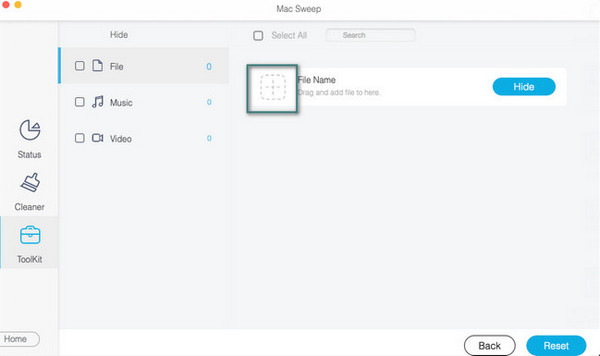
さらに、Mac スイープを使用すると、 Mac のストレージを増やす ジャンク ファイルの削除、写真や大きなファイルの管理、プログラムのアンインストールなどを数回クリックするだけで実行できます。
パート 4. Mac パスワードの変更方法に関するよくある質問
1. Mac のパスワードはどれくらいの長さが必要ですか?
Mac のパスワードを入力すると、画面には 14 文字しか表示されません。良いのは、記載されている数に制限がないことです。 Mac のログインパスワードには 32 文字を設定できます。ただし、開発する推奨文字数制限は 8 文字です。簡単に覚えられるようにすることです。
2. 私の Mac では正しいパスワードでログインできないのはなぜですか?
Macのキーボードを使っていると、文字を大文字で書くことがあります。パスワードが正しいにもかかわらず Mac にログインできない場合は、Capslock キーが有効になっている可能性があります。その場合は、すぐに電源を切る必要があります。
これが、Mac が正しいパスワードの有無にかかわらずパスワードを変更する方法です。このプロセスには少し時間がかかるため、準備だけする必要があります。さらに、使用 FoneLabMacスイープ Mac 上のファイルを非表示または消去したい場合。暗号化したデータは自動的に処理されます。その理由は、このプロセスでは隠しファイルのパスワードを追加する必要があるためです。 Mac について他にご質問がありますか?以下のコメント欄に残してください。ご質問にはできるだけ早くお答えいたします。どうもありがとうございます!

FoneLab Mac Sweepを使用すると、システム、電子メール、写真、iTunesのジャンクファイルを消去して、Macのスペースを解放できます.
- 類似の写真と重複ファイルを管理します。
- Macの詳細なステータスを簡単に表示します。
- より多くのストレージを取得するには、ゴミ箱を空にします。
